Hvordan trygt oppgradere Windows Server 2012 2012 R2 til 2016?
How To Safely Upgrade Windows Server 2012 2012 R2 To 2016
Vet du hvordan du oppgraderer Windows Server 2012/2012 R2 til 2016 uten å miste data? Under oppgraderingen er det lett å støte på noen ulykker og miste dataene dine, så her på MiniTool nettsted , vi vil gjerne gi deg noen råd for oppgraderingen.Oppgraderte funksjoner i Windows Server 2016
Windows Server 2016 ble opprinnelig utgitt 26. september 2016, og bredt utgitt for detaljhandel 12. oktober 2016. Den har mange utmerkede og avanserte funksjoner som tiltrekker Windows Server 2012/2012 R2-brukere til å endre systemet.
Noen brukere kan fortsatt være motvillige til å skille seg fra det gamle serversystemet. Hvis du er en av dem, la oss se noen oppgraderte funksjoner i Windows Server 2016 som kan ombestemme deg.
Utviklede sikkerhetsfunksjoner inkluderer:
- Skjermede virtuelle maskiner
- Host Guardian Service
- Credential Guard
- Remote Credential Guard
- Enhetsvakt
- Kontroller strømningsvakt
- Etc.
Her utvikles bedre datasenterdrift, inkludert:
- Cluster OS rullerende oppgradering
- Lagringsplasser direkte
- Lagringsreplika
- Site-Aware failover-klynger
- Virtuell maskinlagringsstabilitet
- Helseovervåking av lagring
- Nettverkskontroller
- Etc.
Nå er det på tide å ta avgjørelsen for oppgraderingen av Windows Server 2012 R2 til 2016. Denne oppgraderingen er tilgjengelig for både Windows Server 2012- og 2012 R2-brukere. Du kan se flere Windows Server-sammenligninger Windows Server 2022 vs 2019 vs 2016 - hvilken du bør velge .
Forberedelser før oppgradering av Windows Server 2012/2012 R2 til 2016
Først av alt, ikke skynd deg å migrere Windows Server 2012/2012 R2 til 2016 direkte. Du må gjøre noen forberedelser for å sikre at oppgraderingsprosessen vil gå problemfritt, og for det bør de grunnleggende kravene oppfylles.
Dette er de minimale systemkravene for Windows Server 2016:
- Prosessor : Minimum AMD64- eller 1,4GHz EMT64-prosessor
- RAM : 512 MB og 2 GB for vindusservere som har funksjonen Desktop Experience
- Diskplass : Minimum diskplass på 32 GB, PCI Express-kompatibel
- Nettverk : En Gigabit-adapter med 1 Gbps gjennomstrømming; PXE-støttet
- Optisk lagring : DVD-stasjon (hvis du installerer operativsystemet fra DVD-medier)
Dette er de anbefalte kravene for Windows Server 2016:
- Prosessor : 3,0 GHz 64 bit prosessor
- RAM : 8 GB RAM
- Diskplass : 32 GB
- Nettverk : Gigabit (10/100/1000baseT) Ethernet-adapter, 1 Gbps-tilkobling er ideell.
- Optisk lagring : DVD-stasjon (hvis du installerer operativsystemet fra DVD-medier)
Bortsett fra det er det andre varsler for å oppgradere Windows Server 2012 (R2) til 2016 uten å miste data.
1. Legg merke til at Windows Server 2016 kun støtter x64-bits operativsystem og oppgradering fra 32-bit til 64-bit er ikke mulig, så du må sjekke om de installerte programmene er x64-bit, ellers kan de ikke fungere etter oppgraderingen.
2. Versjonsoppgraderingen blant servere vil slette alle dataene dine. Du kan for eksempel ikke beholde dataene dine når du oppgraderer Windows Server 2012 Standard Edition til Windows Server 2016 Datacenter Edition.
3. Kontroller at systemet og applikasjonene som er installert har vært oppdatert.
4. Rydd opp i unødvendige data så mye som mulig og kontroller om disken har nok plass.
5. Deaktiver virusbeskyttelsen fordi den kan stoppe eller forsinke oppgraderingsprosedyrene, og sørg for at ingen virtuelle maskiner kjører.
6. Hvis serveren bruker NIC Teaming, deaktiver den og etter at serveren er oppgradert, aktiver NIC Teaming igjen.
7. Forbered en fullstendig sikkerhetskopi for systemet ditt fordi når oppgraderingen går galt, kan du ty til sikkerhetskopien for å få alt gjenopprettet.
8. Klargjør et Windows Server 2016-oppsettmedium.
Tips: Har du noen gang mislyktes i å sikkerhetskopiere Windows Server? Vi har profesjonelle guider for dette problemet: Windows Server System State Backup mislykkes? Fiks det nå .Hvordan oppgradere Windows Server 2012/2012 R2 til 2016 uten å miste data?
Del 1: Samle diagnostisk informasjon
I henhold til hva Microsoft foreslår, bør du samle litt informasjon fra serveren for diagnostikk og feilsøkingsformål. Du må lagre den et sted slik at du kan få den når du ikke får tilgang til enheten din når oppgraderingsfeilen oppstår.
For å samle inn diagnoseinformasjonen kan du gjøre som følger.
Trinn 1: Kjør en forhøyet PowerShell-forespørsel som administrator og skriv ned gjeldende katalog.
Trinn 2: Kjør følgende kommandoer.
- Få-datamaskininfo
- systeminfo.exe
- ipconfig /all
Trinn 3: Gå til Filutforsker og naviger til den angitte katalogen. Kopier deretter filene til den eksterne harddisken eller nettverksplasseringen fra datamaskinen.
Del 2: Beskytt dataene dine
Du må starte en sikkerhetskopi av viktige data, i beste fall hele systemet, for å forhindre at det oppstår feil. Det er et viktig skritt, og hvis du ønsker å finne en pålitelig programvare for sikkerhetskopiering, vil vi anbefale MiniTool ShadowMaker.
MiniTool ShadowMaker, as gratis programvare for sikkerhetskopiering , har mange fantastiske funksjoner tilgjengelig for å forbedre brukeropplevelsen. Det gir flere sikkerhetskopieringskilder, inkludert filer, mapper, partisjoner, disker og systemet ditt. Du har lov til å søke en Server backup til sikkerhetskopiering og gjenoppretting av data .
For å spare tid og gjøre systemressursene dine svært utnyttet, tilbyr MiniTool sikkerhetskopieringsplaner og ordninger for automatisk sikkerhetskopiering. Du trenger bare å konfigurere tidspunktet og velge skjemaer blant fullstendige, inkrementelle og differensielle sikkerhetskopier.
Last ned og installer MiniTool ShadowMaker og du vil få en 30-dagers gratis prøveversjon. Vi anbefaler deg å klargjøre en ekstern harddisk for å lagre sikkerhetskopien, og du må koble til stasjonen før du starter programmet slik at stasjonen kan gjenkjennes.
MiniTool ShadowMaker prøveversjon Klikk for å laste ned 100 % Rent og trygt
For å gjøre sikkerhetskopien, kan du begynne med disse trinnene.
Trinn 1: Start programmet og klikk Fortsett prøveperioden for å gå inn i grensesnittet.
Trinn 2: I Sikkerhetskopiering fanen, velg KILDE delen hvor de systeminkluderte partisjonene er satt som standard. Hvis du vil sikkerhetskopiere andre, kan du velge Disk og partisjoner og Mapper og filer .
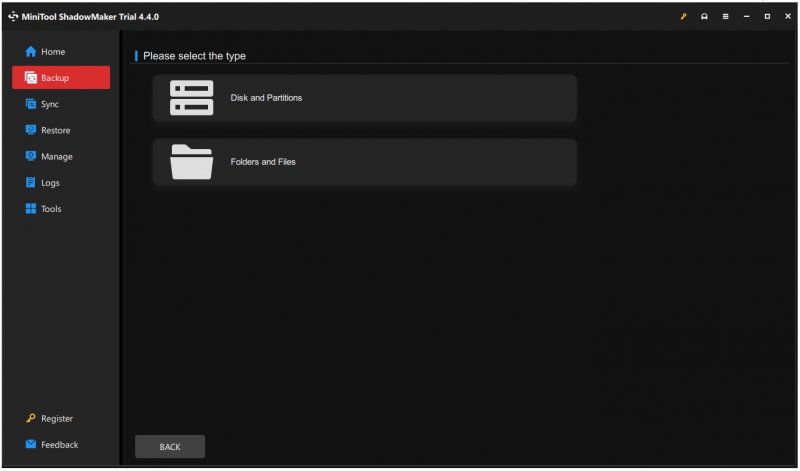
Trinn 3: Gå til MÅL seksjon hvor fire alternativer er tilgjengelige – Bruker, datamaskin, biblioteker og delt og velg hvor du vil lagre sikkerhetskopien.
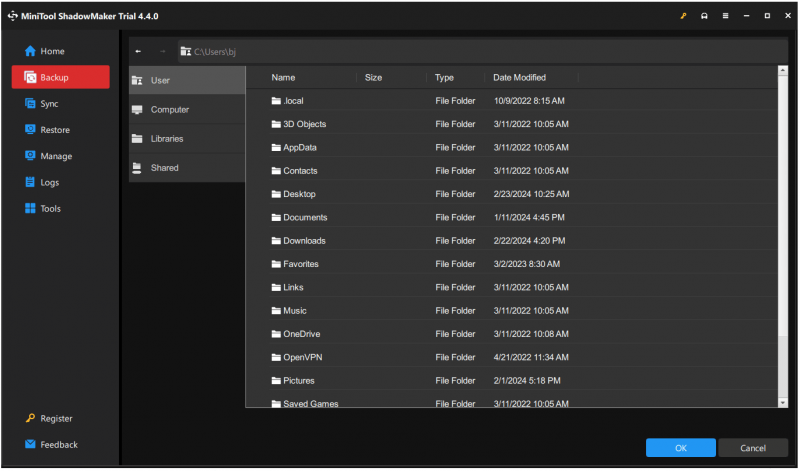
Trinn 4: Velg Alternativer funksjonen hvis du vil konfigurere sikkerhetskopieringsinnstillingene. Du kan velge bildeopprettingsmodus, filstørrelse og komprimeringsnivå, og aktivere passordbeskyttelse.

Trinn 5: Når du er ferdig med det, kan du nå klikke Sikkerhetskopier nå for å starte oppgaven umiddelbart. Alternativt, velg Sikkerhetskopier senere og start den i Få til fanen ved behov.
Relatert innlegg: Hvordan klone Windows Server til HDD/SSD? Her er en guide!
Del 3: Oppgrader Windows Server 2012/2012 R2 til 2016
Nå som du har forberedt alt ovenfor, kan du oppgradere Windows Server 2012 (R2) til 2016 uten å miste data. Her er den detaljerte veiledningen og følg den en etter en.
Trinn 1: Sørg for at du har satt inn eller installert Windows Server 2016 installasjonsmedier og logg inn på serveren som administrator.
Trinn 2: Finn og bla gjennom roten til installasjonsmediet og dobbeltklikk setup.exe.
Trinn 3: Når Windows Server 2016 Setup-vinduet vises, velg Last ned og installer oppdateringer (anbefalt) og klikk Neste å gå videre med trinnene.
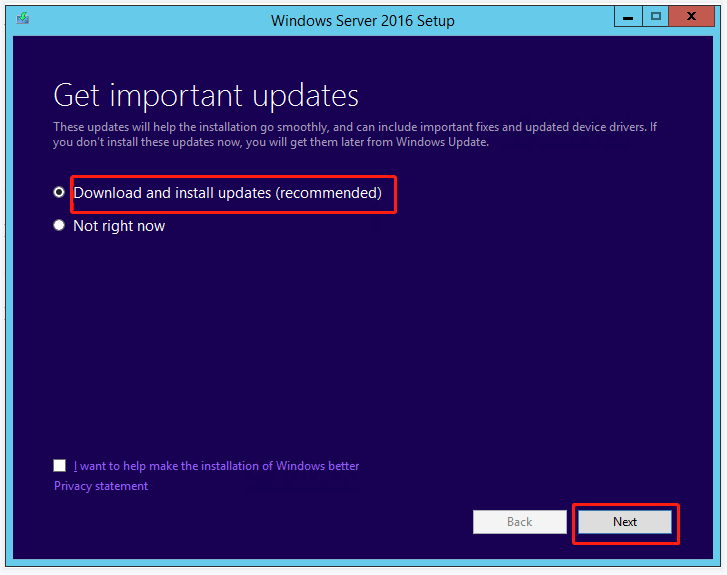
Trinn 4: Deretter kan du bli bedt om å skrive inn produktnøkkelen og klikke Neste for de neste trinnene.
Trinn 5: Når du blir bedt om å Velg Bilde vindu, kan du se at flere systemutgaver har lov til å velge. Velg den som oppfyller organisasjonens krav og klikk Neste .
Trinn 6: Etter det vil Microsoft vise deg en rekke gjeldende merknader og lisensvilkår. Du kan klikke Aksepterer for å fortsette prosedyrene. De Avslå alternativet vil lede deg tilbake til siste trinn.
Trinn 7: Hvis du velger utgaven som er den samme som den som brukes nå, har du lov til å beholde appene og filene dine, og Hold personlige filer og apper vil være utilgjengelige for andre utgaver. De Ingenting alternativet vil slette alt, inkludert filene, appene og innstillingene dine. Klikk deretter Neste .
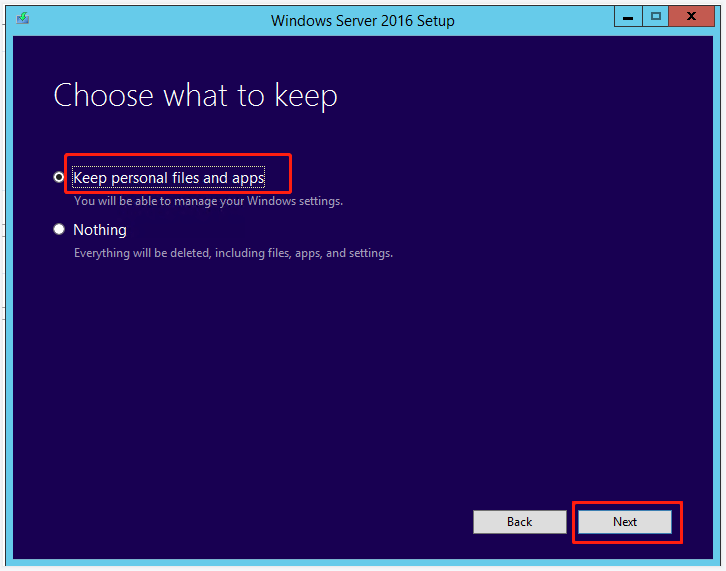
Noen brukere mottar en 'Hva trenger din oppmerksomhet'-melding, som sier at oppgraderingen ikke anbefales og ren installasjon vil være et bedre valg.
Du kan klikke Bekrefte for å ignorere denne informasjonen, og vi understreker fortsatt at du bør sørge for at appleverandørene dine støtter applikasjonene på Windows Server 2016 før oppgraderingen.
Trinn 8: Da vil Windows automatisk sjekke systemet for kompatibilitet, og du kan bekrefte bildet og oppgraderingsvalget. Vennligst klikk Installere for å starte oppgraderingsprosessen.
Vær tålmodig, og installasjonen kan ta litt tid å fullføre. Før fullføringen kan systemet starte på nytt flere ganger, og du vil bli bedt om å konfigurere landregion, språk og tastaturoppsett.
Følg instruksjonene på skjermen for å tilpasse innstillingene og klikk Bli ferdig .
Mer lesing: Migrer Windows Server 2012/2012 R2 til 2016 via sikkerhetskopiering og gjenoppretting
Sikkerhetskopiering og gjenoppretting kan hjelpe deg med å migrere Windows Server 2012/2012 R2 til 2016 hvis du finner en kjørende Windows Server 2016. Det vil være lettere å utføre bare du velger et pålitelig verktøy – MiniTool ShadowMaker.
Du kan bruke dette verktøyet til å sikkerhetskopiere Windows Server 2016 og gjenopprette denne systemsikkerhetskopien til en Windows Server 2012-datamaskin. Hvis du er bekymret for problemer med maskinvarekompatibilitet, kan MiniTool løse det enkelt via Universal Restore .
MiniTool ShadowMaker prøveversjon Klikk for å laste ned 100 % Rent og trygt
Først av alt må du bruke MiniTool til å sikkerhetskopiere Windows Server 2016 på en ekstern harddisk og deretter klargjøre en annen stasjon for å lagre den oppstartbare utgaven av MiniTool ShadowMaker laget av MiniTool Mediebygger .
Du finner denne funksjonen i Verktøy fanen og for detaljerte trinn for å lage en oppstartbar stasjon, kan dette innlegget være nyttig: Lag oppstartbar CD/DVD/USB-stasjon med oppstartbar mediebygger .
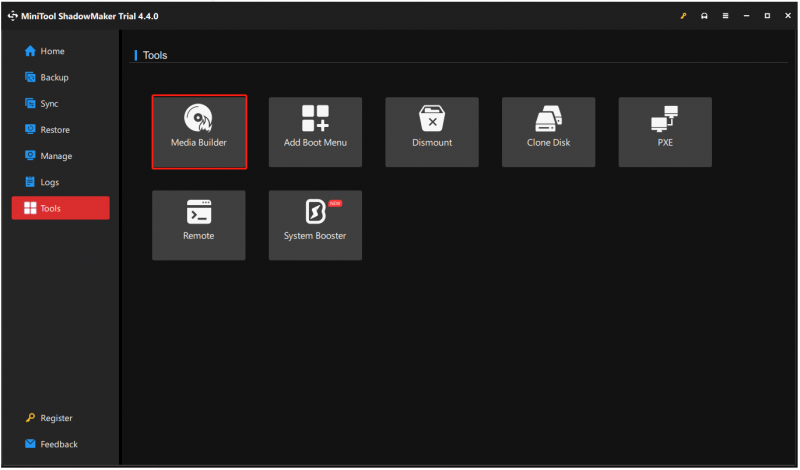
Koble de to stasjonene til måldatamaskinen, gå inn i MiniTool-gjenopprettingsmiljøet. I Restaurere finn systembildet du har opprettet, og klikk på Restaurere for å følge de neste instruksjonene på skjermen.
Deretter åpner du MiniTool ShadowMaker i WinPE og velger Universal Restore i Verktøy . Denne funksjonen vil automatisk oppdage og liste opp alle operativsystemene som er installert på harddisken. Bare velg den du trenger og klikk på RESTAURERE knappen for å fortsette.
Du må vente en stund til gjenopprettingsoperasjonen og deretter avslutte WinPE for å starte Windows fra datamaskinen med ulik maskinvare uten problemer.
Hvis du fortsatt har problemer med den universelle gjenopprettingsfunksjonen, har den forrige artikkelen om MiniTool flere forklaringer og en detaljert veiledning til den: En veiledning om hvordan du gjenoppretter Windows-sikkerhetskopi til en annen datamaskin .
Bunnlinjen:
Før du oppgraderer Windows Server 2012/2012 R2 til 2016, må du gjøre noen forberedelser for å forhindre tap av data. Noen mennesker vil ignorere dette trinnet, men det er nødvendig. Hele de detaljerte trinnene er oppført, og du kan velge den passende metoden for å fullføre oppgraderingen av Windows Server 2012 r2 til 2016.
Dessuten har MiniTool SadowMaker, som vi anbefalte, mange fantastiske funksjoner, og hvis du får problemer når du bruker denne programvaren, kan du kontakte oss via [e-postbeskyttet] og vi har et profesjonelt støtteteam for å løse dine bekymringer.

![[FIXED!] Kameraet brukes av et annet program [MiniTool News]](https://gov-civil-setubal.pt/img/minitool-news-center/08/camera-is-being-used-another-application.png)



![[Løst] Denne enheten er deaktivert. (Kode 22) i Enhetsbehandling [MiniTool Tips]](https://gov-civil-setubal.pt/img/data-recovery-tips/61/this-device-is-disabled.jpg)
![Lokal tilkobling har ikke gyldig IP-konfigurasjon [MiniTool News]](https://gov-civil-setubal.pt/img/minitool-news-center/97/local-area-connection-doesnt-have-valid-ip-configuration.png)

![Fire løsninger for Windows Security Center-tjenesten kan ikke startes [MiniTool Tips]](https://gov-civil-setubal.pt/img/blog/74/4-solutions-pour-le-service-du-centre-de-s-curit-windows-ne-peut-tre-d-marr.jpg)

![Alt du vil vite om overskriving [MiniTool Wiki]](https://gov-civil-setubal.pt/img/minitool-wiki-library/01/everything-you-want-know-about-overwrite.png)



![[Forklart] AI i cybersikkerhet – fordeler og ulemper, brukstilfeller](https://gov-civil-setubal.pt/img/backup-tips/E5/explained-ai-in-cybersecurity-pros-cons-use-cases-1.jpg)

![[Easy Fixes] Dev Error 1202 i Call of Duty Modern Warfare](https://gov-civil-setubal.pt/img/news/64/easy-fixes-dev-error-1202-in-call-of-duty-modern-warfare-1.png)
![Slik kjører du program fra CMD (ledetekst) Windows 10 [MiniTool News]](https://gov-civil-setubal.pt/img/minitool-news-center/20/how-run-program-from-cmd-windows-10.png)
![Last ned/bruk Microsoft Phone Link-appen for å koble sammen Android og PC [MiniTool Tips]](https://gov-civil-setubal.pt/img/data-recovery/44/download/use-microsoft-phone-link-app-to-link-android-and-pc-minitool-tips-1.png)
