Hvordan løser jeg Kan ikke lagre IP-innstillinger på Windows? 3 Løsninger
How To Resolve Can T Save Ip Settings On Windows 3 Solutions
Flere brukere får en feilmelding: 'Kan ikke lagre IP-innstillinger. Sjekk én eller flere innstillinger og prøv på nytt”. Hvis du leter etter metoder for å fikse dette problemet, er dette innlegget fra Miniverktøy kan gi deg litt inspirasjon. Fortsett å lese for å prøve de medfølgende løsningene.An IP-adresse refererer til en Internett-protokolladresse, som tilordner enheten til et datanettverk. Den er i stand til å hjelpe nettverksgrensesnittet med å verifisere enhetsidentifikasjonen og vise posisjonsadressen. Når brukere trenger å skjule den virkelige geolokaliseringen, omgå noen begrensninger eller fikse feil, må du endre IP-adressen til enheten din. Da kan du komme over feilen som ikke kan lagre IP-innstillinger. Her er noen mulige løsninger for å hjelpe deg med å løse problemet. Du kan lese og prøve disse metodene for å finne en som fungerer på din situasjon.
Fix 1. Endre IP-adresse fra kontrollpanelet
Hvis du ikke kan lagre IP-innstillinger via Windows-innstillinger, kan du prøve å endre konfigurasjonen via kontrollpanelet. Her er hvordan du fullfører oppgaven.
Trinn 1. Skriv Kontrollpanel inn i Windows-søkeboksen og trykk Gå for å åpne vinduet.
Trinn 2. Velg Store ikoner fra rullegardinmenyen til Se etter øverst til høyre.
Trinn 3. Naviger til Nettverks- og delingssenter > Endre adapterinnstillinger .
Trinn 4. Høyreklikk på nettverksalternativet og velg Egenskaper .
Trinn 5. I ledetekstvinduet blar du ned og dobbeltklikker på Internett-protokoll versjon 4 (TCP/IPv4) alternativ.
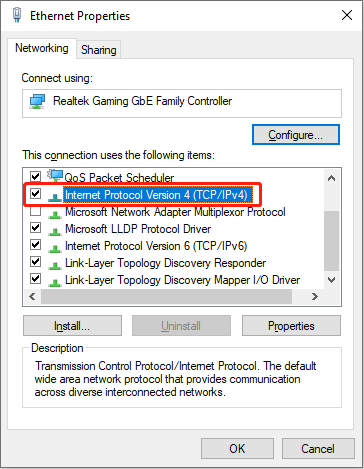
Trinn 6. Kryss av Bruk følgende IP-adresse i følgende vindu. Nå kan du skrive inn riktig IP-adresse, nettverksmaske og standard gateway, og deretter klikke OK for å lagre endringen.
Fix 2. Endre IP-adresse via Windows PoweraShell
En annen metode for å endre IP-adresse på datamaskinen din er å utføre kommandolinjer. For sofistikerte databrukere kan denne metoden forenkle prosessen og spare mye tid. Her er hvordan du gjør det.
Trinn 1. Trykk Win + R for å åpne Kjør-vinduet.
Trinn 2. Skriv powershell inn i boksen og trykk Ctrl + Shift + Enter for å kjøre Windows PowerShell som administrator.
Trinn 3. Skriv netsh grensesnitt ip vis konfig og trykk Gå for å vise informasjonen om gjeldende IP. Du kan sjekke listen nøye og finne den du må endre.
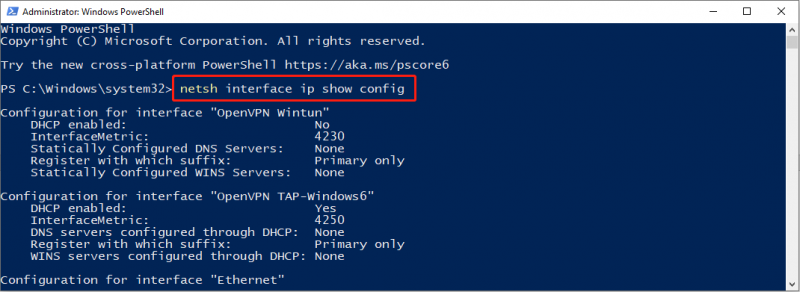
Trinn 4. Skriv inn følgende kommandolinje og trykk Gå :
netsh interface ip set address name= “Nettverksgrensesnittnavn” statisk IP-adresse Subnetmask Gateway
Bytt ut parameterne med de riktige. Nettverksgrensesnittnavnet skal være navnet på IP-adressen du vil endre. IP-adresse, subnettmaske og gateway bør være den riktige IP-informasjonen du skal endre. Vær oppmerksom på mellomrom og tegnsetting i kommandolinjen, siden de vil påvirke utførelsen av kommandolinjen.
Reparer 3. Tilbakestill TCP/IP med ledetekst
En mulig årsak til at du ikke kan lagre IP-innstillinger er problemene med Transmission Control Protocol og Internet Protocol (TCP/IP). Siden datamaskinen din er avhengig av TCP/IP for å overføre og motta data fra andre enheter via et nettverk, kan datamaskinen mislykkes i å endre IP-innstillingene på grunn av feil TCP/IP-innstillinger. I dette tilfellet kan du bruke ledeteksten til å tilbakestille TCP/IP for å fikse kan ikke lagre IP-innstillingsfeil.
Trinn 1. Trykk Win + R for å åpne Kjør-vinduet.
Trinn 2. Skriv cmd inn i dialogen og trykk Gå for å åpne ledeteksten.
Trinn 3. Skriv inn følgende kommandolinjer og trykk Gå på slutten av hver enkelt.
- netsh winsock tilbakestilling
- netsh int ip tilbakestilling
Etterpå må du starte datamaskinen på nytt og prøve å endre IP-adressen din for å se om denne feilen er løst.
Bunnlinjen
Det kan være irriterende når du ikke kan lagre IP-innstillinger, men må gjøre det. Du kan prøve metodene nevnt i dette innlegget for å endre IP-innstillinger ved å bruke kontrollpanelet eller Windows PowerShell. Håper det er nyttige tips til deg.





![[Svar] Hvordan sikkerhetskopiere Google Disk? Hvorfor trenger du det?](https://gov-civil-setubal.pt/img/news/2E/answers-how-to-backup-google-drive-why-do-you-need-that-1.png)
![Windows 10 SD-kortleser Driver Download Guide [MiniTool News]](https://gov-civil-setubal.pt/img/minitool-news-center/85/windows-10-sd-card-reader-driver-download-guide.png)








![7 løsninger for å fikse Windows 10 vil ikke oppdateres. # 6 er fantastisk [MiniTool Tips]](https://gov-civil-setubal.pt/img/disk-partition-tips/35/7-solutions-fix-windows-10-won-t-update.jpg)
![Slik tvinger du til å slette en fil som ikke kan slettes Windows 10 [MiniTool News]](https://gov-civil-setubal.pt/img/minitool-news-center/11/how-force-delete-file-that-cannot-be-deleted-windows-10.jpg)

