Slik fikser du: Google Chrome vil ikke laste ned eller lagre bilder
Slik Fikser Du Google Chrome Vil Ikke Laste Ned Eller Lagre Bilder
Når Google Chrome ikke vil laste ned eller lagre bilder, vet du årsaken og hvordan du løser problemet? I dette innlegget, MiniTool programvare lister opp hovedårsakene til dette problemet og hvordan du løser problemene ved hjelp av enkle og nyttige metoder.
De viktigste årsakene til at Chrome ikke laster ned eller lagrer bilder
Google Chrome er en veldig populær nettleser. Du kan bruke den til å besøke nettsider, laste ned eller lagre bilder på siden, åpne PDF-filer og mer. Når du vil laste ned et bilde fra Chrome, kan det hende du finner ut at du ikke kan gjøre dette. Chrome vil ikke laste ned bilder eller Chrome vil ikke lagre bilder er ikke sjeldne problemer. Vel, hvorfor kan jeg ikke laste ned bilder fra Google Chrome? Her er hovedårsakene:
- Bufferdataene blir ødelagt
- Noen konfliktutvidelser er lagt til Chrome
- Det er noe galt med Chrome-innstillingene dine
- Chrome er ikke riktig installert
For å fokusere på disse årsakene introduserer vi noen løsninger du kan prøve å fikse Chrome laster ikke ned bilder eller Chrome lagrer ikke bilder.
Løsning 1: Start Google Chrome på nytt
En enkel løsning er å starte Chrome-nettleseren på nytt. Noen brukere løser raskt problemet ved å bruke denne metoden. Det kan fjerne de korrupte midlertidige filene som kan være årsaken. Du kan også prøve.
Løsning 2: Oppdater Chrome til den nyeste versjonen
Hvis du ikke bruker den nyeste versjonen av Chrome, kan du oppdatere den og se om problemet er løst. Slik oppdaterer du Chrome:
Trinn 1: Åpne Chrome.
Trinn 2: Klikk på 3-punktsmenyen øverst til høyre, og velg Innstillinger .
Trinn 3: Klikk på Om Chrome fra venstremenyen, så vil Chrome begynne å se etter oppdateringer og automatisk installere den nyeste versjonen på enheten din.

Etter å ha oppdatert Chrome, kan du gå til å laste ned og lagre bilder igjen ved å bruke Chrome og sjekke om problemet er løst. Hvis problemet vedvarer, kan du prøve neste løsning.
Fix 3: Slå av unødvendige utvidelser
Hvis du ikke kan lagre bilder med Chrome etter at du har installert en ny utvidelse på Chrome, kan den utvidelsen blokkere nedlasting av bilder i Chrome. Du kan slå av utvidelsen og sjekk om problemet er løst. Du kan også direkte fjern den utvidelsen fra Chrome.
Fix 4: Tøm buffer og informasjonskapsler i Chrome
Du kan bruke disse trinnene for å tømme hurtigbuffer og informasjonskapsler i Chrome:
Trinn 1: Åpne Chrome.
Trinn 2: Klikk på 3-punktsmenyen, og klikk deretter Innstillinger .
Trinn 3: Klikk på neste side Personvern og sikkerhet fra venstremenyen, og klikk deretter Slett nettleserdata på høyre panel.
Trinn 4: Et grensesnitt vil dukke opp, så må du velge cache og informasjonskapsler som skal fjernes.
Trinn 5: Klikk på Slett data knapp.
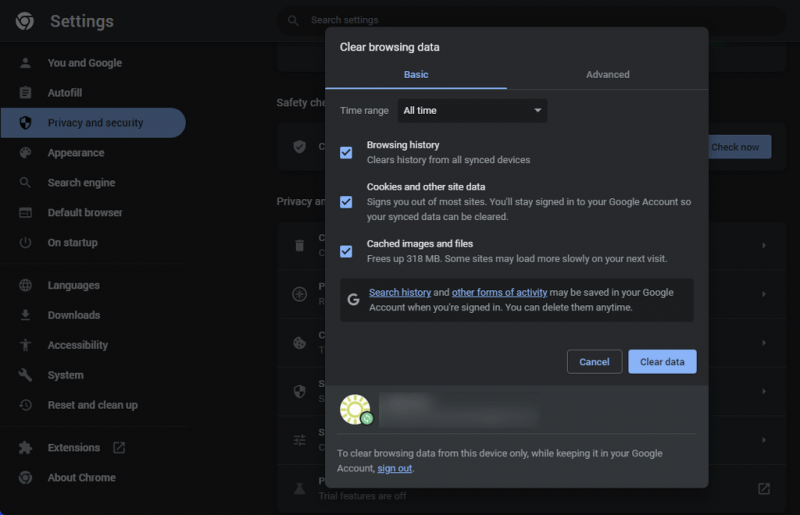
Fix 5: Tillat Chrome gjennom brannmur
Windows-brannmuren kan blokkere enkelte apper på enheten din. Det kan blokkere Chrome ved en feiltakelse. Du kan tillate Chrome gjennom brannmur og se om problemet er løst.
Trinn 1: Klikk på søkeikonet fra oppgavelinjen, søk deretter etter Windows-sikkerhet og klikk på Windows-sikkerhet fra søkeresultatet for å åpne det.
Trinn 2: På Windows Security, klikk Brannmur og nettverksbeskyttelse , klikk deretter Tillat en app gjennom brannmuren .
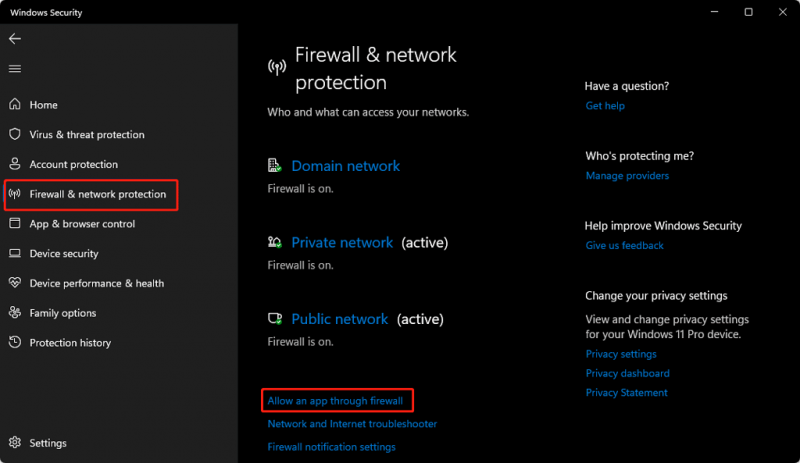
Trinn 3: Sørg for at Google Chrome er valgt og klikk OK for å lagre endringen.
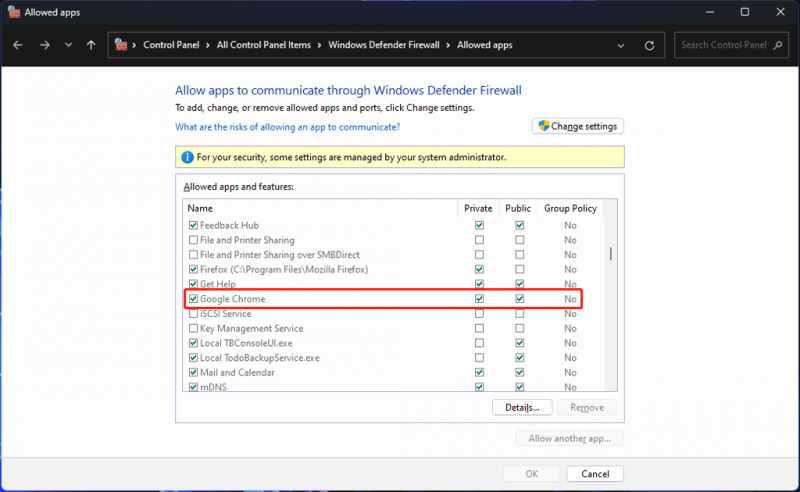
Løsning 6: Installer Google Chrome på nytt
Hvis metodene ovenfor ikke kan hjelpe deg med å løse problemet, kan det hende du må installer Chrome på nytt .
Bunnlinjen
Dette er tingene du kan gjøre når Chrome ikke laster ned bilder eller Chrome vil ikke lagre bilder. Vi håper du kan finne en passende metode her. Skulle du ha andre relaterte problemer, kan du gi oss beskjed i kommentarene.
![Slik oppgraderer du hovedkort og CPU uten å installere Windows på nytt [MiniTool Tips]](https://gov-civil-setubal.pt/img/backup-tips/67/how-upgrade-motherboard.jpg)

![[Forklart] White Hat vs Black Hat – Hva er forskjellen](https://gov-civil-setubal.pt/img/backup-tips/8C/explained-white-hat-vs-black-hat-what-s-the-difference-1.png)



![8 beste Instagram-videoredigerere i 2021 [Gratis og betalt]](https://gov-civil-setubal.pt/img/movie-maker-tips/82/8-best-instagram-video-editors-2021.png)
!['Discovery Plus Fungerer ikke'-problemet skjer? Her er veien! [MiniTool-tips]](https://gov-civil-setubal.pt/img/news/58/the-discovery-plus-not-working-issue-happens-here-is-the-way-minitool-tips-1.png)

![PS4 kan ikke få tilgang til systemlagring? Tilgjengelige løsninger er her! [MiniTool-tips]](https://gov-civil-setubal.pt/img/data-recovery-tips/11/ps4-cannot-access-system-storage.jpg)


![[Løst!] Hvordan logger du ut av bare én Google-konto? [MiniTool News]](https://gov-civil-setubal.pt/img/minitool-news-center/17/how-sign-out-only-one-google-account.png)


![Hvor mye plass tar League of Legends? Få svaret! [MiniTool News]](https://gov-civil-setubal.pt/img/minitool-news-center/74/how-much-space-does-league-legends-take.jpg)

![Slik kjører du JAR-filer på Windows 10 - 4 måter [MiniTool News]](https://gov-civil-setubal.pt/img/minitool-news-center/42/how-run-jar-files-windows-10-4-ways.png)

