Windows 11 KB5037771 Installerer ikke på PC? 6 rettelser å prøve!
Windows 11 Kb5037771 Not Installing On Pc 6 Fixes To Try
Siden utgivelsen av KB5037771 for Windows 11 23H2 og 22H2, velger noen av dere å installere denne oppdateringen. Men KB5037771 som ikke installerer kan plage deg. Så hvordan kan du bli kvitt plagene? Miniverktøy tilbyr 6 måter å fjerne dette problemet med letthet i denne veiledningen.Kan ikke installere Windows 11 KB5037771
Som en kumulativ oppdatering av mai 2024 for Windows 11 23H2 og 22H2, bringer KB5037771 mange endringer for å holde Windows sikkert og fikse ulike problemer. For å vite detaljer, se vårt forrige innlegg - Windows 11 KB5037771 gir mange endringer og last ned/installer det .
For å oppleve nye funksjoner og forbedringer kan du prøve å installere denne oppdateringen via Windows Update. Men et problem kan oppstå, for eksempel KB5037771 som sitter fast i nedlasting/installering eller KB5037771 som ikke installerer sammen med en feilkode som 0x8007371B.
Hva får Windows-oppdatering KB5037771 til å mislykkes? Her er noen vanlige faktorer, inkludert programvarekonflikt, korrupte oppdateringskomponenter, systemfilkorrupsjon, nettverksproblemer osv. Det er vanskelig å finne den eksakte årsaken til at KB5037771 ikke kan installeres, men du kan prøve noen vanlige feilsøkingstips.
Tips: Windows 11 KB5037771-problemer som Firefox som nekter å slå seg av, Windows fryser, en ødelagt start og søk osv. kan oppstå. Før oppdateringen anbefaler vi på det sterkeste å lage en sikkerhetskopi for PC-en ved hjelp av MiniTool ShadowMaker, en Programvare for sikkerhetskopiering av PC . Ved systemkrasj kan du gjenopprette systemet til normal tilstand og miste data.MiniTool ShadowMaker prøveversjon Klikk for å laste ned 100 % Rent og trygt
Alternativ 1: Kjør Windows Update-feilsøking
Windows Update Troubleshooter, et innebygd verktøy i Windows 11, lar deg løse enkle problemer knyttet til Windows-oppdateringer. Hvis KB5037771 ikke installeres, prøv dette verktøyet for å prøve.
Trinn 1: Få tilgang til Windows-innstillinger via Vinn + I .
Trinn 2: Gå til System > Feilsøking > Andre feilsøkere .
Trinn 3: Rull ned til Windows-oppdatering og trykk på Løpe knapp. Fullfør skanningen og problemløsning i henhold til instruksjonene som vises.
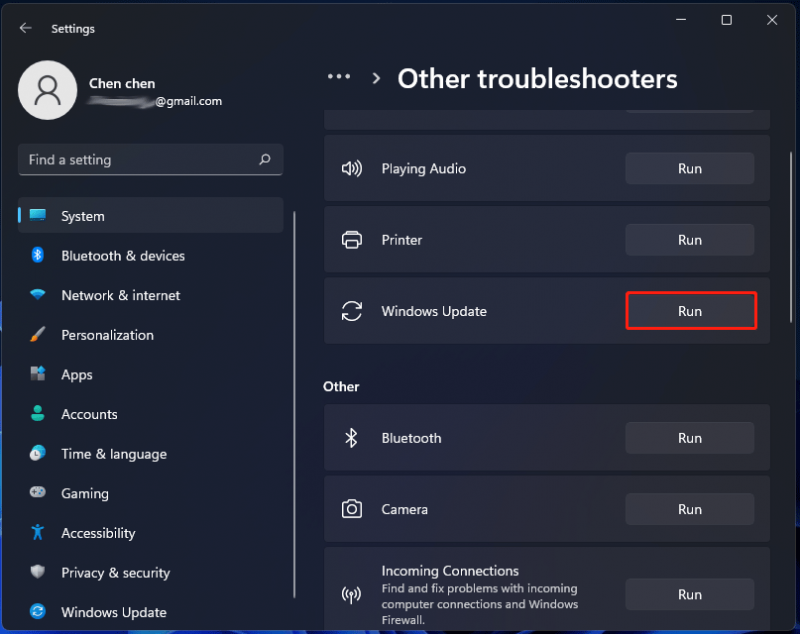
Alternativ 2: Reparer korrupte systemfiler
KB5037771 som ikke installeres kan være forårsaket av korrupte systemfiler og System File Checker (SFC) er et profesjonelt verktøy for å reparere korrupsjonen. Så, ta disse trinnene:
Trinn 1: Start kommandoprompt med administratorrettigheter i Windows 11.
Trinn 2: Skriv inn i CMD-vinduet sfc /scannow og trykk Tast inn .
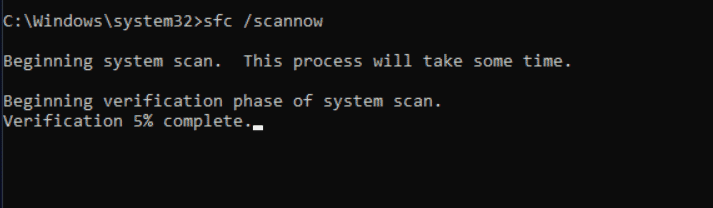
Trinn 3: Skanningen vil ta flere minutter og vente til skanningen er ferdig.
Trinn 4: Etter SFC-skanningen kan du også utføre en DISM-skanning i ledeteksten ved å bruke disse kommandoene én etter én, og husk å trykke på Tast inn etter hver:
DISM /Online /Cleanup-Image /CheckHealth
DISM /Online /Cleanup-Image /ScanHealth
DISM /Online /Cleanup-Image /RestoreHealth
Alternativ 3: Merk av for relevante Windows Update Services
Noen ganger mislykkes Windows 11 KB5037771 å installere på grunn av at relaterte Windows-oppdateringstjenester ikke kjører. For å løse problemet, gå til sjekk og konfigurer dem riktig.
Trinn 1: Skriv Tjenester inn i det Windows-søk og trykk Tast inn .
Trinn 2: Finn Windows-oppdatering . Hvis den kjører, høyreklikk på den og velg Omstart . Hvis den er stoppet, dobbeltklikk på den, velg Automatisk under Oppstartstype , og lagre endringen.
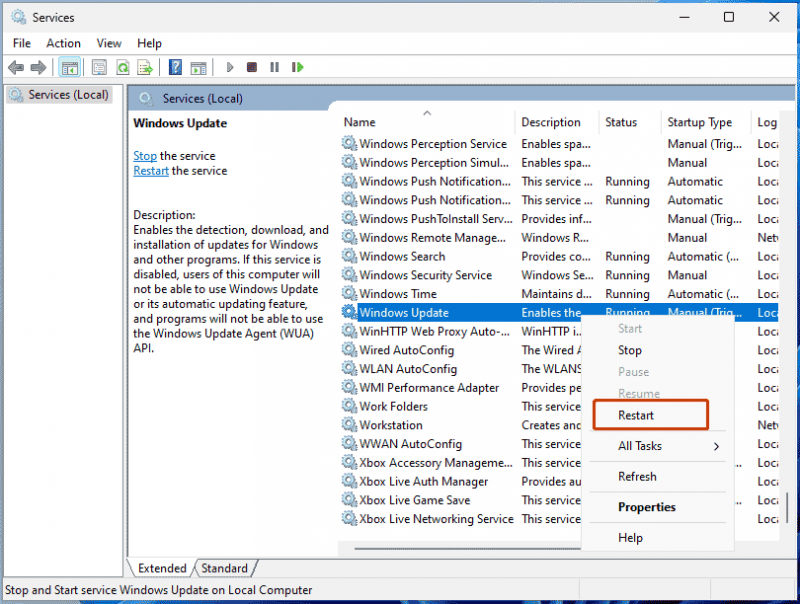
Trinn 3: Gjenta trinn 2 for andre tjenester, inkludert Bakgrunn Intelligent Transfer Service (BITS) og Kryptografiske tjenester .
Alternativ 4: Tilbakestill Windows Update-komponenter
I noen tilfeller kan Windows Update-komponenter bli skadet, noe som fører til at Windows-oppdateringsproblemer som KB5037771 ikke installeres. Så tilbakestilling av oppdateringskomponentene kan lett bli kvitt det frustrerende problemet. For de detaljerte trinnene for denne oppgaven, kan du se vår forrige veiledning – Slik tilbakestiller du Windows Update-komponenter i Windows 11/10 .
Alternativ 5: Clean Boot Windows 11
Den installerte tredjepartsprogramvaren kan komme i konflikt med operativsystemet ditt, noe som resulterer i at KB5037771 ikke kan installeres på Windows 11 23H2 og 22H2. For å unngå konflikter kan en ren oppstart av Windows være lurt.
Trinn 1: Skriv msconfig inn i søkeboksen og klikk Systemkonfigurasjon .
Trinn 2: Under Tjenester , Sjekk Skjul alle Microsoft-tjenester og klikk Deaktivere alle .
Trinn 3: Gå til Oppstart fanen, åpne Oppgavebehandling og deaktiver alle oppstartselementene.
Alternativ 6: Last ned og installer KB5037771 manuelt
Hvis du ikke kan installere KB5037771 på PC-en din via Windows Update, kan du velge å laste ned og installere denne oppdateringen manuelt via Microsoft Update Catalog.
Trinn 1: Gå til nettstedet – https://www.catalog.update.microsoft.com/Home.aspx og søk etter oppdateringen KB5037771 .
Trinn 2: Finn versjonen som samsvarer med systemtypen din og trykk nedlasting .
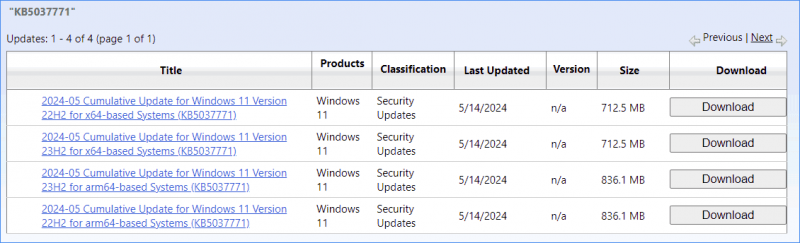
Trinn 3: Klikk på lenken for å starte nedlastingen. Deretter dobbeltklikker du på .msu-filen for å begynne å installere.
Siste ord
Det er all informasjonen om hvordan du fikser Windows 11 KB5037771 som ikke installeres på en PC. Når du blir konfrontert med dette irriterende problemet, prøv de gitte løsningene for å bli kvitt problemet.


![[GUIDE] Hvordan bruke harddisken som RAM på Windows 10 [MiniTool News]](https://gov-civil-setubal.pt/img/minitool-news-center/00/how-use-hard-drive.jpg)

![Hvordan lagre videoer fra YouTube til enhetene dine gratis [Full guide]](https://gov-civil-setubal.pt/img/blog/64/how-save-videos-from-youtube-your-devices-free.png)


![Hvis Xbox One ikke oppdateres, er disse løsningene nyttige [MiniTool News]](https://gov-civil-setubal.pt/img/minitool-news-center/46/if-your-xbox-one-won-t-update.jpg)





![[Løst] Hvordan slå av Overtype ved å deaktivere Sett inn nøkkel? [MiniTool News]](https://gov-civil-setubal.pt/img/minitool-news-center/47/how-turn-off-overtype-disabling-insert-key.jpg)



![[Løst] Hva gjør systemgjenoppretting i Windows 10? [MiniTool News]](https://gov-civil-setubal.pt/img/minitool-news-center/83/what-does-system-restore-do-windows-10.png)

![Hva er Acer Boot Menu? Hvordan få tilgang til / endre Acer BIOS [MiniTool Tips]](https://gov-civil-setubal.pt/img/data-recovery-tips/04/what-is-acer-boot-menu.jpg)