Hvordan fikser operatøren eller administratoren har avslått forespørselen?
How Fix Operator
Hvis du opprettet en planlagt oppgave på Windows-enhetene dine, er sjansen stor for at du kan motta operatøren eller administratoren har avslått forespørselen . Hvis du har de samme problemene, følg trinnene fra innlegget på MiniTool-nettstedet for å takle det på riktig måte.
På denne siden :- Operatøren eller administratoren har avslått forespørselen
- Hvordan fikser operatøren eller administratoren har avslått forespørselen?
Operatøren eller administratoren har avslått forespørselen
Hvis du vil automatisere oppgaver på Windows-enheter, kan Task Schedule være svært nyttig for deg. Noen av dere kan imidlertid få følgende feilmelding mens de bruker den:
- Feil 0x800710E0: Operatøren eller administratoren har avslått forespørselen.
- Skyggefeil: Operatøren eller administratoren har avslått forespørselen.
- Feil (pålogging): 0x10e0. Operatøren eller administratoren har avslått forespørselen.
Denne feilen kan skyldes feil tillatelser og strøm satt under planleggingen. La oss nå se hvordan du løser det steg for steg.
Tips:Windows Task Scheduler vil utføre oppgavene automatisk ved å overvåke hva som fikk deg til å velge eller opprette dem. Hvis du trenger å lage en planlagt sikkerhetskopi, er det et bedre valg for deg – MiniTool ShadowMaker. Denne Windows-sikkerhetskopiprogramvaren forenkler prosessen med å planlegge en sikkerhetskopierings- eller synkroniseringsoppgave, og du kan enkelt overføre filene dine. Prøv det ved å klikke på knappen nedenfor!
MiniTool ShadowMaker prøveversjonKlikk for å laste ned100 %Rent og trygt
 7 tips for å fikse oppgaveplanleggeren som ikke kjører/fungerer Windows 10
7 tips for å fikse oppgaveplanleggeren som ikke kjører/fungerer Windows 10Her er 7 tips for å fikse Task Scheduler-tjenesten som ikke kjører/fungerer/starter programmer i Windows 10. Sjekk de detaljerte løsningene.
Les merHvordan fikser operatøren eller administratoren har avslått forespørselen?
Fix 1: Endre strøminnstillinger
Hvis du bruker den bærbare datamaskinen for øyeblikket, får du operatøren eller administratoren har avslått forespørselen 0x800710E0 når enheten ikke er koblet til strømkilden. Følg disse trinnene for å bruke de riktige strøminnstillingene:
Trinn 1. Trykk Vinne + S å åpne søkelinje .
Trinn 2. Skriv oppgaveplanlegger og treffer Tast inn .
Trinn 3. Trykk på den problematiske oppgaven og velg Opprett oppgave fra høyre rute.
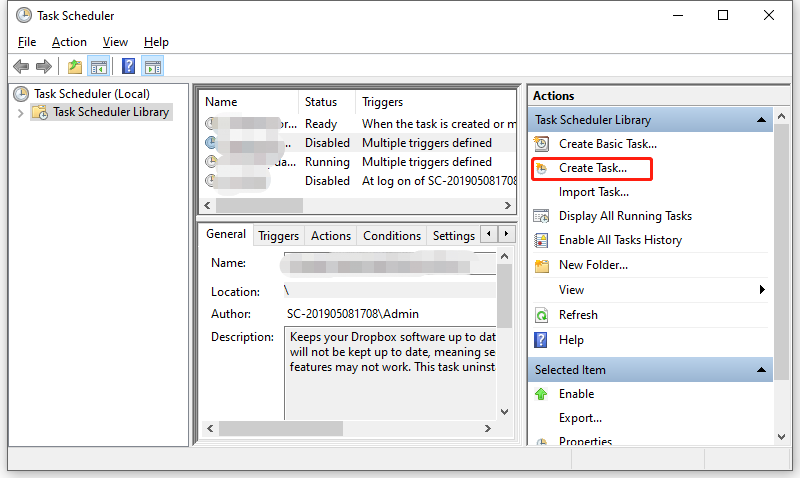
Trinn 4. Under Forhold fane, fjern merket Start oppgaven bare hvis datamaskinen er på vekselstrøm .
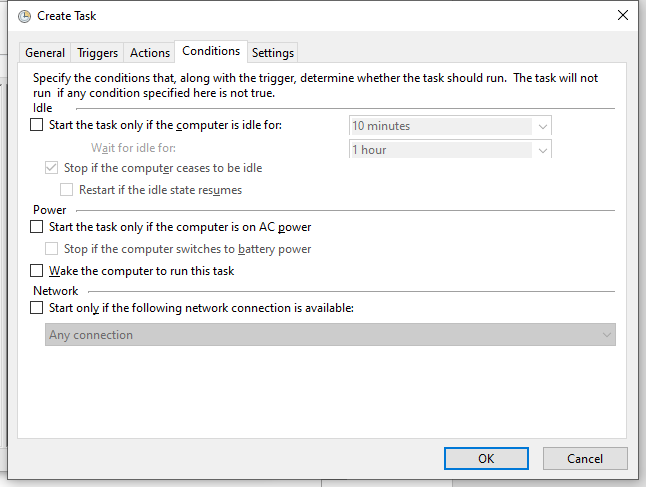
Trinn 5. Hit OK for å lagre endringene
Fix 2: Sjekk tillatelser og rettigheter
Sørg for at du bruker administratorkontoen og kjører oppgaven med nok privilegier, ellers får du Shadow Error operatøren eller administratoren har avslått forespørselen . Slik endrer du noen innstillinger relatert til brukerkontoen:
Trinn 1. Åpne Oppgaveplanlegger > velg problemoppgaven > velg Opprett oppgave .
Trinn 2. Under Generell fane, kryss av Kjør om brukeren er pålogget eller ikke > klikk på Endre bruker eller gruppe > type Administrator > treffer Sjekk navn > treffer OK hvis alt er i orden.
Tips:De Kjør om brukeren er pålogget eller ikke alternativet lar deg kjøre oppgaven til enhver tid.
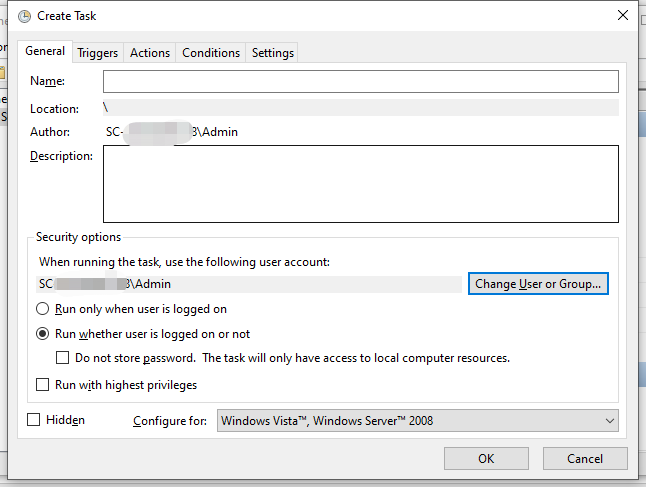
Hvis du krysser av løpet med høyest privilegier alternativet, sørg for at brukeren er en del av administratorgruppen eller applikasjonen. For å gjøre det:
Trinn 1. Høyreklikk på programmet og velg Egenskaper fra kontekstmenyen.
Trinn 2. Under Sikkerhet tab, treff Redigere .
Trinn 3. Velg deretter brukerkontoen og kontroller de tillatte tillatelsene som gjelder. Hvis brukeren ikke er tilgjengelig, trykk Legg til for å legge til brukeren.
Trinn 6. Under Generell fanen, klikk på Endre bruker eller gruppe > type Administrator > treffer Sjekk navn > treffer OK hvis alt er i orden.
Løsning 3: Deaktiver hvilemodus
En annen løsning for Oppgaveplanlegger operatøren eller administratoren har avslått forespørselen er å deaktivere hvilemodus. Slik gjør du det:
Trinn 1. Skriv kontrollpanel i søkefeltet og trykk Tast inn .
Trinn 2. Klikk på omvendt trekant ved siden av Se etter og velg Små ikoner .
Trinn 3. Rull ned for å finne Strømalternativer og treffer den.
Trinn 4. Trykk på ved siden av gjeldende strømplan Endre planinnstillinger .
Trinn 5. Velg Aldri i rullegardinmenyen til Sette maskinen i dvale .
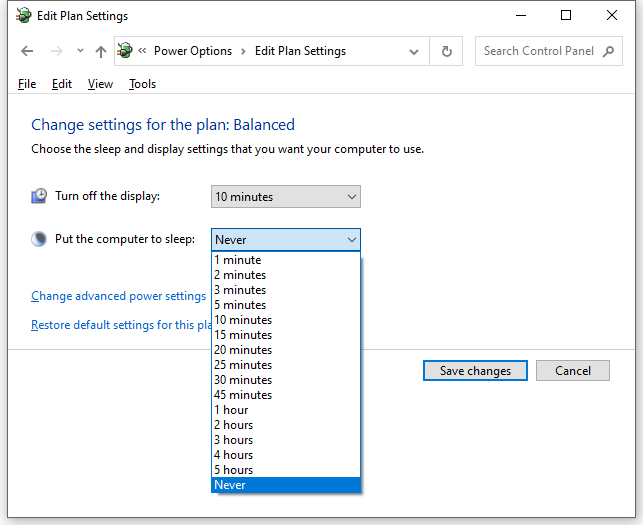
Trinn 5. Hit Lagre endringer og start datamaskinen på nytt.
![Windows 10-kompatibilitetskontroll - Test system, programvare og driver [MiniTool Tips]](https://gov-civil-setubal.pt/img/backup-tips/10/windows-10-compatibility-check-test-system.png)



![Topp 3 måter å aktivere feil på Windows 10 0x803fa067 [MiniTool News]](https://gov-civil-setubal.pt/img/minitool-news-center/21/top-3-ways-windows-10-activation-error-0x803fa067.png)



![Hvordan fikse Photoshop Problem Parsing JPEG Data Error? (3 måter) [MiniTool News]](https://gov-civil-setubal.pt/img/minitool-news-center/87/how-fix-photoshop-problem-parsing-jpeg-data-error.png)
![Fix 'VSS-tjenesten avsluttes på grunn av inaktiv tidsavbrudd' Feil [MiniTool News]](https://gov-civil-setubal.pt/img/minitool-news-center/15/fix-vss-service-is-shutting-down-due-idle-timeout-error.png)

![Hvordan gjør jeg Synology Backup? Her er en fullstendig guide! [MiniTool-tips]](https://gov-civil-setubal.pt/img/backup-tips/82/how-do-synology-backup.png)
![Flere nyttige løsninger for å fikse markørblinking i Windows 10 [MiniTool News]](https://gov-civil-setubal.pt/img/minitool-news-center/31/several-useful-solutions-fix-cursor-blinking-windows-10.png)

![Slik bruker du sikkerhetskopiering og gjenoppretting av Windows 7 (på Windows 10) [MiniTool News]](https://gov-civil-setubal.pt/img/minitool-news-center/64/how-use-backup-restore-windows-7.jpg)

![[Svar] Synology Cloud Sync – Hva er det og hvordan settes det opp?](https://gov-civil-setubal.pt/img/news/DF/answer-synology-cloud-sync-what-is-it-and-how-to-set-up-it-1.png)

![Hvordan få Windows 10 til å se ut som macOS? Enkle metoder er her! [MiniTool News]](https://gov-civil-setubal.pt/img/minitool-news-center/82/how-make-windows-10-look-like-macos.jpg)
