[FAST] Windows-søk fungerer ikke | 6 pålitelige løsninger [MiniTool Tips]
Windows Search Not Working 6 Reliable Solutions
Sammendrag:
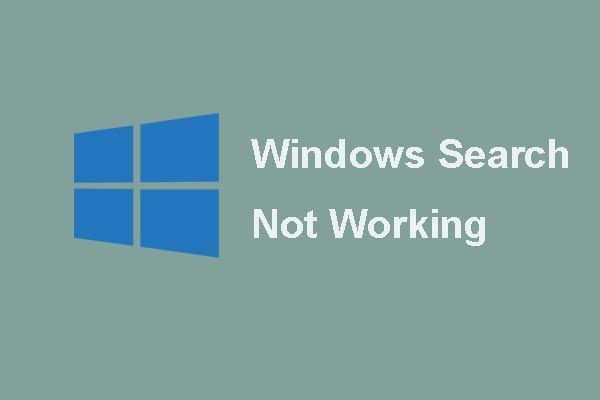
Fungerer ikke Cortana i Windows 10? Plaget av problemet Windows Search ikke fungerer eller Cortana ikke fungerer? I dette innlegget vil vi vise deg hvordan du løser problemet Søk som ikke fungerer i Windows 10 på 6 pålitelige måter. Du kan også bruke MiniTool programvare for å holde data trygge.
Rask navigering:
Problemet Windows Search fungerer ikke
Windows Search er en brukervennlig tjeneste siden den kan hjelpe brukere å finne programmet eller filene raskt. Noen brukere av Windows 10 klager imidlertid over at de støter på et problem Windows Search fungerer ikke . Her er et reelt eksempel:
Jeg skrev nettopp en tråd, men på en eller annen måte la den ikke ut. Jeg må vel skrive det igjen. Uansett, søkemenyen min fungerer ikke. Når jeg prøver å søke på noe, får jeg bare en tom resultatboks.fra tenforaene
Dermed, vet du hvordan du løser problemet Windows Search-tjenesten ikke kjører i Windows 10? Hvis ikke, ikke bekymre deg. Dette innlegget viser deg 6 løsninger for problemet Søk fungerer ikke i Windows 10.
6 løsninger for Windows-søk fungerer ikke
I denne delen vil vi introdusere 6 løsninger for å løse problemet Windows 10 Search fungerer ikke. Du kan lese dem og prøve.
Merk: før du begynner, er det nødvendig å ta sikkerhetskopi av viktige filer, siden dette kan garantere sikkerheten til dataene og filene. Dermed anbefaler vi at du bruker MiniTool ShadowMaker til å sikkerhetskopiere alle viktige filer for å unngå tap av data under fikseringsprosessen.Forslag: Sikkerhetskopier filer før du løser problemet
MiniTool ShadowMaker er et profesjonelt stykke Windows sikkerhetskopiprogramvare som er i stand til å sikkerhetskopiere alle viktige filer med sine kraftige funksjoner.
Foruten å sikkerhetskopiere filene og mappene, kan den også sikkerhetskopiere disken, partisjonen og til og med operativsystemet. En ting du trenger å vite er at sikkerhetskopiering av operativsystemet er en effektiv måte å holde datamaskinen trygg, spesielt når noen ulykker skjer fordi du kan utføre noen gjenopprettingsløsninger med sikkerhetskopibildet.
For å sikkerhetskopiere viktige filer for å gi bedre beskyttelse, kan du laste ned MiniTool ShadowMaker-prøveversjon som kan brukes gratis innen 30 dager fra følgende knapp.
Deretter viser vi deg hvordan du sikkerhetskopierer filer med dette programmet trinn for trinn med bilder. For å sikkerhetskopiere operativsystemet kan du se dette innlegget: Enkelt og gratis Lag en Windows 10-sikkerhetskopiering av bilder nå - MiniTool .
Trinn 1: Installer den beste sikkerhetskopiprogrammet og start den, og klikk deretter Fortsett prøve . Velge Koble i Denne datamaskinen for å gå inn i hovedgrensesnittet.
Tips: MiniTool ShadowMaker kan også administrere den eksterne datamaskinen så lenge de har samme LAN. 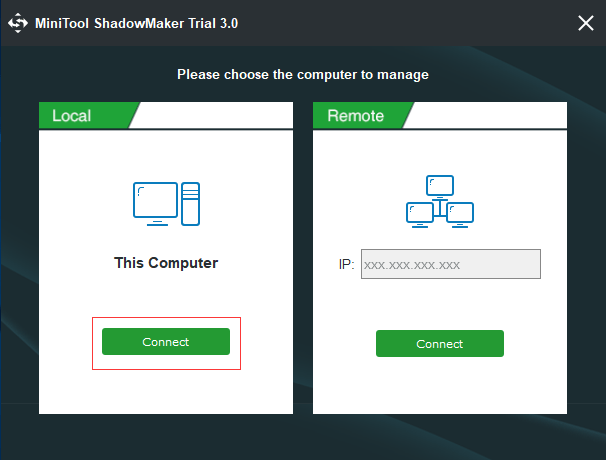
Trinn 2: Gå inn på hovedgrensesnittet Sikkerhetskopiering siden og velg Kilde modul for å fortsette. Velg i popup-vinduet Mapper og filer og velg hva du vil sikkerhetskopiere.
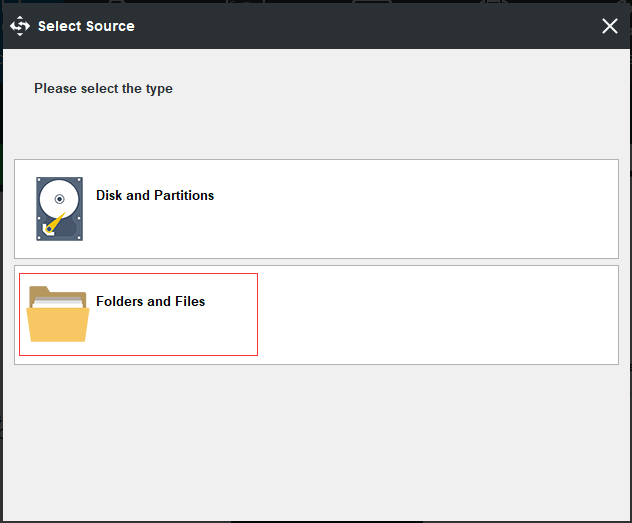
Trinn 3: Gå tilbake til hovedgrensesnittet, vennligst klikk på Mål modulen for å velge hvor du vil lagre sikkerhetskopibildet. Her anbefales det å velge en ekstern harddisk som destinasjonsbane.
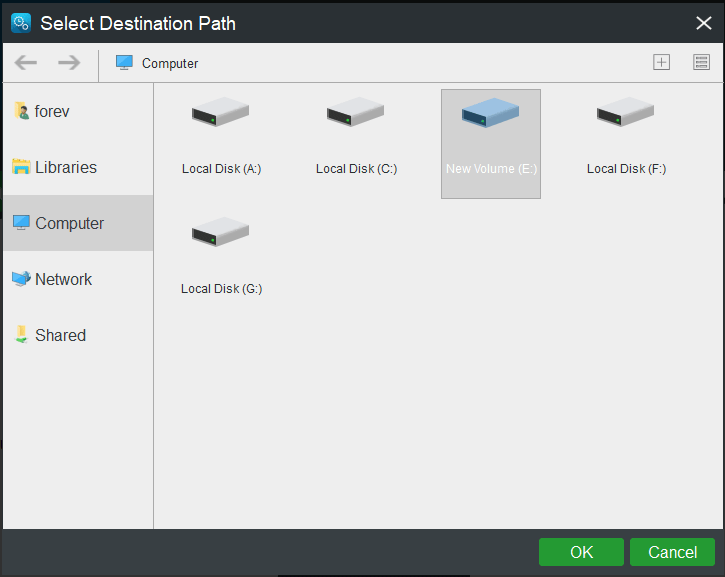
For å gi bedre beskyttelse av data er det tre viktige ting du må ta hensyn til.
- For å bedre beskytte data, gjør MiniTool ShadowMaker deg i stand til å lage en automatisk sikkerhetskopi av filer . Dermed trenger du bare å klikke Rute -knappen for å stille sikkerhetskopieringsoppgaven regelmessig.
- MiniTool ShadowMaker gir også tre forskjellige ordninger for sikkerhetskopiering som inkluderer Full, Incremental og Differential-ordninger. Incremental Backup Schemes er valgt som standard, og du kan klikke Ordning for å endre den til en annen.
- De Alternativ lar deg angi noen avanserte parametere for sikkerhetskopiering. For eksempel kan du kryptere sikkerhetskopibildet.
Trinn 5: Når du har valgt sikkerhetskopikilde og destinasjon, kan du klikke Sikkerhetskopier nå for å utføre sikkerhetskopieringsoppgaven umiddelbart, eller du kan velge å forsinke sikkerhetskopieringsoppgaven ved å klikke Sikkerhetskopier senere .
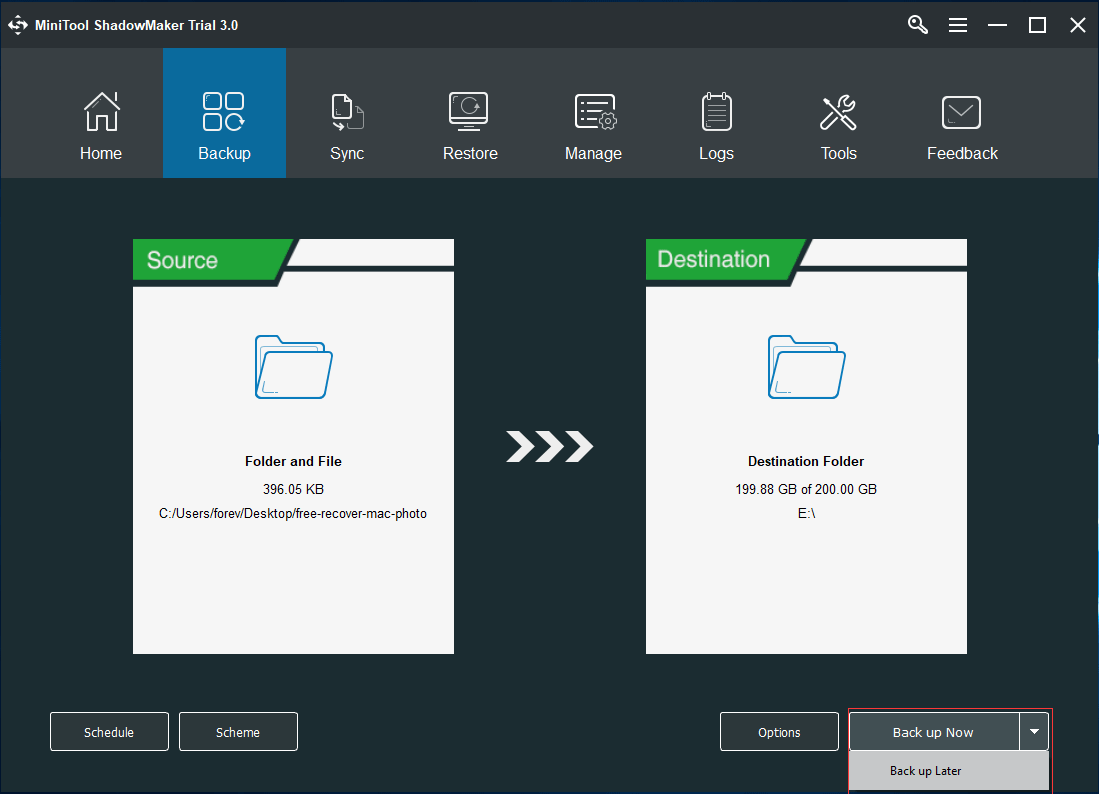
Når du har opprettet sikkerhetskopibildet, er det på tide å gå videre til løsningene til Windows 10 Search ikke fungerer.
![CHKDSK vs ScanDisk vs SFC vs DISM Windows 10 [Differences] [MiniTool Tips]](https://gov-civil-setubal.pt/img/data-recovery-tips/46/chkdsk-vs-scandisk-vs-sfc-vs-dism-windows-10.jpg)
![15 tips - Windows 10 Performance Tweaks [2021 Update] [MiniTool Tips]](https://gov-civil-setubal.pt/img/backup-tips/78/15-tips-windows-10-performance-tweaks.png)








![Hva er M2TS-fil og hvordan du spiller og konverterer det riktig [MiniTool Wiki]](https://gov-civil-setubal.pt/img/minitool-wiki-library/85/what-is-m2ts-file-how-play-convert-it-correctly.jpg)

![Hvor mye plass tar League of Legends? Få svaret! [MiniTool News]](https://gov-civil-setubal.pt/img/minitool-news-center/74/how-much-space-does-league-legends-take.jpg)
![Fikset! Mac starter ikke i gjenopprettingsmodus | Kommando R fungerer ikke [MiniTool Tips]](https://gov-civil-setubal.pt/img/data-recovery-tips/63/fixed-mac-won-t-boot-into-recovery-mode-command-r-not-working.png)


![Time Machine fast på å forberede sikkerhetskopiering? Problem løst [MiniTool Tips]](https://gov-civil-setubal.pt/img/data-recovery-tips/41/time-machine-stuck-preparing-backup.png)

![[Løst] Hvordan fikser jeg Roblox feilkode 110 på Xbox One? [MiniTool News]](https://gov-civil-setubal.pt/img/minitool-news-center/57/how-fix-roblox-error-code-110-xbox-one.jpg)
