Hvordan gjenopprette data fra ødelagte Android-telefoner raskt? [MiniTool-tips]
How Recover Data From Broken Android Phone Quickly
Sammendrag:
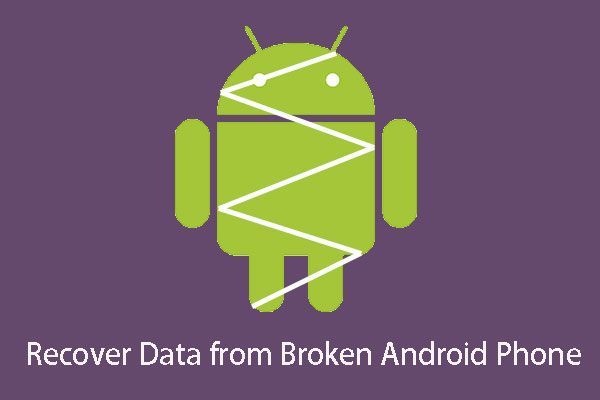
Har du noen gang ødelagt Android-telefonen din ved et uhell? Trenger du å gjenopprette data fra ødelagte Android-telefoner? Hva bør du gjøre for å oppnå dette målet? Nå kan du lese denne artikkelen for å vite hvordan du bruker MiniTool Mobile Recovery for Android for å gjøre Android-datarekonstruksjon enkelt og effektivt.
Rask navigering:
Del 1: Android Phone Screen Cracked
Uansett hvor mye du tar vare på Android-telefonen din, skjer uhell alltid uventet: telefonen kan gli ut av lommen ved en tilfeldighet, eller du slipper den plutselig på gulvet.
Alle disse ulykkene kan føre til at skjermen på Android-telefonen din blir ødelagt, eller enda verre, du kan ikke slå på Android-telefonen din. Hvis din Android telefonen er totalt skadet, jeg tror du må kjøpe en ny.
Men hvis Android-telefonen din fortsatt er på med bare sprukket skjerm, vil ting være annerledes: du kan fikse den ødelagte Android-telefonen din ved å erstatte den ødelagte telefonskjermen.
Selvfølgelig tar det litt tid å fikse den ødelagte Android-telefonen. Hvis det er noen viktige data og filer på telefonen du vil bruke eller se med en gang, må du vite: kan jeg gjenopprette data fra ødelagte Android-telefoner ?
Faktisk, så lenge du har et stykke ekte og profesjonell Android-datagjenopprettingsprogramvare, kan du få data fra ødelagte Android-telefoner på en trygg og jevn måte.
Med tanke på denne typen situasjoner, tror jeg det er nødvendig å introdusere denne kraftige og pålitelige Android data utvinning verktøy - MiniTool Mobile Recovery for Android . Og del 2 vil fortelle deg mer informasjon om denne programvaren.
Del 2: MiniTool Mobile Recovery for Android-profil
Dette er et gjør-det-selv-program som kan hjelpe deg med å hente slettede eller tapte data og filer som bilder, APP-bilder, videoer, lydbånd, WhatsApp-vedlegg, meldinger, kontakter, samtalehistorikk, WhatsApp og dokumentdata.
Denne programvaren kan støtte forskjellige merker av telefoner som Samsung, Huawei, HTC, Google, LG, Sony, Motorola og mer.
Dessuten har den to gjenopprettingsmoduler: Gjenopprette fra telefon som kan gjenopprette data fra Android-telefonens interne minne, og Gjenopprette fra SD-kort som brukes til å gjenopprette Android-data fra satt inn SD-kort.
Faktisk kan denne programvaren ikke bare oppdage tapte eller slettede data og filer, men også vise deg de eksisterende elementene. Dermed kan du absolutt bruke den til å gjenopprette data fra Android-telefon med ødelagt skjerm.
Her anbefaler jeg sterkt at du bruker Free Edition for å prøve først, og dette freewaren lar deg gjenopprette 10 stykker av en enkelt filtype hver gang.
For å oppnå dette målet må du først laste ned og installere denne programvaren til datamaskinen, og her bør du legge merke til at denne programvaren kan brukes på Windows 10 / 8.1 / 8/7 / Vista / XP. Forsikre deg om at denne programvaren kan kjøres på datamaskinen du skal bruke.
Etter den korte introduksjonen av denne programvaren, er det på tide å bruke den til å hente Android-dataene dine. Bare les del 3 for å få trinnene i operasjonen, samt noen saker du bør ta hensyn til.
Del 3: Hvordan gjenopprette data fra ødelagte Android-telefoner
Noe du bør vite før ødelagt Android-telefongjenoppretting
Det er en generell regel at du må rote Android-telefonen din på forhånd hvis du vil bruke et Android-datarekonstruksjonsverktøy for å få dataene dine tilbake. Ellers blir ikke dataene dine på Android-telefonen skannet og lest av programvaren.
Så sørg for at du har rotfestet enheten din før den blir ødelagt.
Hvis Android-telefonen din har blitt rotfestet før, men den ikke tillater USB-feilsøking fra datamaskinen du skal bruke ved å trykke på den ødelagte Android-telefonskjermen, vil du ikke kunne hente Android-dataene dine på enheten med dette programmet.
Det er imidlertid liten sjanse for at selv om Android-telefonskjermen er sprukket, kan du fortsatt trykke på OK -knappen når du ser en kampanje på telefonen.
Gratulerer! Under denne situasjonen får du lov til å gjenopprette ødelagte Android-data da. Så, gi aldri opp håpet før i siste øyeblikk.
Noen av dere vil kanskje si at du har tillatt USB-feilsøking før, men hvorfor du fremdeles får den meldingen når du kobler Android-enheten til datamaskinen igjen. Det er fordi du ikke setter deg til Tillat alltid fra denne datamaskinen .
Så det anbefales å sjekke dette alternativet når du bruker denne innstillingen, og da blir du ikke bedt om å tillate denne innstillingen neste gang. Dette vil gjøre det mulig å gjenopprette Android-data når skjermen på enheten er sterkt skadet.
Hvis Android-telefonen din er fullstendig ødelagt, og du ikke kan slå den på, kan programvaren dessverre ikke hjelpe deg med å gjenopprette Android-dataene dine fordi den bare fungerer når Android-telefonen slås på.
Nå kjenner du disse fire viktige punktene, og så vil jeg fortelle deg hvordan du bruker denne programvaren til å hente data og filer fra ødelagte Android-telefoner. Se følgende detaljerte introduksjon.
Trinnvis guide for å hente ødelagte Android-telefondata
Trinn 1: Etter å ha lastet ned og installert denne gratis programvaren til datamaskinen din, er det bare å åpne den, så ser du hovedgrensesnittet med to gjenopprettingsmoduler oppført i den midterste delen. For å gjenopprette data fra Android-telefonen direkte, bør du klikke på Gjenopprette fra telefon modul for å fortsette.
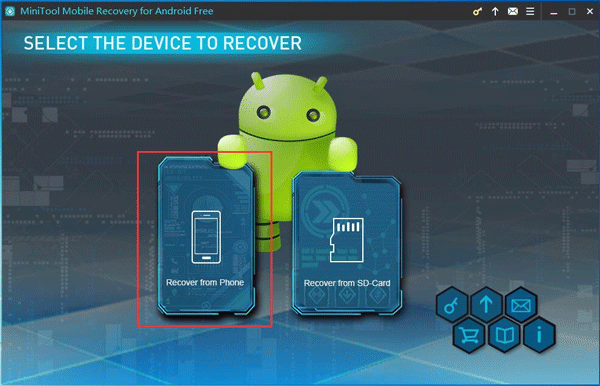
Trinn 2: Du vil gå inn i dette grensesnittet som følger. Her er det bare å koble Android-telefonen din til datamaskinen, og denne programvaren begynner å analysere enheten automatisk.
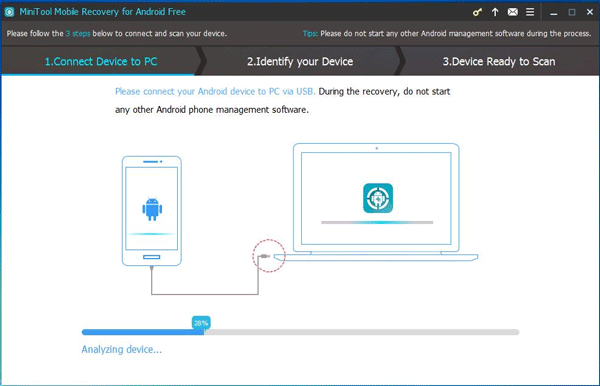
Når du kjører denne programvaren, må du bare avslutte annen Android-programvare. Hvis ikke, vil denne programvaren ikke fungere normalt, noe som kan påvirke gjenopprettingsprosessen og resultatet.
Trinn 3: Dette er ikke et uunngåelig trinn. Dette følgende grensesnittet vises når du kobler Android-telefonen din til datamaskinen for første gang, eller hvis du ikke sjekket Tillat alltid fra denne datamaskinen alternativet før selv om det ikke er den første tilkoblingen.
Hvis du er heldig, kan du trykke i denne situasjonen OK på den ødelagte telefonen din, og skriv deretter inn neste trinn.
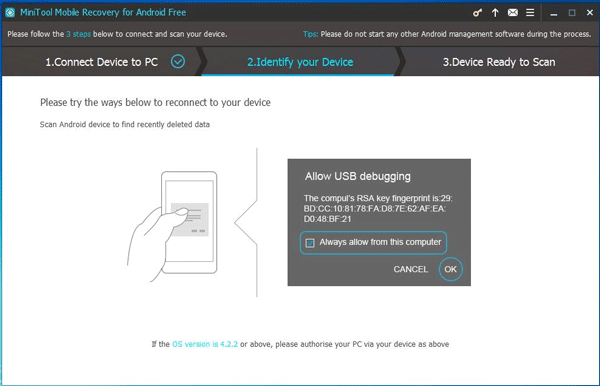
Trinn 4: Hvis du ikke trenger å tillate USB-feilsøking, vil du gå inn i dette trinnet direkte etter analyseprosessen. Her gir dette grensesnittet deg to typer skannealternativer: Rask skanning og Omfattende skanning .
Hvis du velger Hurtigskanning, gjenopprettes bare tapte eller slettede kontakter, korte meldinger og samtaleposter, og denne skanneprosessen varer ikke lenge.
Mens du velger Deep Scan, vil denne programvaren skanne hele enheten og gjenopprette alle typer data som er oppført på dette grensesnittet som standard, og denne skannemetoden vil ta lang tid relativt.
Kontroller skannemetoden du vil bruke, og klikk på den blå blå knappen på høyre side Neste å fortsette . Her tar Omfattende skanning som et eksempel.
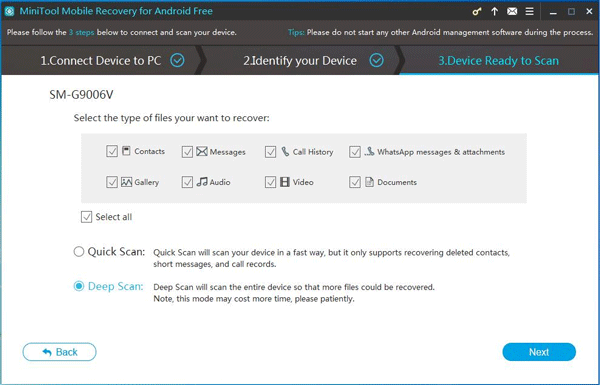
Trinn 5: Da vil du se skanningsgrensesnittet. De skannede datatypene vil bli oppført på venstre side, noe som gjør det enkelt for deg å velge data og filer du vil gjenopprette etter type.
Hvis du for eksempel vil få bilder fra en ødelagt Android-telefon, er det tre typer du kan velge: Kamera , APP-bilde av Bilder og videoer kategori og Bilde av Raw & Document kategori.
Så er det bare å velge bildene du vil hente og klikke på Gjenopprette for å fortsette.
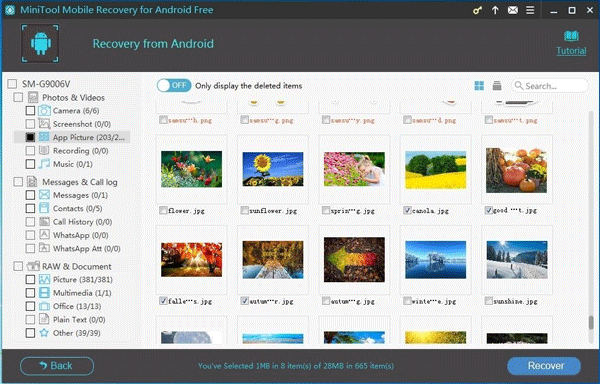
På skanneresultatgrensesnittet kan du se at både slettede og eksisterende data og filer vises på dette skanneresultatgrensesnittet. Det betyr at hvis du er heldig nok, vil du til og med finne noen slettede elementer hvis filnavn er i oransje.
Hvis du er interessert i dette Android-problemet med å gjenopprette slettede filer, kan du lese dette innlegget: Vil du gjenopprette slettede filer Android? Prøv MiniTool å lære løsningen.
Her bør du vite at du bør slutte å bruke Android-telefonen din så snart som mulig for å forhindre at disse slettede dataene og filene blir overskrevet av nye.
Trinn 6: Resten veivisere vil føre deg til å lagre valgte data og filer til programvarens standardbane eller et annet sted på datamaskinen. Du kan ordne stien i henhold til dine personlige krav.
Til slutt kan du angi den angitte lagringsplassen og bruke disse gjenopprettede dataene og filene direkte.
![[6 måter] Hvordan fikse Roku Remote-problemet med blinkende grønt lys?](https://gov-civil-setubal.pt/img/news/68/how-fix-roku-remote-flashing-green-light-issue.jpg)
![Programdatamappe | Løs Windows 10 ProgramData-mappe mangler [MiniTool Tips]](https://gov-civil-setubal.pt/img/data-recovery-tips/87/program-data-folder-fix-windows-10-programdata-folder-missing.png)

![[Løst] Surface Pro slås ikke på eller våkner fra hvilemodus [MiniTool Tips]](https://gov-civil-setubal.pt/img/data-recovery-tips/63/surface-pro-won-t-turn.jpg)
![Topp 10 løsninger på bilder på SD-kort borte - Ultimate Guide [MiniTool Tips]](https://gov-civil-setubal.pt/img/data-recovery-tips/06/top-10-solutions-photos-sd-card-gone-ultimate-guide.jpg)






![Synkroniseres ikke Dropbox i Windows 10? Slik løser du det! [MiniTool-tips]](https://gov-civil-setubal.pt/img/backup-tips/91/is-dropbox-not-syncing-windows-10.jpg)


![[Full guide] Hvordan fikse Netflix-skjermflimring Windows 10/11?](https://gov-civil-setubal.pt/img/news/53/how-fix-netflix-screen-flickering-windows-10-11.png)
![Sjekk iPhone-batteriets helse for å bestemme om det er behov for en ny [MiniTool News]](https://gov-civil-setubal.pt/img/minitool-news-center/59/check-iphone-battery-health-decide-if-new-one-is-needed.png)



