Hvordan aktivere eller deaktivere passordutløp i Windows 11?
How To Enable Or Disable Password Expiration In Windows 11
Passordutløp er en viktig sikkerhetsfunksjon på Windows 11 som hjelper deg med å forhindre uautorisert tilgang til PC-en din. Dette innlegget fra Miniverktøy introduserer hvordan du aktiverer eller deaktiverer passordutløp i Windows 11.
Hvis du bruker passordet ditt for lenge, kan det hende at noen andre kan knekke det og få tilgang til datamaskinen din. Hvis du vil forbedre Windows-kontoen din og PC-ens sikkerhet, bør du få passordene dine til å utløpe av og til.
Funksjonen for passordutløp på Windows lar deg angi en maksimal utløpsalder for passord for brukerkontoer på PC-en. Denne funksjonen er deaktivert som standard for alle brukere og er kun tilgjengelig for Windows 10/11 Pro, Education og Enterprise-utgaver. Du kan angi passordutløp for både lokale brukere og Microsoft-kontoer.
Selv om denne funksjonen bidrar til å forbedre PC-ens sikkerhet, kan det hende du synes det er upraktisk å huske eller oppdatere passordet ditt med noen få ukers mellomrom. Noen brukere ønsker å deaktivere denne funksjonen etter å ha prøvd den.
Tips: For å gi bedre beskyttelse for PC-en din og forhindre at data tapes på grunn av hackerens angrep, anbefales det å sikkerhetskopiere viktige data regelmessig enten du velger å aktivere eller deaktivere passordutløp. Du kan prøve MiniTool ShadowMaker gratis til backup filer , partisjoner og systemer på Windows 11//10/8/7.MiniTool ShadowMaker prøveversjon Klikk for å laste ned 100 % Rent og trygt
Dette innlegget introduserer hvordan du aktiverer eller deaktiverer passordutløp i Windows 11.
Slik aktiverer eller deaktiverer du passordutløp i Windows 11
Før du fortsetter med følgende trinn, sørg for å sjekke de neste trinnene:
- Først må du kontrollere at du bruker en offisiell versjon av Windows.
- Sørg for at din kopi av Windows er aktivert og at du har en gyldig lisens.
- Bekreft at du ikke har en deaktivert brukerkonto og at kontoen fungerer som den skal.
Måte 1: Via Microsofts offisielle nettsted
Hvordan aktiverer passordutløp i Windows 11? Du kan gå til Microsoft Security-siden for å angi den. Slik gjør du det:
1. Gå til Microsofts sikkerhetsside , og logg på med brukernavn og passord for kontoen din.
2. Klikk deretter Endre passordsikkerhet .
3. Deretter skriver du inn ditt nåværende passord og det nye passordet. Skriv deretter inn passordet på nytt og kontroller Få meg til å endre passordet mitt hver 72. dag alternativ. Klikk Lagre .
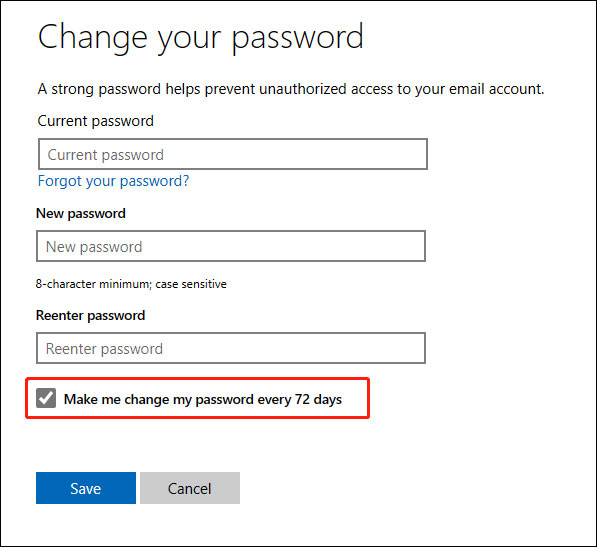
Hvordan deaktivere passordutløp i Windows 11? Fjern merket for Få meg til å endre passordet mitt hver 72. dag alternativ.
Måte 2: Via lokale brukere og grupper
Hvordan aktiverer passordutløp i Windows 11? Den andre metoden er via lokale brukere og grupper.
1. Trykk på Windows + R nøklene sammen for å åpne Løpe og type lusrmgr.msc i det.
2. Klikk kategorien Brukere og finn brukeren du vil angi. Dobbeltklikk på den og fjern merket for Passord utløper aldri alternativ.
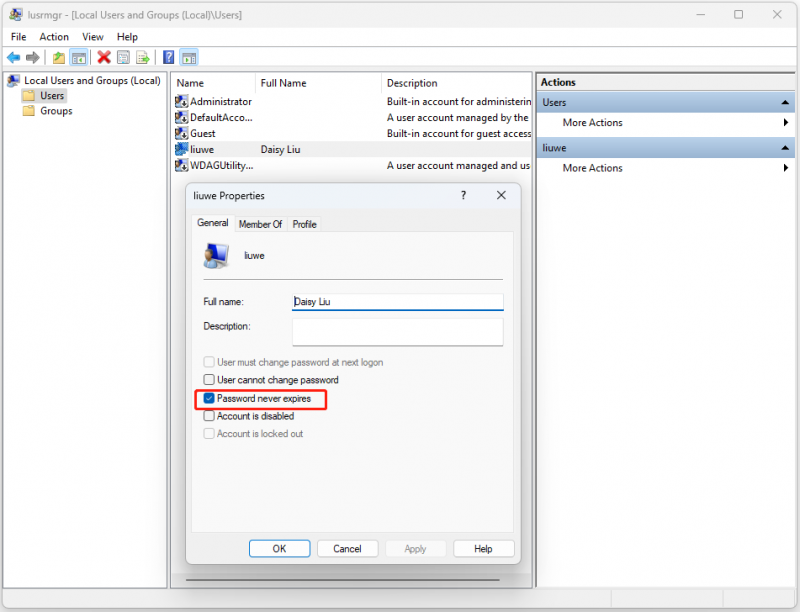
Hvordan deaktivere passordutløp i Windows 11? Du trenger bare å sjekke alternativet på nytt.
Måte 3: Via ledetekst
Du kan også aktivere eller deaktivere passordutløp i Windows 11 via ledetekst.
1. Skriv cmd i Søk boks og velg Kjør som administrator .
2. Skriv inn følgende kommando og trykk Tast inn .
netto kontoer
3. Deretter, hvis du vil aktivere passordutløp, kjør følgende kommando. Erstatt brukernavnet med kontoen du vil aktivere:
wmic UserAccount hvor Navn=”brukernavn” satt PasswordExpires=True
For å deaktivere passordutløp i Windows 11, skriv inn følgende kommando:
wmic UserAccount hvor Navn=”brukernavn” satt PasswordExpires=False
Hvordan forlenge utløpstiden for passord?
Selv om standard utløpsperiode for lokale kontoer er 42 dager mens Microsoft-kontoer er 72, kan du forlenge utløpstiden for passord.
1. Trykk Win + R å åpne Løpe . Type gpedit.msc og klikk OK å åpne Group Policy Editor.
2. Gå til følgende plassering:
Datamaskinkonfigurasjon > Windows-innstillinger > Sikkerhetsinnstillinger > Kontopolicyer > Passordpolicy
3. Høyreklikk i den høyre ruten Maksimal passordalder og velg Egenskaper .
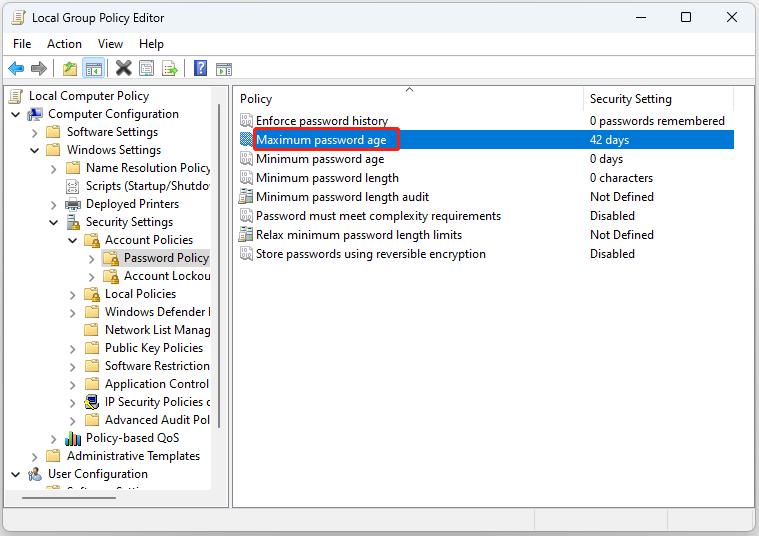
4. Endre 42 dager til 999 dager.
Se også: Slik angir du en utløpsdato for passord på Windows 10 for sikkerhet
Siste ord
Hvordan aktivere eller deaktivere passordutløp i Windows 11? Dette innlegget gir 3 måter, og du kan velge en av dem basert på dine behov. Dessuten kan du vite hvordan du forlenger utløpstiden for passordet.

![Hvordan gjenopprette data fra en exFAT-stasjon? [Problem løst!] [MiniTool Tips]](https://gov-civil-setubal.pt/img/data-recovery-tips/21/how-recover-data-from-an-exfat-drive.png)
![Google Foto-nedlasting: Last ned app og bilder til PC/mobil [MiniTool-tips]](https://gov-civil-setubal.pt/img/data-recovery/13/google-photos-download-app-photos-download-to-pc/mobile-minitool-tips-1.png)

![Topp 5 beste MIDI til MP3-omformere i 2021 [MiniTool Tips]](https://gov-civil-setubal.pt/img/video-converter/40/top-5-best-midi-mp3-converters-2021.png)







![Slik løser vi vi ikke kunne finne noen stasjoner mens vi installerte Windows [MiniTool News]](https://gov-civil-setubal.pt/img/minitool-news-center/49/how-fix-we-couldn-t-find-any-drives-while-installing-windows.jpg)
![Topp 4 løsninger på problemet Kunne ikke koble til en Windows-tjeneste [MiniTool Tips]](https://gov-civil-setubal.pt/img/backup-tips/77/top-4-solutions-issue-failed-connect-windows-service.jpg)
![Hvordan koble et trådløst tastatur til en Windows/Mac-datamaskin? [MiniTool-tips]](https://gov-civil-setubal.pt/img/news/E4/how-to-connect-a-wireless-keyboard-to-a-windows/mac-computer-minitool-tips-1.png)




