Hvordan fikse Virtual Disk Manager forespørselen støttes ikke
Hvordan Fikse Virtual Disk Manager Foresporselen Stottes Ikke
Er du forvirret av feilmeldingen 'Vitual Disk Manager Forespørselen støttes ikke'? Hvis ja, kommer du til rett sted. Her i dette innlegget på Miniverktøy , vet du hvordan du løser forespørselen støttes ikke feilen i Windows 10/11.
Diskbehandling er et systemverktøy i Windows for avanserte lagringsoperasjoner. I Diskbehandling kan du administrere dine partisjoner og disker som f.eks utvide volumer , slette volumer, endre stasjonsbokstaver osv.
Du kan imidlertid støte på noen feilmeldinger i dette verktøyet, som Systemet finner ikke den angitte filen . Siden vi har diskutert denne feilen, skal vi i dag snakke om en annen feilmelding ' Virtual Disk Manager Forespørselen støttes ikke '. Det er ikke en sjelden feil, og her kan du se et sant eksempel:
Så jeg prøver å slette det eneste volumet på min fysiske disk kalt: 'TEST ORANGE' med stasjonsbokstaven D, det vil returnere meg med feilen 'Virtuell diskbehandling: Forespørselen støttes ikke.'
answers.microsoft.com

Feilen «Virtuell Disk Manager Forespørselen støttes ikke» oppstår ofte når du prøver å slette eller formatere et volum i Diskbehandling. Du kan fortsette å lese for å finne flere løsninger for å bli kvitt det.
Fix 1. Start Virtual Disk Service på nytt
Den første måten å fikse forespørselen på, støttes ikke i Windows 10/11, er å starte Virtual Disk-tjenesten på nytt ved å følge trinnene nedenfor.
Trinn 1. Trykk Windows + R tastekombinasjoner for å åpne Kjør-vinduet.
Trinn 2. Skriv tjenester.msc i tekstboksen og trykk Tast inn eller klikk OK .
Trinn 3. Rull ned for å velge Virtuell disk og klikk Omstart .
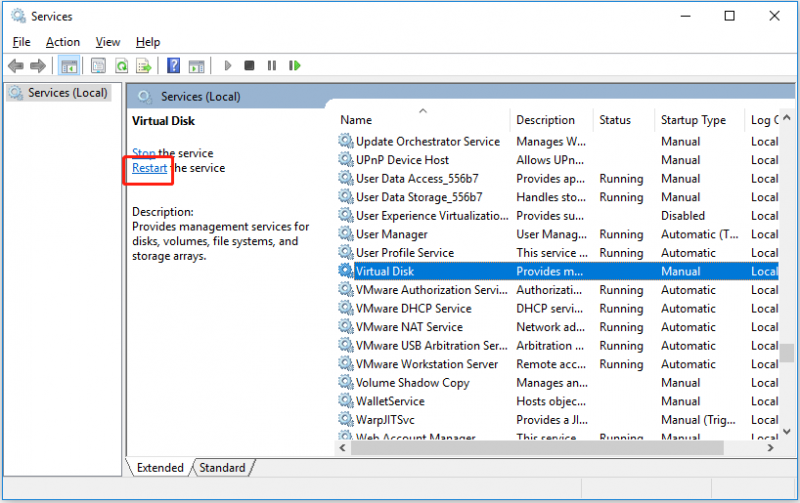
Trinn 4. Prøv å slette eller formatere partisjonen din på nytt, og sjekk om forespørselen ikke støttes i Diskbehandling fortsatt eksisterer.
Fix 2. Kjør SFC Scan
«Virtuell Disk Manager Forespørselen støttes ikke » kan være forårsaket av ødelagte systemfiler. I denne situasjonen kan du utføre en SFC-skanning for å sjekke og erstatte ødelagte filer. Fremgangsmåten er som følger.
Trinn 1. Skriv cmd i Windows-søkeboksen og høyreklikk Ledeteksten fra det beste kampresultatet å velge Kjør som administrator .
Trinn 2. Skriv inn i ledetekstvinduet DISM.exe /Online /Cleanup-image /Restorehealth og trykk Tast inn .
Trinn 3. Vent til prosessen er fullført. Skriv deretter inn sfc /scannow og trykk Tast inn .
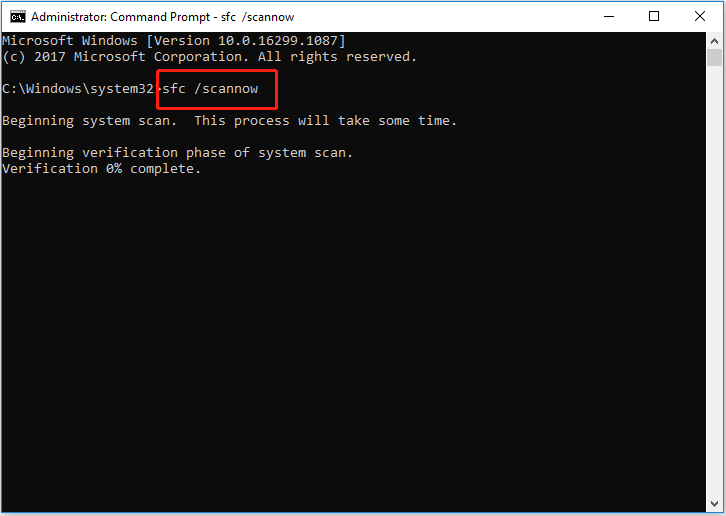
Trinn 4. Vent til prosessen er fullført (det kan ta lang tid, så vær tålmodig). Sjekk deretter om feilmeldingen vedvarer.
Fix 3. Kjør CHKDSK Command
Hvis reparasjon 1 og reparasjon 2 begge ikke fungerer, kan du prøve denne metoden – kjør CHKDSK-kommandoen. CHKDSK er en kommandolinje som brukes til å undersøke diskplass og diskbruk og gi en statusrapport spesifikk for hver filsystem . Her kan du kjøre den for å prøve å fikse problemet som ikke støttes.
Trinn 1. Kjør Ledeteksten som administrator.
Trinn 2. Skriv inn i popup-vinduet chkdsk /f og trykk Tast inn .
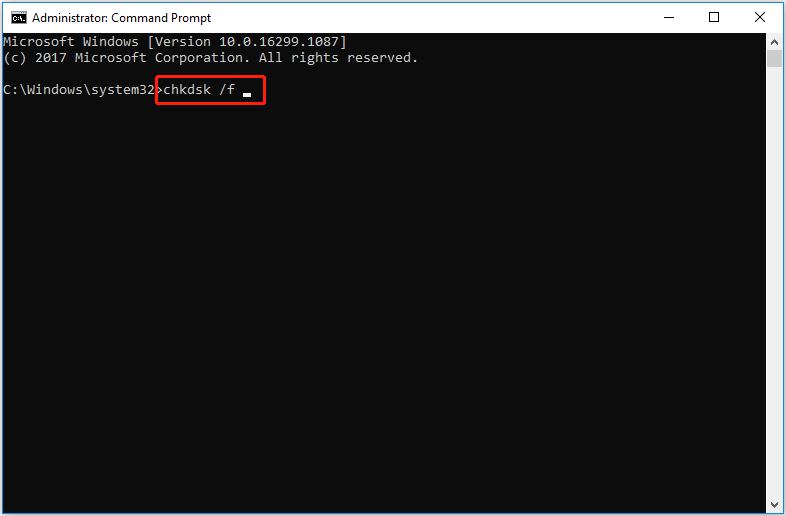
Trinn 3. Etter at prosessen er fullført, sjekk om problemet er løst.
Gjenopprett filer etter sletting/formatering av en partisjon
Som beskrevet ovenfor vises ofte feilmeldingen «forespørselen støttes ikke» når du prøver å slette eller formatere en partisjon. Her ønsker vi å dele med deg en metode for å gjenopprette data når du ved et uhell slettet en partisjon.
MiniTool Power Data Recovery, et stykke profesjonell programvare for datagjenoppretting , brukes til å gjenopprette dokumenter, bilder, e-poster, videoer, lyd og mer i alle fillagringsenheter som interne harddisker, eksterne harddisker, USB-flash-stasjoner, SSD-er og så videre.
MiniTool Power Data Recovery Free Edition støtter skanning og visning av alle filer på enheten din og gjenoppretting av ikke mer enn 1 GB data gratis. Så du kan laste ned gratisutgaven for å sjekke om den finner de ønskede filene først og fremst.
Her kan du se hvordan gjenopprette slettede filer enkelt.
Trinn 1. Start MiniTool Power Data Recovery.
Trinn 2. Under Logiske stasjoner seksjonen, velg målstasjonen som inneholder de tapte filene og klikk Skann .
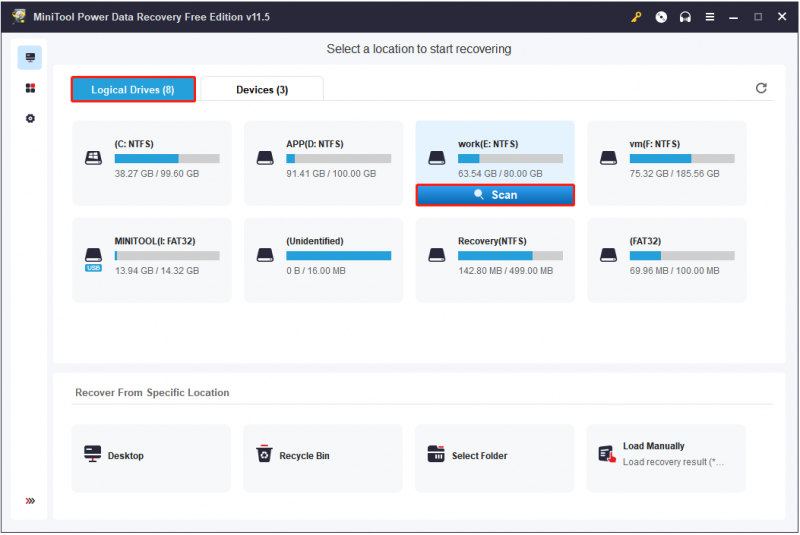
Trinn 3. Etter skanning, velg alle nødvendige filer og klikk Lagre å lagre dem på et trygt sted atskilt fra den opprinnelige banen.
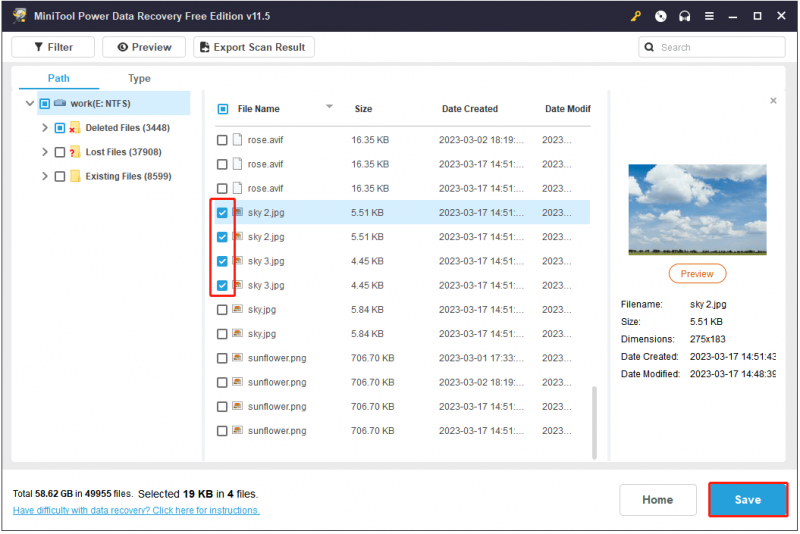
Relatert innlegg: Hvordan gjenoppretter jeg harddiskpartisjonen enkelt?
Bunnlinjen
Kort sagt, dette innlegget snakker om hvordan du fikser feilmeldingen 'Virtual Disk Manager The request is not supported' og hvordan du gjenoppretter tapte data etter å ha slettet eller formatert en partisjon med MiniTool Power Data Recovery.
Hvis du har spørsmål om denne artikkelen eller filgjenopprettingsverktøyet, kan du legge igjen kommentarer nedenfor.

![Windows 8 VS Windows 10: Det er på tide å oppgradere til Windows 10 nå [MiniTool Tips]](https://gov-civil-setubal.pt/img/backup-tips/67/windows-8-vs-windows-10.png)


![Få Windows Defender Browser Protection Scam? Hvordan fjerne det! [MiniTool-tips]](https://gov-civil-setubal.pt/img/backup-tips/31/get-windows-defender-browser-protection-scam.png)







![SSHD VS SSD: Hva er forskjellene og hvilken er bedre? [MiniTool-tips]](https://gov-civil-setubal.pt/img/backup-tips/35/sshd-vs-ssd-what-are-differences.jpg)


![Hvordan overføre operativsystem fra en datamaskin til en annen [MiniTool Tips]](https://gov-civil-setubal.pt/img/backup-tips/76/how-transfer-operating-system-from-one-computer-another.jpg)

![6 måter å gjenopprette punktet ikke kan opprettes på - Fix # 1 is the best [MiniTool Tips]](https://gov-civil-setubal.pt/img/backup-tips/19/6-ways-restore-point-cannot-be-created-fix-1-is-best.png)
![Hvordan åpne stasjonen i CMD (C, D, USB, ekstern harddisk) [MiniTool News]](https://gov-civil-setubal.pt/img/minitool-news-center/88/how-open-drive-cmd-c.jpg)