Årsakene til Kernel32.dll-feil og metodene for å fikse dem
Causes Kernel32
Vet du hva kernel32.dll-fil er og hvorfor kernel32.dll-feil oppstår? Hvis du ikke vet, så er denne artikkelen det du virkelig trenger. I tillegg er det flere fantastiske og effektive metoder for å fikse feil. Og du kan finne et stykke kraftig MiniTool-programvare for å sikkerhetskopiere systemet ditt.
På denne siden :- Hva er Kernel32.dll-fil?
- Årsaker til Kernel32.dll-feil
- Hvordan fikser jeg Kernel32.dll-feilene?
- Nyttig forslag
- Siste ord
- Vanlige spørsmål om Kernel32.dll-feil
Hva er Kernel32.dll-fil?
Hva er Kernel32.dll-fil? Det er en Windows DLL-fil. Og som en viktig del av Microsoft Windows-systemet, kalles den virkelige kernel32.dll-filen også som Windows KT BASE API Client DLL, som er en biblioteksfil for dynamiske koblinger, så du bør aldri fjerne den.
Kernel32.dll-filen brukes til å administrere systemminne, avbrudd og input/output-operasjoner. Når Windows starter, lastes denne filen inn i den beskyttende minneplassen for å blokkere andre applikasjoner fra å ta over plass.
Derfor bør du sørge for at kernel32.dll-filen ikke mangler eller er ødelagt for å sikre at operativsystemet ditt kjører normalt.
Årsaker til Kernel32.dll-feil
Noen ganger er det noe galt med kernel32.dll, og årsakene til kernel32.dll-feil er forskjellige. Nå vil jeg liste opp noen årsaker nedenfor.
- Ikke nok diskplass.
- Infisert system av viruset.
- Skadet registerfil.
- Skadede maskinvaredrivere.
- Skadede midlertidige Windows-filer.
- Feil installasjon av driveren.
- Få en feil eller skadet versjon av kernel32.dll-filen.
- Maskinvareproblemer ( CPU overoppheting , overlocking og så videre).
Hvordan fikser jeg Kernel32.dll-feilene?
Etter å ha kjent årsakene til kernel32.dll-feil, så hvordan fikser jeg kernel32.dll-feilene? Den enkleste metoden er åpenbart å starte datamaskinen på nytt fordi noen ganger oppstår kernel32.dll-feilene ved en tilfeldighet. Men hvis denne metoden ikke fungerer, bør du prøve følgende metoder.
Alle skjermbildene er tatt på Windows 10, men metodene egner seg også på Windows 7/8/XP.
Metode 1: Oppdater operativsystemet
Den første metoden du bør prøve er å sjekke om det er noen oppdatering for Windows og deretter oppdatere. Dette er fordi et utdatert operativsystem kan forårsake kernel32.dll-feilene. Dessuten kan oppdatering av operativsystemet unngå at flere feil relatert til systemet ditt skjer.
Følg trinnene for å se etter oppdateringer og installere dem.
Trinn 1 : Trykk Vinne og Jeg nøklene sammen for å åpne Innstillinger og klikk deretter Oppdatering og sikkerhet .
Steg 2 : Velg Windows-oppdatering og klikk deretter Se etter oppdateringer på høyre panel.
Trinn 3 : Hvis det er tilgjengelige oppdateringer, vil Windows begynne å laste dem ned. Start deretter PC-en på nytt for å utføre installasjonsprosessen.

Etter å ha oppdatert operativsystemet, sjekk om kernel32.dll-feilene er borte.
![[LØST] Windows Update kan ikke se etter oppdateringer for øyeblikket](http://gov-civil-setubal.pt/img/backup-tips/42/causes-kernel32.jpg) [LØST] Windows Update kan ikke se etter oppdateringer for øyeblikket
[LØST] Windows Update kan ikke se etter oppdateringer for øyeblikketPlaget med problemet Windows Updates for øyeblikket ikke kan se etter oppdateringer? Dette innlegget viser 4 løsninger for å fikse Windows-oppdatering mislykket problem.
Les merMetode 2: Kjør en fullstendig virusskanning
Som du vet, hvis systemet ditt er infisert eller angrepet av virus, er det så mange feil som vil oppstå, for eksempel kernel32.dll feil. Dermed kan du kjøre en full virusskanning ved hjelp av antivirusprogrammer. Og nå vil jeg ta det innebygde antivirusverktøyet - Windows Defender som eksempel nedenfor.
Her er måten å kjøre en fullstendig virusskanning på:
Trinn 1 : Åpen Innstillinger å klikke Oppdatering og sikkerhet .
Steg 2 : Klikk Windows-sikkerhet og klikk deretter Virus- og trusselbeskyttelse under Verneområder .
Trinn 3 : Klikk Skannealternativer og sjekk deretter Full skanning i det nye pop-out-vinduet. Klikk Skann nå .
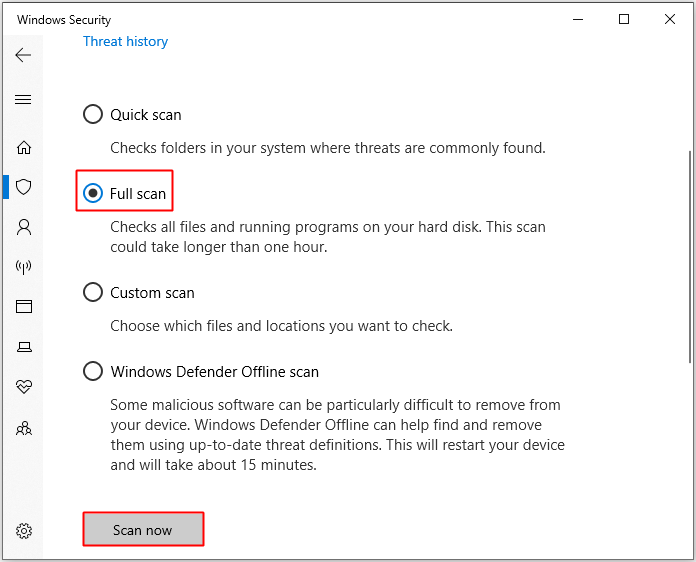
Vent til prosessen er fullført, så vil den vise om det er virus eller skadelig programvare. Hvis det er det, kan du bruke Windows Defender til å fikse det. Hvis det ikke er det, bør du prøve de neste metodene.
Tips: Hvis du leter etter metoden for å fikse Windows Defender blokkert av gruppepolicy, bør du lese dette innlegget - Windows Defender blokkert av gruppepolicy? Prøv disse 6 metodene .Metode 3: Kjør CHKDSK Tool
Noen ganger kan den skyldige i kernel32.dll-feil være ødelagt harddisk, derfor kan du kjøre CHKDSK-verktøyet for å finne ut om det finnes dårlige sektorer på disken og deretter fikse dem. Her er opplæringen:
Trinn 1 : Tast inn cmd i søkefeltet, og høyreklikk Ledeteksten å velge Kjør som administrator . Klikk OK .
Steg 2 : Trykk Tast inn etter å ha skrevet chkdsk C: /f /r . ( C er bokstaven til stasjonen der du lagrer operativsystemet.)
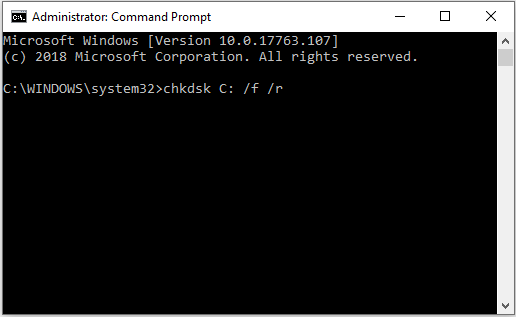
Når prosessen er ferdig, starter du PC-en på nytt for å se om kernel32.dll-feil skjer igjen. Hvis de vises igjen, må du prøve følgende metode.
Metode 4: Kjør en SFC-skanning
Hvis kernel32.dll-filen går tapt eller er ødelagt, vil kernel32.dll-feil definitivt vises. Så du kan kjøre en SFC-skanning for å fikse problemet. Her er opplæringen:
Trinn 1 : Åpen Ledeteksten som administrator.
Steg 2 : Type sfc /scannow i ledetekst-vinduet og trykk deretter på Tast inn nøkkel.
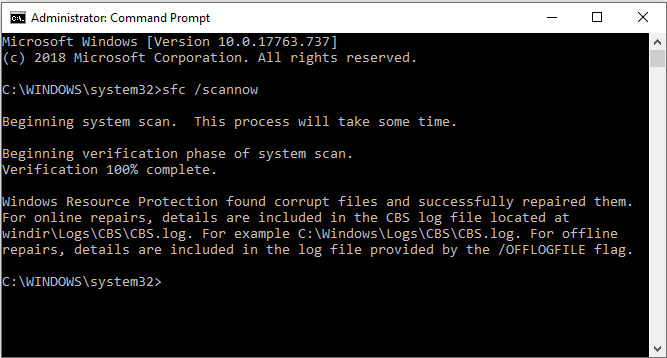
Vent til prosessen er ferdig, den vil oppdage de korrupte filene og deretter reparere dem automatisk. Start nå datamaskinen på nytt for å sjekke om kernel32.dll-feilene er borte. Hvis ikke, prøv følgende metoder.
Tips: Hvis du er interessert i System File Checker, bør du lese dette innlegget - Detaljert informasjon om System File Checker Windows 10 .Metode 5: Oppdater maskinvaredrivere
Hvis maskinvaren din er utdatert, vil kernel32.dll-feil også vises. I dette tilfellet kan du ganske enkelt løse problemet ved å oppdatere maskinvaredrivere. Her er opplæringen:
Trinn 1 : Trykk Vinne og X nøklene sammen for å velge Enhetsbehandling .
Steg 2 : Finn i det nye pop-out-vinduet Harddisker i listen og deretter utvide den.
Trinn 3 : Høyreklikk maskinvaredriverne én etter én for å velge Oppdater driveren .
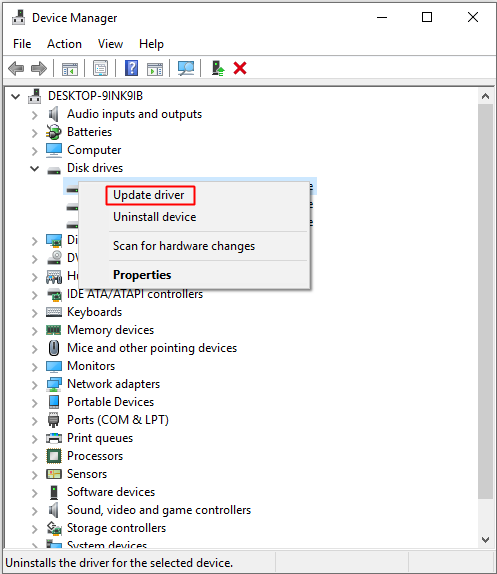
Trinn 4 : Følg deretter instruksjonene som vises på skjermen for å fullføre oppdateringen av drivere.
Etter å ha fullført disse trinnene, start datamaskinen på nytt for å se om kernel32.dll-feil er rettet.
Metode 6: Sjekk systemminnet
Utseendet til kernel32.dll-feil kan vise at det er noe galt med datamaskinens minne. Derfor er det meningen at du skal sjekke systemminnet. Og det er to måter du kan sjekke RAM på.
Tips: Hvis du vil rense RAM, bør du lese dette innlegget - Hvordan rense RAM? Her er flere effektive metoder for deg.Fysisk sjekk
Trinn 1 : Plugg inn og ut RAM for å sikre at du har installert den riktig og fast.
Steg 2 : Pass på at det ikke er støv i RAM-en og RAM-sporet.
Start nå datamaskinen på nytt for å sjekke om kernel32.dll-feil fortsatt vedvarer.
Kjør Windows Memory Diagnostics Tool
Trinn 1 : Trykk Vinne og R nøklene sammen for å åpne Løpe eske.
Steg 2 : Tast inn mdsched.exe og klikk deretter OK å åpne Windows minnediagnose .
Trinn 3 : Klikk Start på nytt nå og se etter problemer (anbefalt) .
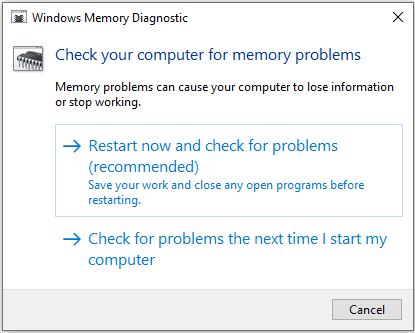
Etter prosessen vil den vise om det er noe galt med RAM-en din. Hvis det er erstatte RAM og deretter starte datamaskinen på nytt for å sjekke om kernerl32.dll feil er borte.
Metode 7: Utfør en ren installasjon av Windows
Hvis alle metodene ovenfor ikke kan fikse kernel32.dll-feil, må du kanskje utføre en ren installasjon av Windows. Denne installasjonen vil slette hele systemet på datamaskinen. Derfor bør du sikkerhetskopiere viktige data til en ekstern enhet.
Les nå dette innlegget for å få detaljerte instruksjoner – Windows 10 Tilbakestill VS Clean Install VS Ny start, detaljer er her!
Videre lesning
Det er noen andre metoder du kan bruke for å fikse kernel32.dll-feil:
- Erstatt den ødelagte kernel32.dll-filen: du kan kopiere en ekte kernel32.dll-fil fra en annen Windows 10-PC til en USB-flash-stasjon, og deretter lime den inn i datamaskinen.
- Slett kernel32.dll-filen som du har lagret på skrivebordet.
- Få mer plass til operativsystemet ditt .
Nyttig forslag
Som du kan se, er kernel32.dll-filen en viktig og nødvendig del av operativsystemet. Derfor, hvis det er noe galt med kernel32.dll-filen, kan systemet krasjer. I tillegg kan virusangrep og andre feil føre til at systemet krasjer.
Tips: Du kan lese dette innlegget - Dette forteller hvordan du gjenoppretter data etter harddiskkrasj på Windows for å gjenopprette tapte data på grunn av systemkrasj.Så for å gjenopprette operativsystemet i tide når systemet krasjer, bør du lage et systembilde på forhånd etter at du har løst kernel32.dll-feilene.
Med henvisning til dette anbefaler jeg deg på det sterkeste å bruke MiniTool ShadowMaker – et stykke kraftig og profesjonell programvare for sikkerhetskopiering og gjenoppretting for å lage et systembilde, som kan unngå mange problemer.
Du kan bruke denne programvaren til å sikkerhetskopiere filer og mapper, disker og partisjoner og til og med systemet, og deretter gjenopprette dem når det er noe galt med dem. Dessuten kan du synkronisere filer og mapper til mer enn ett sted. Du kan til og med bruke Klone funksjon til gjøre en ekstern harddisk oppstartbar .
Den beste delen av denne programvaren er at du kan bruke den gratis innen 30 dager, så hvorfor ikke bare laste den ned og prøve?
MiniTool ShadowMaker prøveversjonKlikk for å laste ned100 %Rent og trygt
De detaljerte instruksjonene for å lage et systembilde ved hjelp av MiniTool ShadowMaker er vist nedenfor.
Trinn 1 : Last ned og start MiniTool ShadowMaker, og klikk deretter Fortsett prøveperioden .
Steg 2 : Velg en datamaskin du vil administrere for å få hovedgrensesnittet ved å klikke Koble .
Merk: Hvis du vil administrere en ekstern datamaskin, må du sørge for at datamaskinene er på samme LAN, og du må kjenne den eksterne datamaskinens IP-adresse. 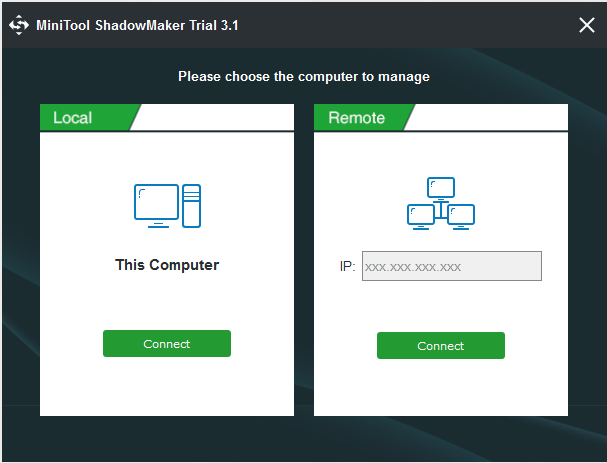
Trinn 3 : Klikk Sikkerhetskopiering . MiniTool ShadowMaker sikkerhetskopierer operativsystemet og velger destinasjonen som standard, men du kan endre sikkerhetskopikilden og destinasjonen ved å klikke Kilde og Mål .
Tips: Det er fem forskjellige steder du kan velge for å lagre sikkerhetskopien: Administrator , Biblioteker , Datamaskin , Nettverk og Delt . 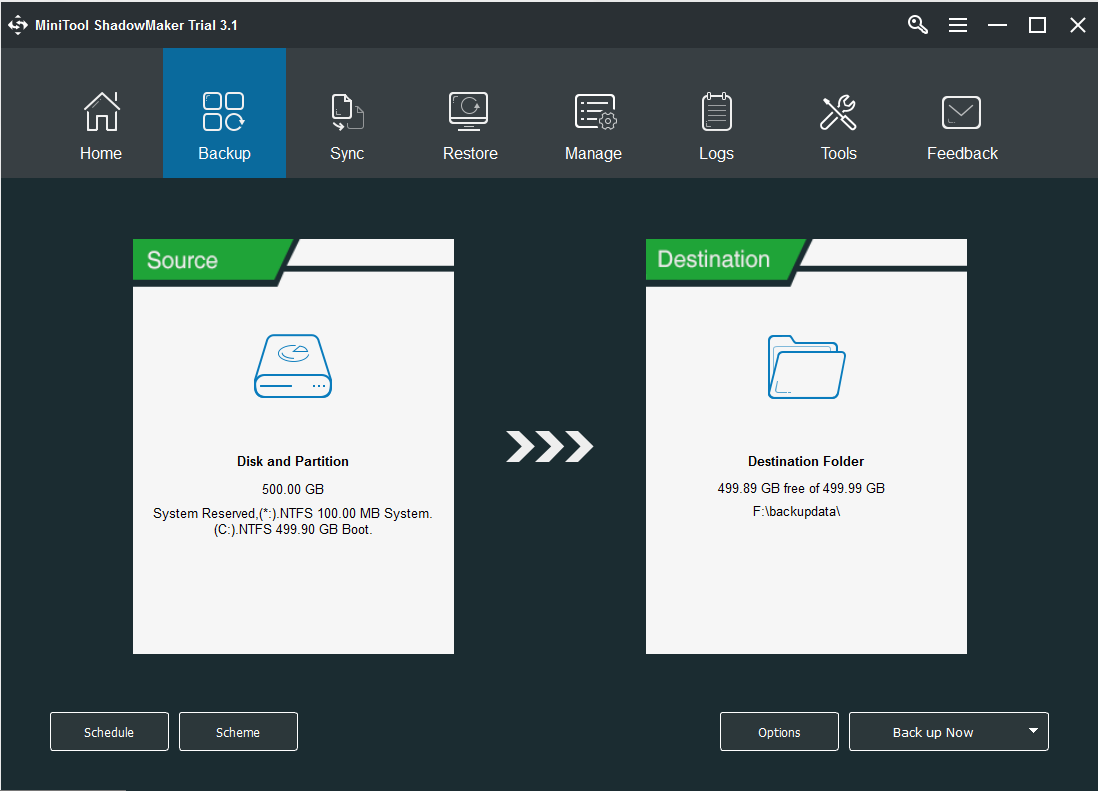
Du kan legge merke til at det er tre knapper under Sikkerhetskopiering side, og hver av dem er ganske nyttige.
Trinn 4 : Etter at du har sikret sikkerhetskopikilden og destinasjonen, klikker du Sikkerhetskopier nå for å begynne å lage et systembilde.
Merk: Du må klikke Sikkerhetskopier nå for å starte oppgaven på Få til side hvis du velger det Sikkerhetskopier senere . 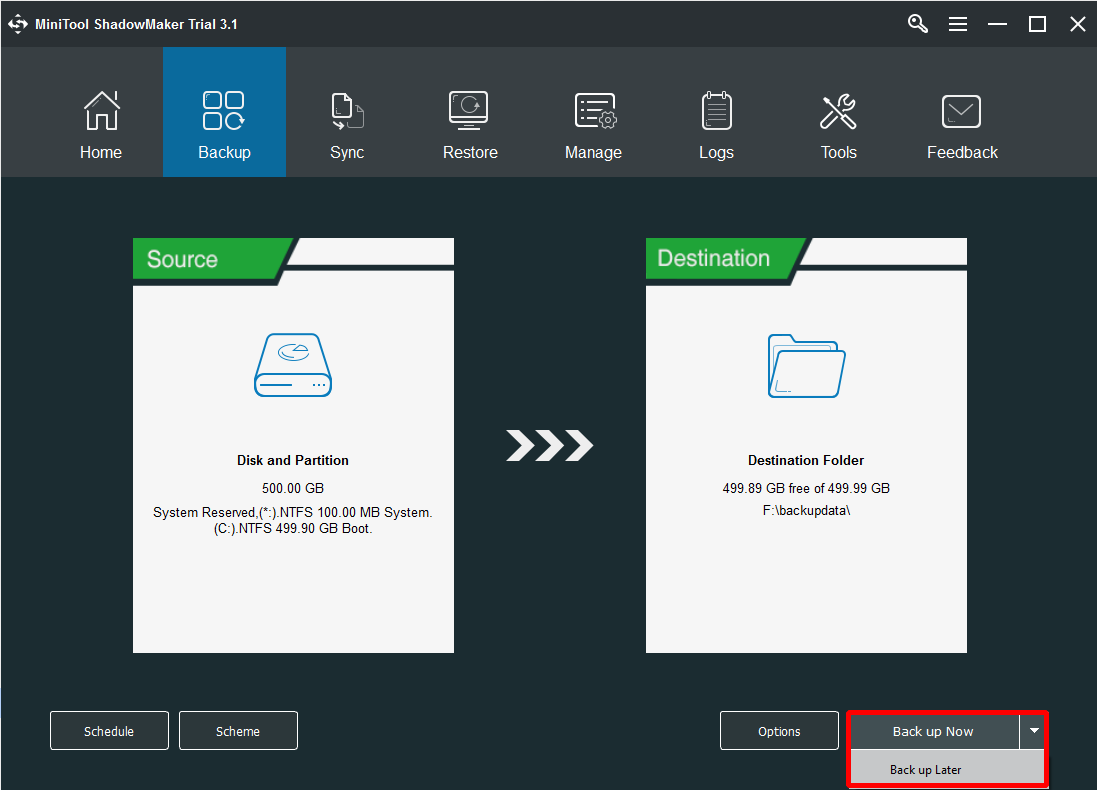
Trinn 5 : Vent til MiniTool ShadowMaker fullfører opprettelsen av et systembilde.
Hvis systemet ditt krasjer, kan du ikke starte det opp, så det er bedre lage oppstartbare medier på forhånd slik at du kan bruke dette til å starte datamaskinen for å gjenopprette systemet.
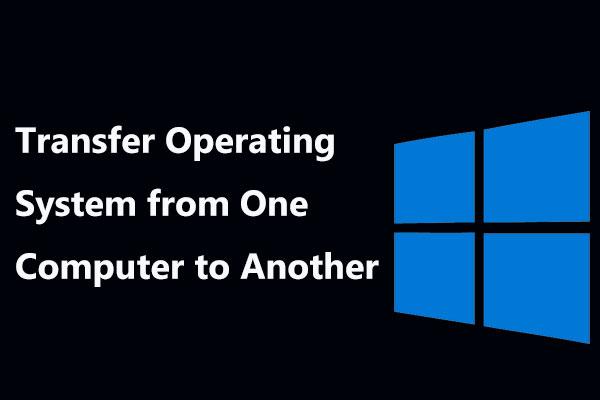 Overfør OS fra én datamaskin til en annen: Windows 11/10
Overfør OS fra én datamaskin til en annen: Windows 11/10Her er en guide for hvordan du overfører operativsystem fra en datamaskin til en annen. Følg den for enkelt å flytte Windows 11/10 OS til en annen PC.
Les merSiste ord
Dette innlegget introduserer hva kernel32.dll-filen er og årsakene til kernel32.dll-feil. Og heldigvis kan du finne flere fantastiske og effektive metoder for å fikse kernel32.dll-feil. Forresten, du kan bruke et stykke kraftig sikkerhetskopiprogramvare for å lage et systembilde – MiniTool ShadowMaker.
Hvis du har bedre råd for å fikse kernel32.dll-feil eller har noen forvirring om metodene, kan du legge igjen en kommentar eller sende en e-post til Oss .



![[Fix] Harddiskfeilgjenoppretting - Slik gjenoppretter du dataene dine [MiniTool Tips]](https://gov-civil-setubal.pt/img/data-recovery-tips/45/hard-disk-failure-recovery-how-recover-your-data.jpg)

![Hvordan fikser jeg SSL_ERROR_BAD_CERT_DOMAIN? Prøv disse metodene [MiniTool News]](https://gov-civil-setubal.pt/img/minitool-news-center/31/how-fix-ssl_error_bad_cert_domain.jpg)






![[3 måter] Hvordan starte fra USB Samsung Laptop Windows 11/10?](https://gov-civil-setubal.pt/img/backup-tips/70/how-boot-from-usb-samsung-laptop-windows-11-10.png)




![[2020] Topp Windows 10 verktøy for reparasjon av støvel du bør vite [MiniTool Tips]](https://gov-civil-setubal.pt/img/data-recovery-tips/05/top-windows-10-boot-repair-tools-you-should-know.jpg)
![Hva skal jeg gjøre når sikkerheten til dette nettverket er kompromittert [MiniTool News]](https://gov-civil-setubal.pt/img/minitool-news-center/60/what-do-when-security-this-network-has-been-compromised.png)
