Fix: Dash Cam sier feil Vennligst sett inn SD-kort
Fix Dash Cam Sier Feil Vennligst Sett Inn Sd Kort
Hva er årsaken til dash-kameraet, sett inn SD-kort? Hva skal jeg gjøre hvis dash-kameraet sier at vennligst sett inn SD-kort? Dette innlegget vil liste opp metodene du kan prøve. I tillegg, hvis SD-kortet er utilgjengelig og du vil gjenopprette data fra det, kan du prøve MiniTool Power Data Recovery .
Dash Cam sier feil Vennligst sett inn SD-kort
Et dash-kamera trenger et SD-kort for å ta opp videoene det tar opp. Det vil være et problem hvis dash-kameraet sier vennligst sett inn SD-kort.
Årsaker til Dash Cam Vennligst sett inn SD-kort
De mulige årsakene til dette problemet er ikke begrenset til én. Følgende årsaker er verdt å merke seg:
- SD-kortet er ikke satt inn riktig.
- SD-kortet er fullt .
- SD-kortet støttes ikke av dash-kameraet.
- SD-kortet er ikke tilgjengelig av en eller annen grunn.
- SD-kortet er infisert av virus eller skadelig programvare.
Hvis du bruker riktig metode, kan du enkelt løse dette problemet. MiniTool Software vil introdusere noen enkle metoder som har vist seg å være effektive.
Løsning 1: Sett inn SD-kortet riktig igjen
Etter at du har slått av dash-kameraet, kan du fjerne SD-kortet fra dash-kameraet og sette det inn igjen. Denne gangen må du sørge for at SD-kortet er plassert stabilt og riktig. Etter det kan du slå på dash-kameraet og sjekke om enheten kan lese SD-kortet.
Hvis problemet vedvarer, kan du prøve neste løsning.
Løsning 2: Skann SD-kortet for virus og skadelig programvare
Hvis du mistenker at SD-kortet er angrepet av et virus eller skadelig programvare, kan du bruke profesjonell antivirusprogramvare for å skanne kortet og drepe virus og skadelig programvare i det. Du må gjøre denne jobben på datamaskinen din. Etter at du har koblet SD-kortet til PC-en via en kortleser, kan du kjøre antivirusprogramvaren for å skanne kortet og fjerne truslene som er funnet.
Fix 3: Formater SD-kortet
Hvis dashcam-problemet er forårsaket av et fullt SD-kort eller et utilgjengelig SD-kort, kan du formatere SD-kortet til normalt.
Du bør imidlertid gjøre disse tingene før du formaterer et SD-kort:
SD-kortet er fullt
Hvis du fortsatt trenger filene på kortet, kan du overføre disse filene til din PC eller en annen stasjon før du formaterer kortet.
SD-kortet er utilgjengelig
Hvis filsystemet til SD-kortet er skadet, vil du ikke få tilgang til kortet. I en situasjon som dette kan du bruke profesjonell programvare for datagjenoppretting som MiniTool Power Data Recovery for å redde filene dine på forhånd.
Denne programvaren kan finne både slettede og eksisterende filer på en stasjon. Så det kan hjelpe deg med å redde filer fra et utilgjengelig SD-kort.
Du kan bruke disse trinnene for å gjenopprette data fra et SD-kort som ikke kan åpnes:
Trinn 1: Last ned og installer MiniTool Power Data Recovery på din PC.
Trinn 2: Koble SD-kortet til datamaskinen din via en kortleser.
Trinn 3: Åpne programvaren for å gå inn i hovedgrensesnittet.
Trinn 4: Velg SD-kortet du vil skanne.

Trinn 5: Når skanneprosessen avsluttes, kan du se skanneresultatene som skanner oppført etter bane. Du kan åpne hver bane for å finne filene du vil gjenopprette. Du kan også bytte til kategorien Type for å finne filer etter type. I tillegg kan du klikke på Filter for å filtrere skannede filer etter filtype, endringsdato, filstørrelse og filkategori.
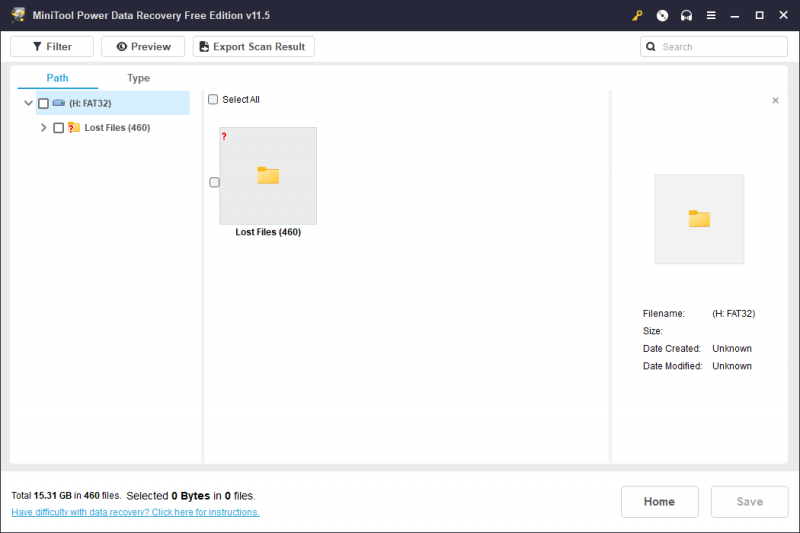
Trinn 6: Velg filene du vil gjenopprette og klikk på Lagre for å velge et passende sted for å lagre disse valgte filene.
MiniTool Power Data Recovery Free Edition lar deg ikke gjenopprette mer enn 1 GB med filer. Hvis du vil gjenopprette mer, kan du bruke en avansert utgave. Du kan velge en passende utgave fra MiniTool-butikk .
Mer informasjon om MiniTool Power Data Recovery
MiniTool Power Data Recovery er den beste gratis programvaren for datagjenoppretting som kan fungere på alle versjoner av Windows. Det kan gjenopprette data fra SSD-er , harddiskdisker, USB-flash-stasjoner, minnekort, SD-kort og andre typer datalagringsenheter.
Denne programvaren kan fungere i forskjellige situasjoner:
- Hvis du sletter noen filer ved en feiltakelse, kan du bruke denne programvaren til å gjenopprette slettede filer hvis de ikke overskrives av nye data.
- Hvis en lagringsstasjon er logisk skadet, kan du bruke denne programvaren til å redde filene dine og deretter iverksette tiltak for å fikse den ødelagte stasjonen.
- Hvis en lagringsstasjon ikke vises, ikke fungerer eller ikke oppdages på PC-en, kan du også gjenopprette filer fra den og deretter fikse stasjonen.
- Hvis PC-en din ikke starter opp, kan du bruke MiniTool Power Data Recover Bootable Edition for å hente filer fra PC-en. Lær hvordan du gjør dette fra denne artikkelen: Hvordan gjenopprette data når PC-en ikke starter (fungerer 100%)
Alt i alt, når du vil gjenopprette tapte eller slettede filer, kan du bare prøve MiniTool Power Data Recovery.
Hvordan formatere SD-kortet?
Måte 1: Bruke Dash Cam
Det er enkelt å formatere SD-kortet for dash-kameraet ditt. Du kan gjøre det direkte ved å bruke dashbordet:
Trinn 1: Slå på dashbordet.
Trinn 2: Stopp innspillingsprosessen. Gå deretter til Innstillinger skjerm.
Trinn 3: Gå til Oppsett , finn deretter Format alternativet og trykk på det.
Trinn 4: Følg instruksjonene for å formatere SD-kortet.
Måte 2: Bruke MiniTool Partition Wizard
Hvis SD-kortet fortsatt er koblet til PC-en din, kan du også bruke en profesjonell partisjonsbehandler for å formatere SD-kortet enkelt og trygt. Du kan prøve MiniTool-partisjonsveiviser .
Denne programvaren har mange nyttige funksjoner som hjelper deg med å partisjonere harddisken og SD-kortet. Formatfunksjonen kan formatere SD-kortet, og det er tilgjengelig i MiniTool Partition Wizard Free Edition.
Trinn 1: Last ned og installer denne programvaren på enheten din.
Trinn 2: Åpne den for å gå inn i hovedgrensesnittet. Finn SD-kortet, høyreklikk på det, og velg Format .
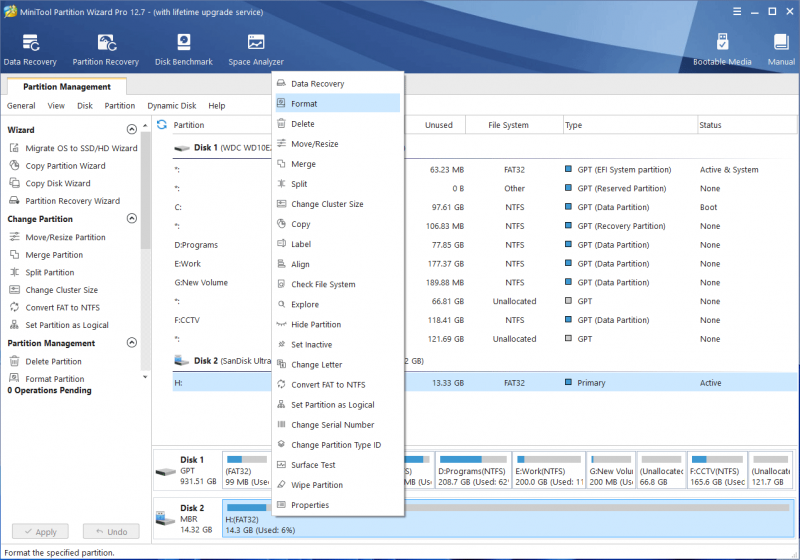
Trinn 3: På popup-grensesnittet, skriv inn partisjonsetiketten og velg et riktig filsystem for SD-kortet.
Trinn 4: Klikk OK .
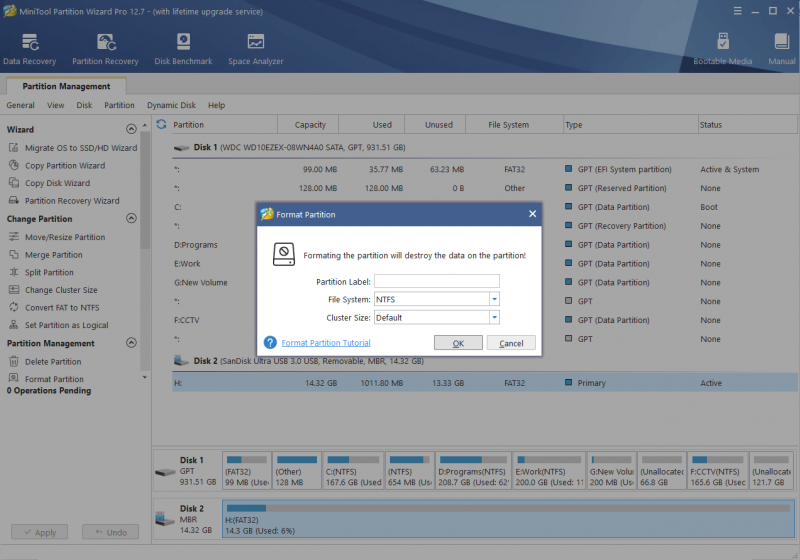
Trinn 5: Du kan forhåndsvise formateffekten. Hvis alt er OK, kan du klikke på Søke om knappen for å bruke operasjonen.
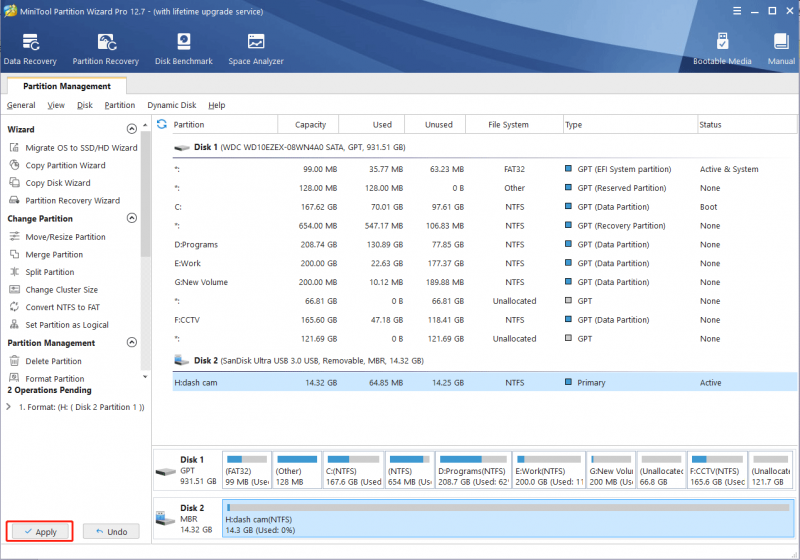
Måte 3: Bruke filutforsker
Hvis du ikke vil bruke tredjepartsverktøy til å formatere SD-kortet, kan du formatere det i Filutforsker.
Trinn 1: Trykk Windows + E for å åpne Filutforsker.
Trinn 2: Klikk Denne PC-en fra venstremenyen.
Trinn 3: Finn SD-kortet og høyreklikk det. Deretter velger du Format fra kontekstmenyen.
Trinn 4: Formatgrensesnittet vises. På samme måte må du velge et passende filsystem og angi en volumetikett for SD-kortet.
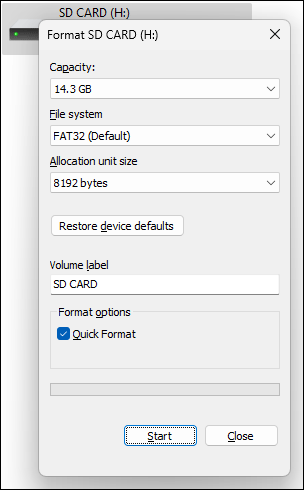
Trinn 5: Klikk på Start knappen for å begynne å formatere kortet.
Etter å ha formatert SD-kortet, kan du sette det inn i dash-kameraet ditt, slå på enheten og sjekke om den kan gjenkjenne kortet.
Fix 4: Bytt ut SD-kortet med et nytt
Hvis metoden ovenfor ikke fungerer for deg, må du sjekke om SD-kortet støttes av dash-kameraet. Du kan lese brukerveiledningen for å bekrefte. Hvis kortet ikke er kompatibelt, må du erstatte det med et som støttes.
Bunnlinjen
Dette er metodene du kan prøve når dash-kameraet sier vennligst sett inn SD-kort. Vi håper du kan finne en nyttig metode her. Dessuten, ikke glem å gjenopprette filene dine ved hjelp av MiniTool Power Data Recovery når det er nødvendig. Skulle du ha andre relaterte problemer som må fikses, kan du kontakte MiniTool via [e-postbeskyttet] .
![Hva skal jeg gjøre når sikkerheten til dette nettverket er kompromittert [MiniTool News]](https://gov-civil-setubal.pt/img/minitool-news-center/60/what-do-when-security-this-network-has-been-compromised.png)
![Fix My (Windows 10) Laptop / Computer Will not Turn On (10 Ways) [MiniTool Tips]](https://gov-civil-setubal.pt/img/data-recovery-tips/12/fix-my-laptop-computer-won-t-turn.jpg)



![Fix: Tastatur holder frakobling og tilkobling igjen i Windows 10 [MiniTool News]](https://gov-civil-setubal.pt/img/minitool-news-center/46/fix-keyboard-keeps-disconnecting.png)

![[Løst] Hvordan sikkerhetskopiere Amazon-bilder til en harddisk?](https://gov-civil-setubal.pt/img/news/91/resolved-how-to-back-up-amazon-photos-to-a-hard-drive-1.jpg)
![Hvor mye RAM trengs for (4K) videoredigering? [MiniTool News]](https://gov-civil-setubal.pt/img/minitool-news-center/03/how-much-ram-is-needed.jpg)



![Hmm, vi kan ikke nå denne siden - En Microsoft Edge-feil [MiniTool News]](https://gov-civil-setubal.pt/img/minitool-news-center/36/hmm-we-cant-reach-this-page-microsoft-edge-error.png)
![Slik løser du feilen 'Microsoft-kontoen din krever oppmerksomhet' [MiniTool News]](https://gov-civil-setubal.pt/img/minitool-news-center/95/how-fix-your-microsoft-account-requires-attention-error.jpg)
![Fast: Vennligst logg inn med administratorrettigheter og prøv igjen [MiniTool News]](https://gov-civil-setubal.pt/img/minitool-news-center/31/fixed-please-login-with-administrator-privileged.jpg)




