Slik fikser du stasjonsbokstav som ikke er tilgjengelig i Windows 10 11
Slik Fikser Du Stasjonsbokstav Som Ikke Er Tilgjengelig I Windows 10 11
Mot ' kjørebokstaven er ikke tilgjengelig ' problem? Nå i dette innlegget fra Miniverktøy , kan du se hvordan du fikser feilmeldingen for stasjonsbokstaven ikke tilgjengelig og hva du bør gjøre når du ikke kan tilordne en stasjonsbokstav i Diskbehandling.
Grunner til at stasjonsbokstav ikke er tilgjengelig
En stasjonsbokstav er en bokstavidentifikator som er tilordnet en disklagringsenhet i TO (Disk-operativsystem) og Windows-systemer. Du kan se stasjonsbokstaven til hver stasjon i Diskbehandling og Filutforsker. Hvis en harddisk ikke har tildelt en stasjonsbokstav, vil den være utilgjengelig. Så Windows 10-stasjonsbokstaven ikke tilgjengelig feilmeldingen vil forhindre deg i å få tilgang til filene som er lagret på målstasjonen.
Hvorfor oppstår feilen «stasjonsbokstav ikke tilgjengelig»?
- Stasjonsbokstaven brukes av en skjult flyttbar stasjon. Når den flyttbare stasjonen er koblet til datamaskinen, vil den automatisk bli tildelt den første ubrukte stasjonsbokstaven, men noen ganger selv om du fjerner stasjonen fra PC-en, er stasjonsbokstaven fortsatt reservert, noe som resulterer i at stasjonsbokstaven ikke er tilgjengelig.
- Stasjonsbokstaven er permanent tilordnet til en annen stasjon eller partisjon. Hver stasjonsbokstav kan bare brukes én gang på én datamaskin om gangen. Så når stasjonsbokstaven er okkupert av en annen stasjon, kan den være utilgjengelig.
Slik fikser du stasjonsbokstav som ikke er tilgjengelig i Windows 10/11
Fix 1. Slipp stasjonsbokstaven i bruk
For å frigjøre stasjonsbokstaven som er i bruk, kan du gjøre endringer i register ved å bruke Windows registerredigering.
Tips: Det anbefales sterkt å sikkerhetskopiere registeret på forhånd fordi feil operasjoner i registret kan forårsake datamaskinfeil.
Trinn 1. Trykk Windows + R tastekombinasjoner for å åpne kjør kommandovinduet.
Trinn 2. Skriv regedit i inntastingsboksen og trykk Tast inn . Klikk deretter Ja i popup-vinduet Vinduet Brukerkontokontroll .
Trinn 3. Naviger til følgende stedsbane:
Datamaskin\HKEY_LOCAL_MACHINE\SYSTEM\MountedDevices
Trinn 4. I det høyre panelet høyreklikker du stasjonen som opptar ønsket stasjonsbokstav for å velge Gi nytt navn . Endre deretter stasjonsbokstaven som brukes til en annen.

Trinn 5. Start deretter datamaskinen på nytt og tilordne stasjonsbokstaven på nytt i Diskbehandling. Nå skal feilen 'stasjonsbokstav ikke tilgjengelig' fjernes.
Fix 2. Tilordne en ny stasjonsbokstav med MiniTool Partition Wizard
Hvis du ikke kan tilordne en stasjonsbokstav i Diskbehandling, kan du velge et profesjonelt og pålitelig diskadministrasjonsverktøy til endre stasjonsbokstaven .
MiniTool Partition Wizard er en gratis partisjonsbehandling som kan brukes til å endre stasjonsbokstaver, endre størrelse på partisjoner, kopiere disker, gjøre konverteringer mellom MBR og GPT, etc.
Her kan du klikke på knappen nedenfor for å gratis laste ned MiniTool Partition Wizard for å endre stasjonsbokstaven.
Trinn 1. Start MiniTool Partition Wizard.
Trinn 2. Velg målpartisjonen, og bla nedover i venstre panel for å velge Endre stasjonsbokstav .
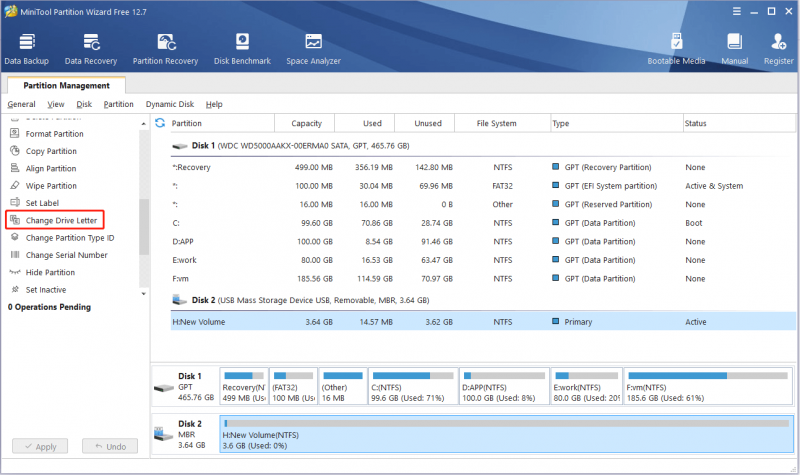
Trinn 3. Velg ønsket stasjonsbokstav fra rullegardinmenyen og klikk OK . Etter det klikker du på Søke om knappen i nedre venstre hjørne for å bruke den ventende operasjonen.
Se også: 5 måter å få de manglende stasjonsbokstavene tilbake i Windows .
Bonustid – Slik gjenoppretter du data etter endring av stasjonsbokstaven
Generelt vil ikke endring av stasjonsbokstaven føre til tap av data. Noen ganger kan du imidlertid feilaktig formatere stasjonen når du prøver å tilordne en stasjonsbokstav. Alle data på den formaterte stasjonen vil gå tapt. Her et stykke gratis programvare for datagjenoppretting – MiniTool Power Data Recovery er introdusert for å hjelpe deg gjenopprette tapte filer fra en formatert stasjon .
MiniTool Power Data Recovery er det beste datagjenopprettingsverktøyet som brukes i ulike situasjoner med tap av data. Det kan for eksempel hjelpe å gjenopprett den manglende Windows Pictures-mappen , gjenopprette filer etter Windows-oppdatering, gjenopprette filer når Windows File Recovery Tool fungerer ikke , og så videre.
Den gir deg klare grensesnitt som gjør det enkelt å utføre datagjenoppretting. Klikk nå på knappen for å laste den ned og prøve den ut.
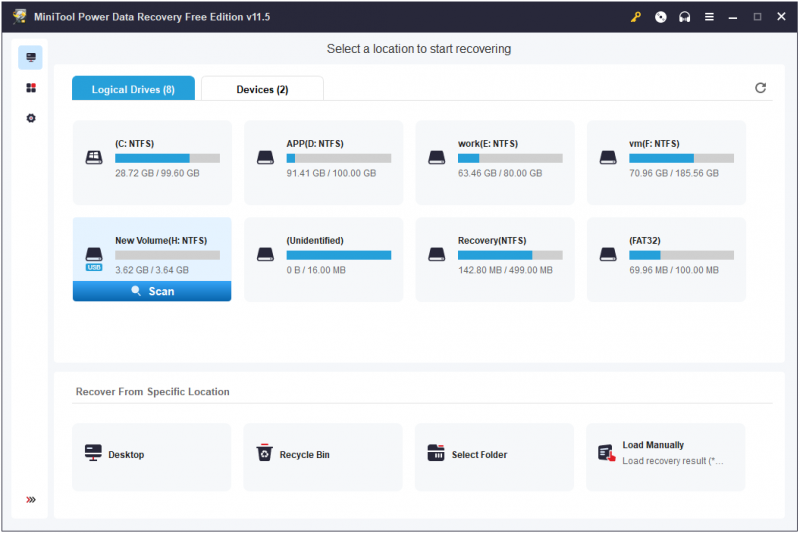
Pakke ting sammen
Håper du ikke blir plaget av feilmeldingen om stasjonsbokstaven ikke er tilgjengelig etter å ha lest denne artikkelen. Du kan tilordne en ny stasjonsbokstav på nytt ved å bruke Diskbehandling eller MiniTool Partition Wizard.
Hvis du har spørsmål om problemet 'stasjonsbokstav ikke tilgjengelig' eller 'stasjonsbokstav mangler', kan du gjerne fortelle oss det i kommentarfeltet nedenfor.








![Løs: Frosty Mod Manager lanserer ikke spill (2020 oppdatert) [MiniTool Tips]](https://gov-civil-setubal.pt/img/disk-partition-tips/04/solve-frosty-mod-manager-not-launching-game.jpg)


![Slik endrer du brukermappenavn i Windows 10 - 2 måter [MiniTool News]](https://gov-civil-setubal.pt/img/minitool-news-center/97/how-change-user-folder-name-windows-10-2-ways.png)


![Hvordan fikse Windows Update-feil 0x80248007? Her er tre metoder [MiniTool News]](https://gov-civil-setubal.pt/img/minitool-news-center/13/how-fix-windows-update-error-0x80248007.png)



![[Enkel veiledning] 0x800f0825 - Permanent pakke kan ikke avinstalleres](https://gov-civil-setubal.pt/img/news/A9/easy-guide-0x800f0825-permanent-package-cannot-be-uninstalled-1.png)
