Full guide – Slik aktiverer du DLNA-server på Windows 10
Full Guide How Enable Dlna Server Windows 10
Hva er DLNA? Hvordan aktiverer du DLNA Server på datamaskinen din? Hvordan utfører jeg DLNA Windows-oppsett? Dette innlegget fra MiniTool viser hvordan du aktiverer DLNA-server. I tillegg kan du besøke MiniTool for å finne flere Windows-tips og løsninger.
På denne siden :- Hva er DLNA?
- Hvordan aktivere DLNA-server i Windows 10?
- Hvordan deaktivere DLNA Server på Windows 10?
- Siste ord
Hva er DLNA?
DLNA, hvis fulle navn er Digital Living Network Alliance, er en spesiell programvareprotokoll som lar enkelte enheter som TVer eller mediebokser på nettverket oppdage medieinnhold som er lagret på datamaskinen. Denne funksjonen ville være veldig nyttig fordi den lar deg bla gjennom mediesamlingen din som er lagret på ett sted med forskjellige enheter.
DLNA-funksjonen gjør det også enkelt for deg å sette opp en enhet til å streame videoer, bilder og musikk med andre DLNA-støttede enheter på nettverket.
Men vet du hvordan du aktiverer DLNA Server eller hvordan du utfører DLNA Windows-oppsett? Hvis du ikke vet, fortsett å lese og vi vil vise deg retningslinjene for å aktivere DLNA-medieserver.
Hvordan aktivere DLNA-server i Windows 10?
I denne delen vil vi vise deg hvordan du aktiverer denne Windows medieserveren.
Nå, her er opplæringen.
1. Åpne Kontrollpanel.
2. Klikk deretter Nettverk og Internett .
3. Klikk på i popup-vinduet Nettverk og delingssenter å fortsette.
4. Klikk deretter Endre avanserte delingsinnstillinger på venstre panel.
5. Deretter utvider du Alle nettverk seksjon.
6. Klikk deretter Velg alternativer for mediastreaming .

7. Klikk på neste side Slå på mediestrømming .
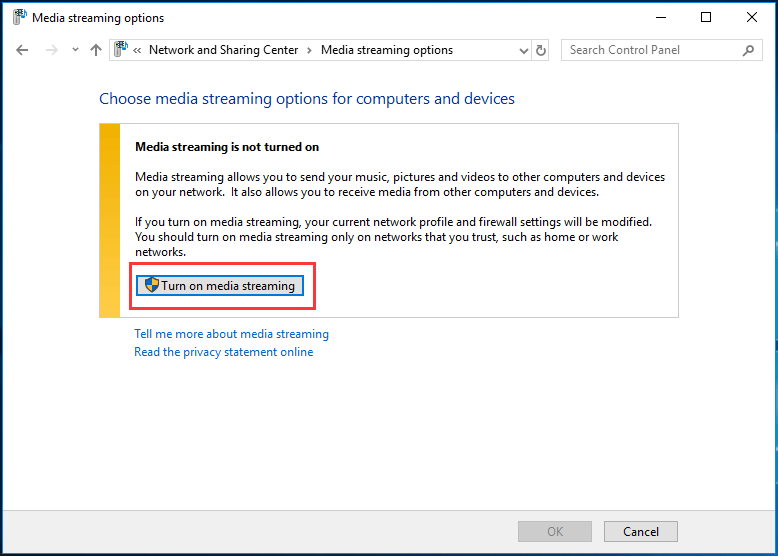
8. Gi så navnet nettverksmultimediebiblioteket ditt og velg enheter som skal leses til det.
Når alle trinnene er fullført, vil dine personlige mapper som musikk, bilder og videoer automatisk bli synlige for alle strømmeenheter med UPnP-støtte.
Hvis du vil streame videoer, musikk eller bildefiler, er det bare å legge dem til video-, musikk- eller bildebibliotekene. Det er ikke nødvendig for deg å flytte filene til gjeldende biblioteksmappe. I stedet kan du velge å legge til mapper i bibliotekene og deretter legge filene til den opprettede mappen.
I tillegg til DLNA-serveren for å streame videoer, bilder eller musikk, kan du bruke tredjeparts DLNA. Det er mange medieservere på markedet, som kan tillate deg å streame flere filer. For eksempel vil Universal Media Server være et godt valg.
Fra informasjonen ovenfor har du visst hvordan du aktiverer DLNA Server på datamaskinen din. Men hvis du ikke vil bruke DLNA-medieserveren lenger, vet du hvordan du deaktiverer den?
Så i den følgende delen vil vi vise deg hvordan du deaktiverer DLNA-medieserveren på datamaskinen din.
Hvordan deaktivere DLNA Server på Windows 10?
I denne delen vil vi vise deg hvordan du deaktiverer DLNA-medieserveren.
Nå, her er opplæringen.
- trykk Windows nøkkel og R nøkkel sammen for å åpne Løpe dialog.
- Skriv deretter tjenester.msc i boksen og klikk OK å fortsette.
- I Tjenester-vinduet, rull ned for å finne Windows Media Player Nettverksdelingstjeneste .
- Dobbeltklikk deretter på den.
- Endre den i popup-vinduet Oppstartstype til Funksjonshemmet og stoppe tjenesten.
- Til slutt, klikk Søke om og OK for å lagre endringene.
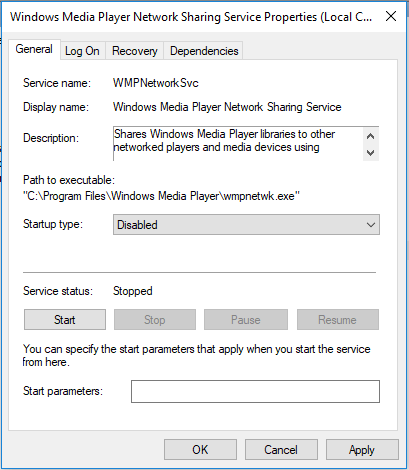
Etter at alle trinn er fullført, er DLNA-serveren deaktivert.
Siste ord
Etter å ha lest dette innlegget, har du visst hvordan du aktiverer eller deaktiverer DLNA-serveren på datamaskinen din. Hvis du har andre ideer for DLNA Windows-oppsett, kan du dele det i kommentarfeltet.


![[GUIDE] Hvordan bruke harddisken som RAM på Windows 10 [MiniTool News]](https://gov-civil-setubal.pt/img/minitool-news-center/00/how-use-hard-drive.jpg)

![Hvordan lagre videoer fra YouTube til enhetene dine gratis [Full guide]](https://gov-civil-setubal.pt/img/blog/64/how-save-videos-from-youtube-your-devices-free.png)


![Hvis Xbox One ikke oppdateres, er disse løsningene nyttige [MiniTool News]](https://gov-civil-setubal.pt/img/minitool-news-center/46/if-your-xbox-one-won-t-update.jpg)








![Løst - Hva skal jeg gjøre med Chromebook etter endt levetid [MiniTool News]](https://gov-civil-setubal.pt/img/minitool-news-center/09/solved-what-do-with-chromebook-after-end-life.png)
![Hva er SharePoint? Hvordan laste ned Microsoft SharePoint? [MiniTool-tips]](https://gov-civil-setubal.pt/img/news/67/what-s-sharepoint-how-to-download-microsoft-sharepoint-minitool-tips-1.png)

