Frigjør automatisk OneDrive-plass med Storage Sense
Frigjor Automatisk Onedrive Plass Med Storage Sense
Hvis du vil frigjøre OneDrive-plass automatisk når C:-stasjonen har lite plass og systemet kjører sakte, kan du bruke Storage Sense. Miniverktøy introduserer hvordan du frigjør OneDrive-plass med Storage Sense i dette innlegget. Dessuten, hvis du sletter noen filer ved en feiltakelse, kan du bruke MiniTool Power Data Recovery for å få dem tilbake.
De beste gratis programvare for datagjenoppretting for å hjelpe deg med å gjenopprette slettede filer:
MiniTool Power Data Recovery er en profesjonell datagjenopprettingsverktøy . Du kan bruke den til å gjenopprette data fra SSD-er, harddisker, minnekort, SD-kort, USB-flash-stasjoner og mer. Uansett om dataene dine er tapt eller formatert, om disken din er utilgjengelig eller om systemet ikke kan starte opp, kan du bruke denne programvaren til å gjenopprette data med noen enkle klikk.
Du kan prøve MiniTool Power Data Recovery Free Edition for å skanne stasjonen og se om den kan finne filene du trenger. Du kan også gjenopprette 1 GB med filer ved å bruke dette gratisverktøyet.
OneDrive Frigjør plass
Fil On-Demand-funksjonen i OneDrive kan hjelpe deg med å få tilgang til alle filene på OneDrive-skylagringen din uten å laste dem ned. Så filene vil ikke bruke lagringsplassen på datamaskinen din. Men hvis du viser og redigerer filer i OneDrive, vil disse filene ta opp litt ekstra diskplass på PC-en. Det kan hende du ikke lenger trenger å lagre filer som ble lastet ned da du åpnet dem.
Hvordan få OneDrive til å frigjøre plass da? Du kan bruke Storage Sense: du må sette opp Storage Sense i henhold til dine krav.
Hvordan frigjøre OneDrive med Storage Sense?
Windows Storage Sense er en funksjon i Innstillinger-appen. Den kan fungere med OneDrive for å hjelpe deg med å frigjøre plass automatisk ved å lage lokalt tilgjengelige filer som du ikke trenger å bruke igjen bare på nettet igjen.
Her må du vite at filene som kun er online fortsatt er i OneDrive, og at du kan se dem på PC-en din. Når nettverkstilkoblingen er aktivert, kan du bruke filene som kun er online på samme måte som andre filer.
Storage Sense er tilgjengelig på Windows 10 versjon 1809 og senere Windows-versjoner (inkludert den nyeste Windows 11). Storage Sense kan bare kjøres på C:-stasjon for å frigjøre diskplass. Så plasseringen til OneDrive må ligge på C:-stasjonen. Storage Sense kan ikke hjelpe til med å frigjøre plass på andre steder som fysiske stasjoner, for eksempel CD- og DVD-stasjoner, og logiske partisjoner, for eksempel D:-stasjoner.
Hvis du vil la OneDrive frigjøre plass ved å bruke Storage Sense, må du sørge for at Storage Sense er aktivert, og deretter må du endre de relaterte innstillingene basert på dine krav.
Trekk 1: Slå på Storage Sense
Trinn 1: Klikk på søkeikonet fra oppgavelinjen og søk etter lagringsinnstillinger.
Trinn 2: Slå på knappen under Oppbevaring .
Som standard kan filer du ikke har brukt de siste 30 dagene settes til online-only når C:-stasjonen din har lite ledig plass. Storage Sense vil sette filer til online-bare til det er nok ledig plass til at systemet kan kjøre problemfritt, slik at du kan holde filene dine tilgjengelige lokalt så mye som mulig.
Flytt 2: Angi hvor ofte Storage Sense kjører for å frigjøre OneDrive-plass
Du kan også la Storage Sense kjøre med jevne mellomrom i stedet for å kjøre bare når C:-stasjonen har lite lagringsplass.
Trinn 1: Klikk Konfigurer Storage Sense eller kjør den nå på Lagring-siden i Innstillinger for å fortsette.
Trinn 2: Velg Under lite ledig diskplass for Run Storage Sense.

Trinn 3: Rull ned til OneDrive og velg hvor ofte du vil at Storage Sense skal kjøre fra rullegardinmenyen.
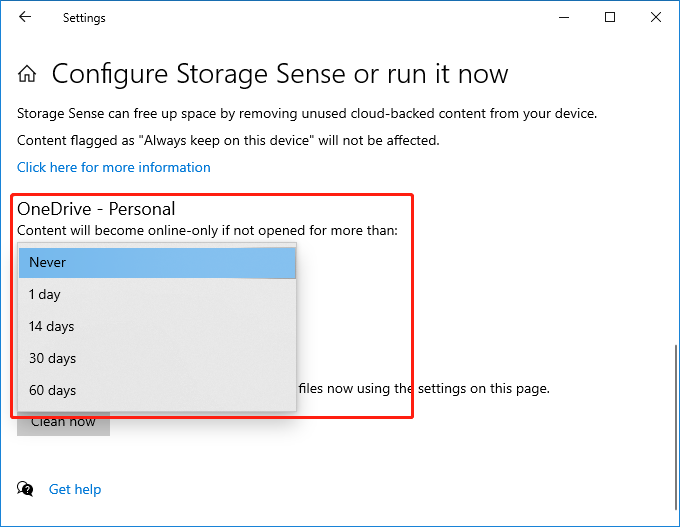
Etter disse innstillingene vil Storage Sense kjøre basert på frekvensen du har valgt for å frigjøre plass.
Filer som du har merket som alltid tilgjengelige vil ikke bli påvirket, og du kan fortsette å bruke dem offline.
Bunnlinjen
Dette innlegget introduserer måten å automatisk frigjøre OneDrive-plass med Storage Sense. Vi håper dette er måten du leter etter. I tillegg, hvis du har problemer knyttet til MiniTool-programvare, kan du kontakte [e-postbeskyttet] for nyttig informasjon.


![Få det er en anbefalt oppdatering for denne PC-popupen? Fjern det! [MiniTool-tips]](https://gov-civil-setubal.pt/img/backup-tips/78/get-there-is-recommended-update.png)

![Hvordan fikse: Manglende DLL-filer i Windows 10/8/7? (Løst) [MiniTool Tips]](https://gov-civil-setubal.pt/img/data-recovery-tips/13/how-fix-missing-dll-files-windows-10-8-7.jpg)
![Time Machine fast på å forberede sikkerhetskopiering? Problem løst [MiniTool Tips]](https://gov-civil-setubal.pt/img/data-recovery-tips/41/time-machine-stuck-preparing-backup.png)


![Slik ser du etter Windows-oppdateringer på Windows 10 [MiniTool News]](https://gov-civil-setubal.pt/img/minitool-news-center/56/how-check-windows-updates-windows-10.png)
![Løsninger for å fikse DXGI_ERROR_NOT_CURRENTLY_AVAILABLE feil [MiniTool News]](https://gov-civil-setubal.pt/img/minitool-news-center/65/solutions-fix-dxgi_error_not_currently_available-error.png)




![(Mac) Gjenopprettingsprogramvaren kunne ikke nås [MiniTool]](https://gov-civil-setubal.pt/img/tipps-fur-datenwiederherstellung/18/der-wiederherstellungssoftware-konnte-nicht-erreicht-werden.png)


![4 måter til en administrator har blokkert deg fra å kjøre denne appen [MiniTool News]](https://gov-civil-setubal.pt/img/minitool-news-center/88/4-ways-an-administrator-has-blocked-you-from-running-this-app.png)
