Fiks Microsoft Store fast på ventende eller nedlasting av app
Fiks Microsoft Store Fast Pa Ventende Eller Nedlasting Av App
Microsoft Store er en enhetlig plattform hvor du kan laste ned apper og kjøpe filmer og andre digitale reklamefilmer. Men å laste ned apper på den tar noen ganger lang tid eller blir sittende fast. Hvordan fikser jeg Microsoft Store som venter på nedlasting eller står fast? Dette innlegget på Miniverktøy samler seks effektive metoder for å løse dette problemet.
Det er vanlig å støte på Microsoft Store som venter på nedlasting eller står fast. Noen ganger kan det løses enkelt ved å bytte til en annen internettforbindelse, men i noen situasjoner trenger det flere operasjoner. Her presenterer vi seks metoder i detalj for å hjelpe deg med å håndtere dette problemet.
Hvordan fikse Microsoft Store fast ved ventende eller nedlasting
Løsning 1: Deaktiver VPN- eller proxy-innstillingen
Trinn 1: Trykk Win+I for å åpne Innstillinger-vinduet, og velg Nettverk og Internett alternativ.

Trinn 2: Velg Fullmakt tabulator og slå av Bruk en proxy-server .
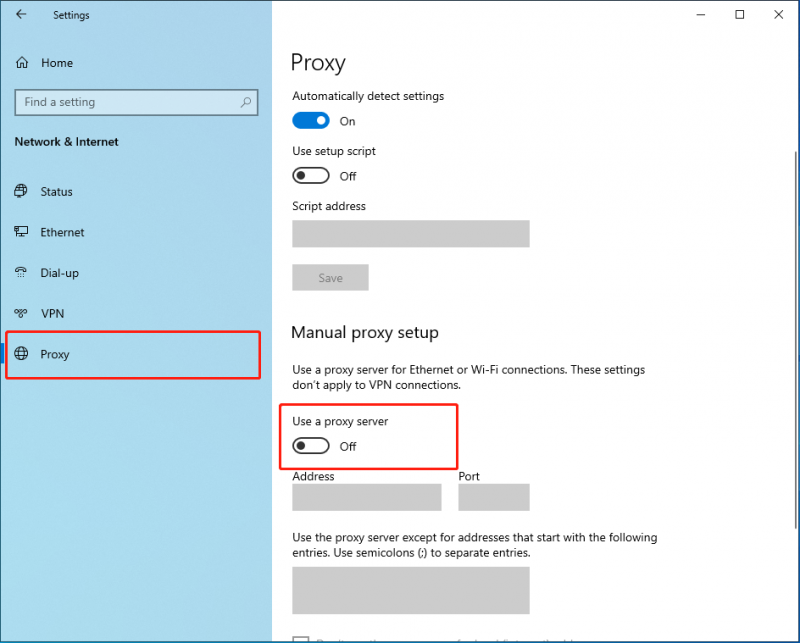
Hvis du finner ut at fanen allerede er slått av, men Microsoft Store fortsatt ikke fungerer, sjekk VPN-tilkoblingen din. VPN kan forhindre at noen filer kjøres, noe som vil føre til at Microsoft Store blir stående i ventende tilstand. Koble fra VPN-en og prøv å laste ned appen på nytt.
Løsning 2: Logg på Microsoft-konto på nytt
Trinn 1: Åpne Microsoft Store, klikk på profilikonet på den øverste verktøylinjen, og klikk på Logg ut knapp.
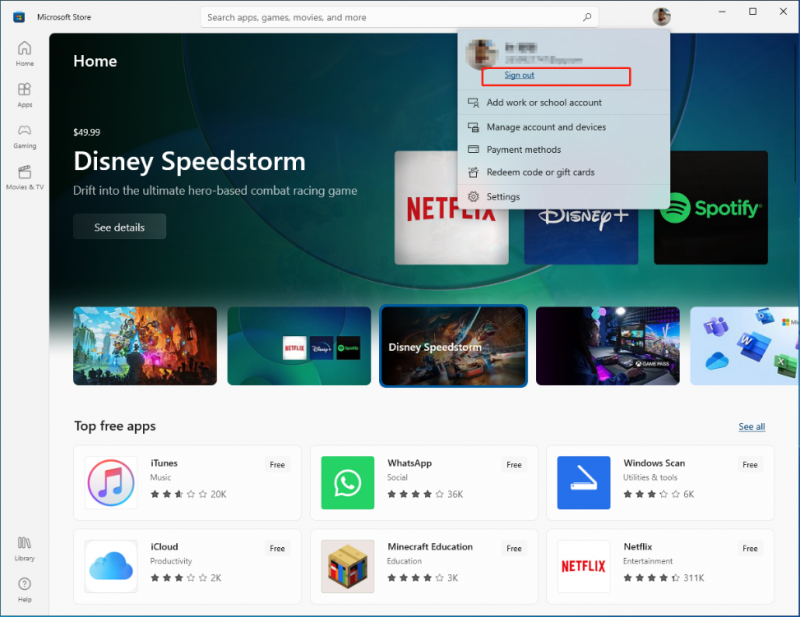
Trinn 2: Åpne Microsoft Store på nytt og klikk på Logg inn mulighet for å logge på kontoen din på nytt.
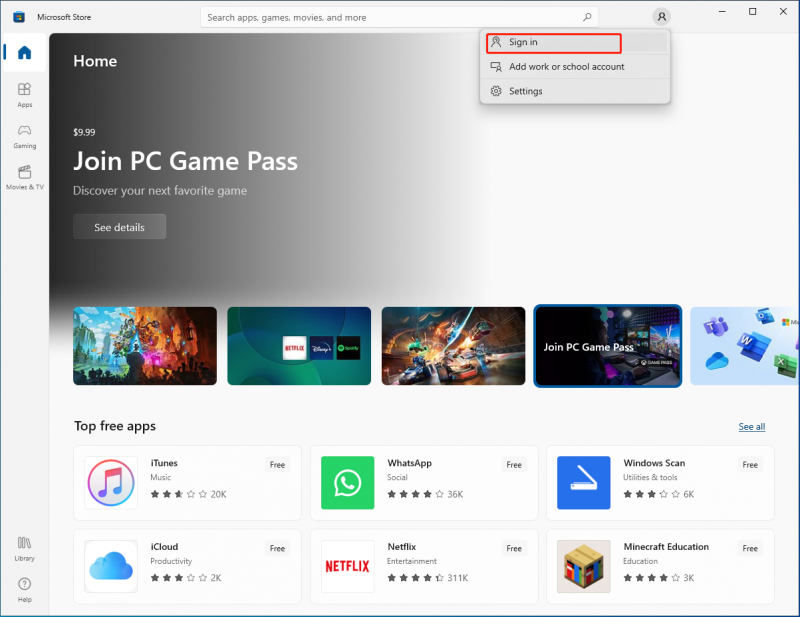
Løsning 3: Kjør feilsøking
Trinn 1: Trykk Win+I for å åpne Innstillinger-vinduet og velge Oppdateringer og sikkerhet alternativ.
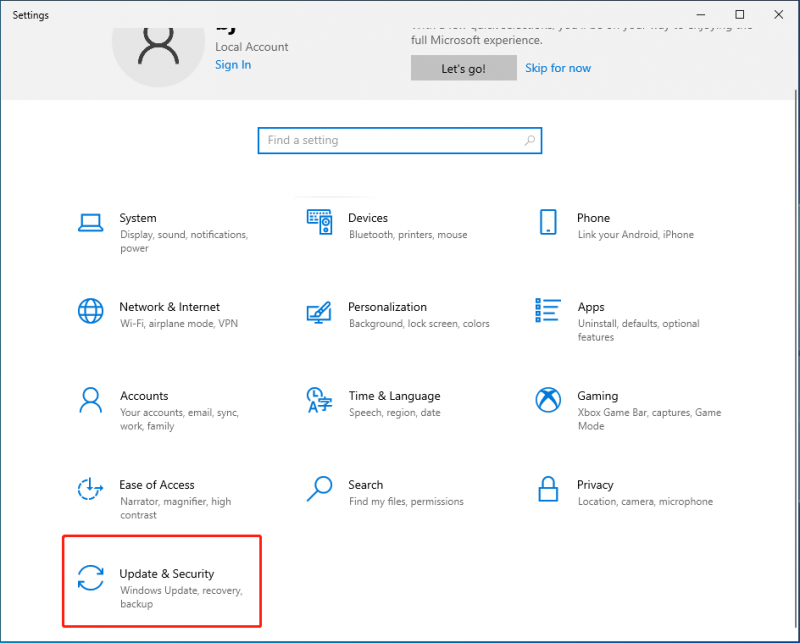
Trinn 2: Naviger til Feilsøking > Ytterligere feilsøking > Windows Store-apper.
Trinn 3: Klikk på Kjør feilsøkingsprogrammet knapp.
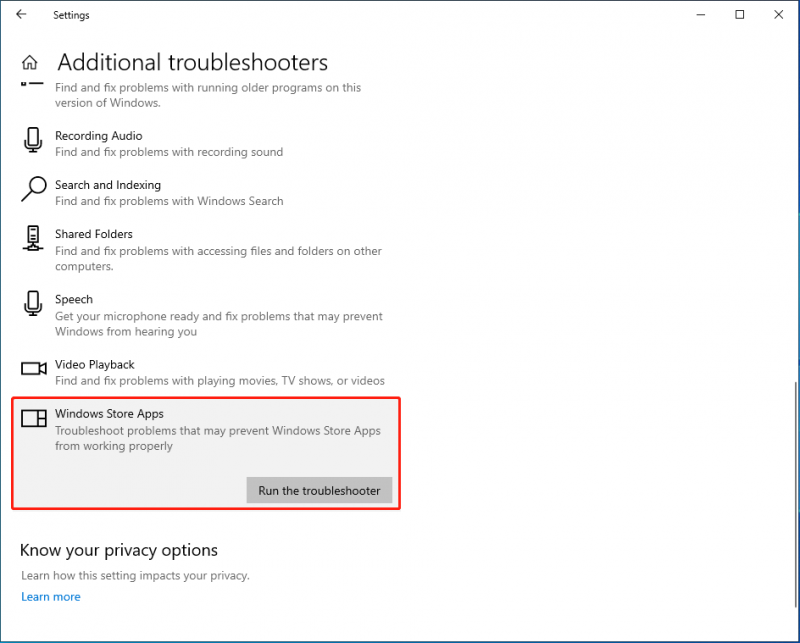
Feilsøkingen vil oppdage og fikse problemene i Microsoft Store, som kan føre til at Windows Store-nedlastingen sitter fast. Du kan få mer informasjon om Windows Store Apps feilsøking i denne delen: Slik kjører du feilsøkingsverktøyet for Windows Store-apper for å fikse appproblemer
Fix 4: Tilbakestill Microsoft Store Cache
Trinn 1: Trykk Win+R for å åpne Kjør-vinduet.
Trinn 2: Skriv wsreset inn og klikk på OK knapp.
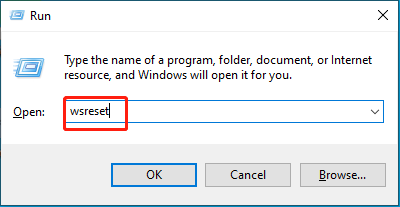
Etter operasjonen vil Microsoft Store startes automatisk, og du kan prøve å laste ned apper på nytt.
Fix 5: Tilbakestill Microsoft Store-appen
Trinn 1: Trykk Win+I for å åpne Innstillinger-vinduet og klikk på Apper valg.
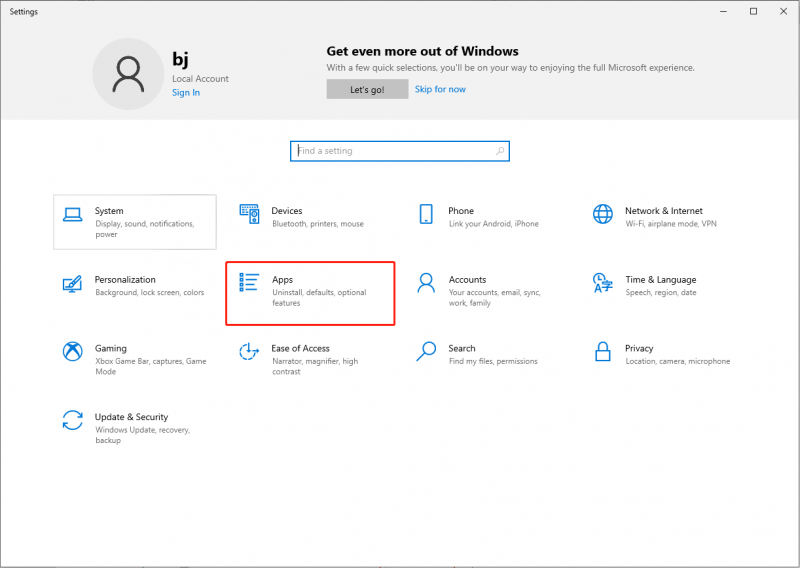
Trinn 2: Skriv Microsoft Store i søkefeltet og klikk på Avanserte alternativer valg.
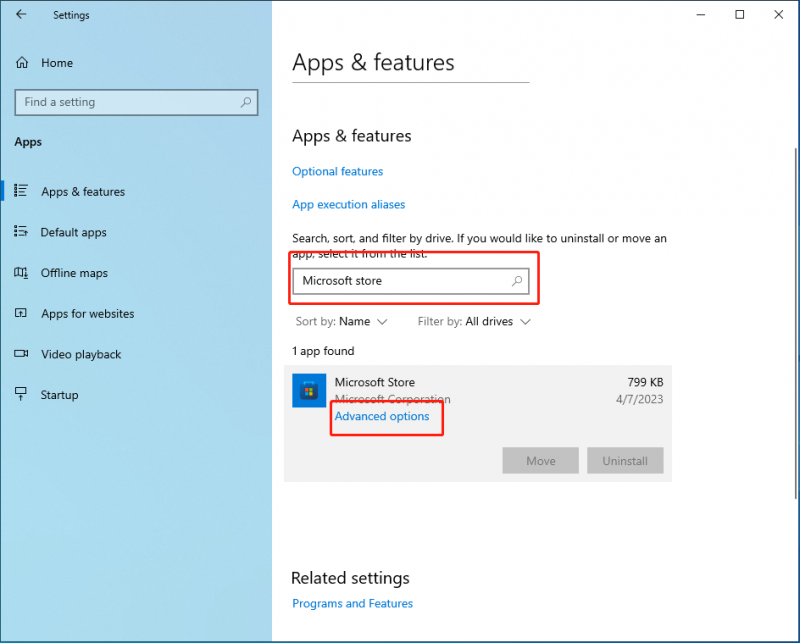
Trinn 3: Rull ned for å finne Nullstille og klikk på den for å tilbakestille Microsoft Store-appen.
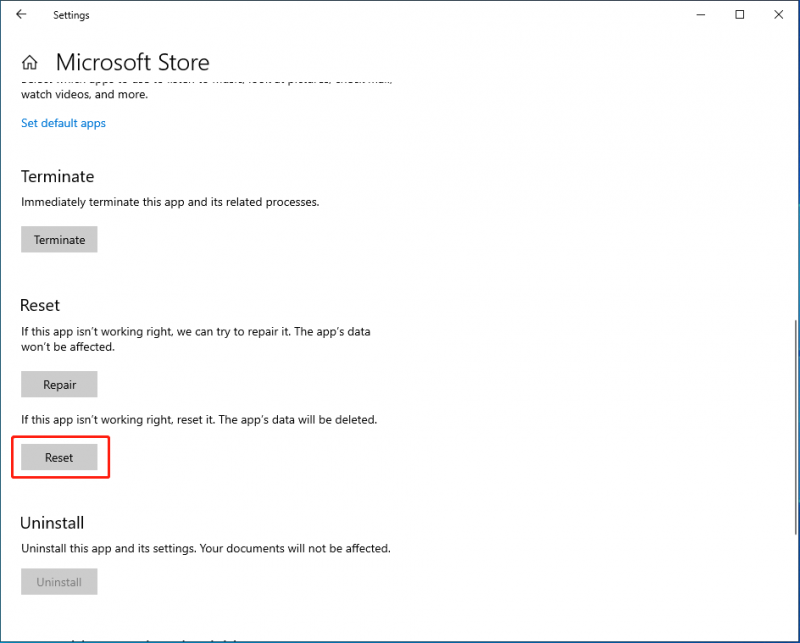
Legg merke til forskjellen mellom å tilbakestille Microsoft Store-bufferen og tilbakestille Microsoft Store App. Førstnevnte sletter ikke filene eller innstillingene dine, og systemet vil gjenoppbygge disse filene neste gang du bruker appen. Men tilbakestilling av appen vil føre til standardtilstanden, som sletter appens data, inkludert dine preferanser og påloggingsinformasjon.
Fix 6: Fjern programvaredistribusjonsmappe
Programvaredistribusjonsmappen i Windows 10/11 lagrer filer midlertidig som kan være nødvendig for Windows-oppdateringer. Å tømme den kan være nyttig for å fikse Microsoft Store som sitter fast i ventende på Windows 11/10.
Trinn 1: Trykk Win+E for å åpne filutforskeren.
Trinn 2: Naviger til Denne PCen > Lokal disk (C:) > Windows > Programvaredistribusjon .
Trinn 3: Velg alle filene og slett dem.
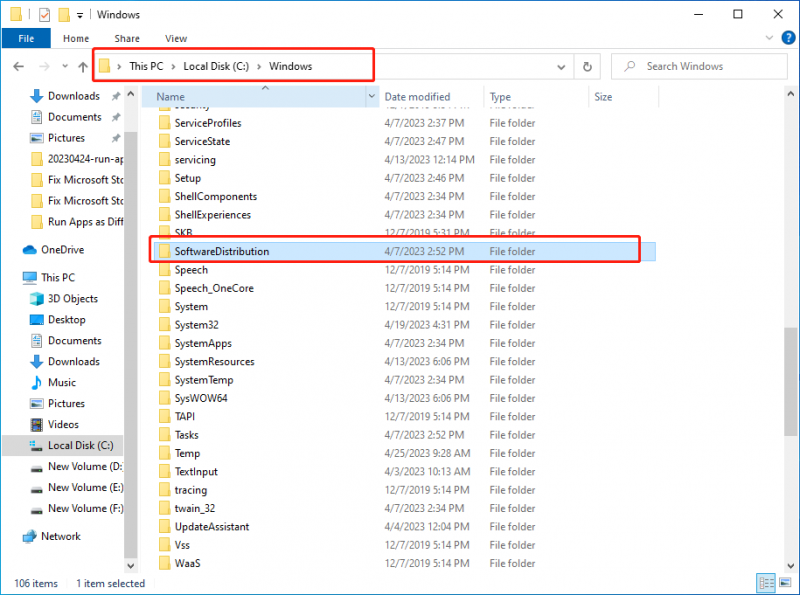
Du trenger ikke å bekymre deg for noe resultat forårsaket av å slette denne mappen fordi den vil gjenopprettes automatisk når du skal oppdatere Windows, noe som bare fører til lengre tid for å oppdage filen.
Hvordan gjenopprette tapte og slettede filer på en sikker måte
Du kan oppleve at dataene dine går tapt på grunn av OS-krasj, virus- eller skadevareangrep eller andre forskjellige årsaker. På denne måten trenger du et profesjonelt datagjenopprettingsverktøy for å hjelpe deg med å gjenopprette disse dataene. Du kan velge MiniTool Power Data Recovery med selvtillit.
MiniTool Power Data Recovery, det beste datagjenopprettingsverktøyet, er designet for å møte flere utvinningssituasjoner og hente alle typer filer. Det kan effektivt finne bestemte filer som sparer mye tid og krefter. Når dine tapte eller slettede filer ikke er overskrevet, kan de gjenopprettes av MiniTool Power Data Recovery. Dessuten har den en gratisversjon som støtter gjenoppretting av 1 GB data gratis.
Hvis du trenger å hente en fil, kan MiniTool Power Data Recovery være det beste valget.
Bunnlinjen
Tilgjengelig for tonnevis av kompatible apper og digitale varer, Microsoft Store ventende eller fastlåste nedlasting skjer sannsynligvis i bruk. Håper dette innlegget kan hjelpe deg med å løse problemet du står overfor!
![Løst: Windows 10-apper åpnes ikke når du klikker på dem [MiniTool News]](https://gov-civil-setubal.pt/img/minitool-news-center/48/solved-windows-10-apps-wont-open-when-you-click-them.png)
![Utgivelsesdato for Windows 11: Forventet offentlig utgivelse i slutten av 2021 [MiniTool News]](https://gov-civil-setubal.pt/img/minitool-news-center/58/windows-11-release-date.png)
![Hvordan løse ERR_CONNECTION_TIMED_OUT Feil Chrome (6 tips) [MiniTool News]](https://gov-civil-setubal.pt/img/minitool-news-center/77/how-solve-err_connection_timed_out-error-chrome.jpg)

![Slik løser vi vi ikke kunne finne noen stasjoner mens vi installerte Windows [MiniTool News]](https://gov-civil-setubal.pt/img/minitool-news-center/49/how-fix-we-couldn-t-find-any-drives-while-installing-windows.jpg)

![Hva er disking og hvordan du kan forhindre at det oppstår [MiniTool Wiki]](https://gov-civil-setubal.pt/img/minitool-wiki-library/39/what-is-disk-thrashing.jpg)
![Fullstendige løsninger på 'En webside senker nettleseren' -utgaven [MiniTool News]](https://gov-civil-setubal.pt/img/minitool-news-center/42/full-fixes-web-page-is-slowing-down-your-browser-issue.jpg)









![[Enkel veiledning] Hvordan fikse Galtvorts arvekrasj på Windows 10 11](https://gov-civil-setubal.pt/img/news/6B/easy-guide-how-to-fix-hogwarts-legacy-crashing-on-windows-10-11-1.png)
![Lenovo OneKey Recovery Fungerer ikke Windows 10/8/7? Løs det nå! [MiniTool-tips]](https://gov-civil-setubal.pt/img/backup-tips/77/lenovo-onekey-recovery-not-working-windows-10-8-7.jpg)