Hvordan deaktivere eller blokkere inkognitomodus i Chrome Windows og Mac?
Hvordan Deaktivere Eller Blokkere Inkognitomodus I Chrome Windows Og Mac
I denne bloggen, MiniTool programvare vil introdusere hva inkognitomodus er i Chrome. I tillegg kan du bruke en av metodene nevnt i dette innlegget for å deaktivere eller blokkere inkognitomodus i Chrome på din Windows-datamaskin eller Mac-enhet hvis du trenger å gjøre dette.
Hva er inkognitomodus i Chrome?
Mens du surfer på nettsteder som bruker Chrome, lagres nettleserloggen din, informasjonskapsler og nettstedsdata eller informasjon som er angitt i skjemaer på enheten din. Så det er ikke trygt hvis du bruker en offentlig datamaskin. Mens, hvis du åpner et vindu i inkognitomodus, vil ikke informasjonen din bli lagret. Det vil si at inkognitomodus kan bidra til å holde nettlesingen din privat fra andre personer som bruker enheten.
For å bruke inkognitomodus i Chrome, kan du klikke på 3-punktsmeny øverst til høyre og velg Nytt inkognitovindu .

Deretter åpnes et nytt Chrome-vindu i inkognitomodus. Mens du surfer i Chrome inkognitomodus, er du ikke logget på noen kontoer eller nettsteder som standard.
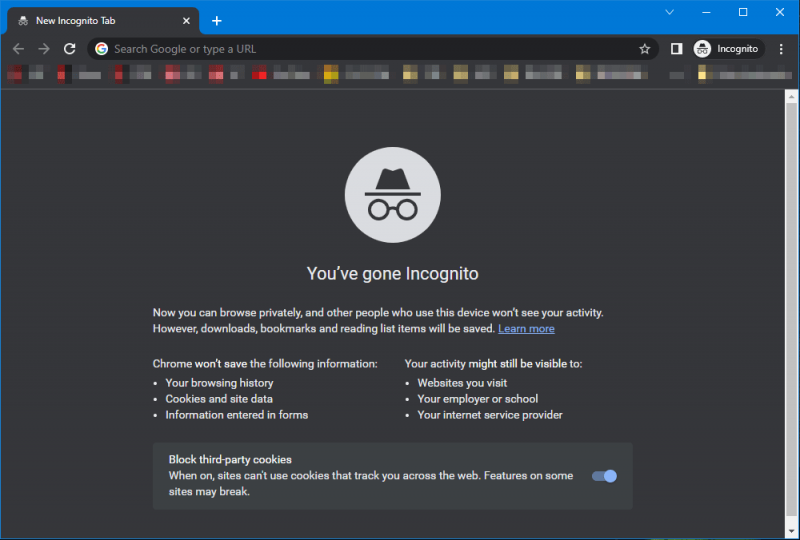
For å komme ut av Chrome inkognitomodus trenger du bare å lukke alle Chrome-faner.
Du kan finne ut hvordan Chrome Inkognito-modus fungerer fra denne siden: Hvordan Chrome Inkognito holder surfingen din privat .
Men av en eller annen grunn vil du bare deaktivere Chrome Inkognito-modus på Windows eller Mac. Vi vil vise deg hvordan du blokkerer inkognitomodus i Chrome ved hjelp av forskjellige metoder.
Hvordan deaktivere inkognitomodus i Chrome på Windows 11/10/8/7?
På Windows-datamaskinen din kan du bruke Registerredigering eller Kommandoprompt for å blokkere inkognitomodus i Chrome. Du kan bare velge én måte som du ønsker.
Måte 1: Hvordan deaktiverer du Chrome Inkognito-modus ved hjelp av Registerredigering?
Du kan opprette en ny nøkkel i Registerredigering for å blokkere Chrome Inkognitomodus. Men feil operasjoner i Registerredigering påvirker systemet ditt. Så det er best du sikkerhetskopiere registernøkkelen før du gjør noen endringer.
Etter det kan du bruke disse trinnene for å deaktivere Chrome Inkognito-modus på din Windows-PC:
Trinn 1: Klikk på søkeikonet fra oppgavelinjen og søk etter registerredaktør .
Trinn 2: Velg Registerredigering fra søkeresultatene for å åpne den.
Trinn 3: Gå til denne banen: Datamaskin\HKEY_LOCAL_MACHINE\SOFTWARE\Retningslinjer . Du kan kopiere og lime inn denne banen direkte til adressefeltet i Registerredigering og trykke Tast inn for å få tilgang til denne banen.
Trinn 4: Høyreklikk Retningslinjer og gå til Ny > Nøkkel .
Trinn 5: Gi denne nyopprettede nøkkelen et navn Google .
Trinn 6: Høyreklikk Google og gå til Ny > Nøkkel .
Trinn 7: Gi denne nyopprettede nøkkelen et navn Chrome .
Trinn 8: Klikk deg inn i Chrome, høyreklikk deretter i den tomme plassen i høyre panel og gå til Ny > DWORD (32-biters) verdi .
Trinn 9: Gi denne nye nøkkelen et navn Inkognitomodus Tilgjengelighet .
Trinn 10: Dobbeltklikk denne nøkkelen for å åpne den. Deretter endrer du verdidataene til 1 .
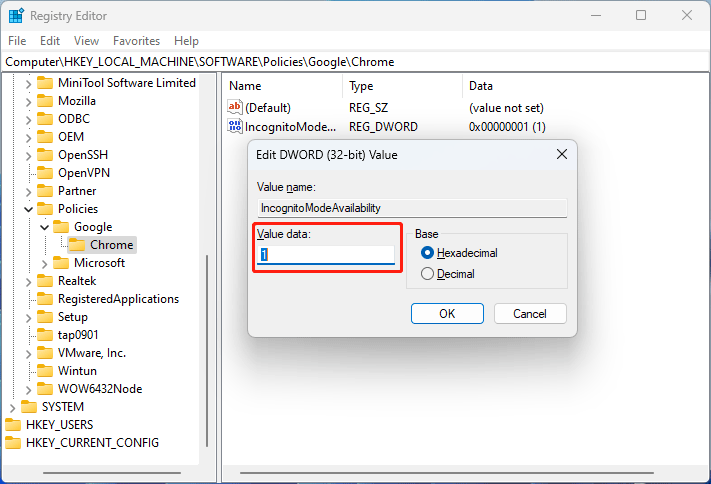
Trinn 11: Klikk på OK for å lagre endringen.
Trinn 12: Lukk Registerredigering. Du må lukke Chrome hvis den er åpen.
Etter disse trinnene er inkognitomodus deaktivert i Chrome. Når du klikker på 3-punktsmenyen i Chrome, vil du oppdage at Nye inkognitovinduer alternativet er nedtonet. De Ctrl+Shift+N tastatursnarveien er heller ikke tilgjengelig.
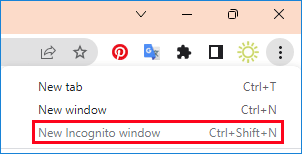
Hvordan aktiverer jeg Chrome inkognitomodus på nytt?
Hvis du vil bruke Chrome inkognitomodus igjen, kan du gå til samme bane i Registerredigering og deretter endre til verdidata for nøkkelen Inkognitomodus Tilgjengelighet til 0 . Du kan også slette denne nøkkelen direkte.
Måte 2: Hvordan deaktiverer du Chrome inkognitomodus ved å bruke ledetekst?
Den andre måten å fjerne inkognitomodus i Chrome på er å bruke kommandoprompt:
Tips: Du kan bruke kjør kommandoen nevnt i denne delen i Windows Terminal.
Trinn 1: Klikk på søkeikonet fra oppgavelinjen og søk etter cmd .
Trinn 2: Høyreklikk Ledeteksten og velg Kjør som administrator . Dette vil kjør CMD som administrator .
Trinn 3: Kopier og lim inn denne kommandoen til ledetekst og trykk Tast inn .
REG ADD HKLM\SOFTWARE\Policies\Google\Chrome /v IncognitoModeAvailability /t REG_DWORD /d 1
Dette vil opprette en nøkkel i Registerredigering akkurat som måte 1 gjør.
Trinn 4: Hvis du har opprettet denne nøkkelen, må du skrive OG og trykk Tast inn for å overskrive denne nøkkelen. Hvis denne nøkkelen ikke eksisterer, kan du direkte se en melding som sier Operasjonen ble fullført .

Denne måten har samme effekt som måte 1.
Hvordan gjenopprette Chrome inkognitomodus?
Hvis du vil oppheve blokkeringen av Chrome Inkognitomodus, kan du bruke denne kommandoen i ledeteksten:
REG ADD HKLM\SOFTWARE\Policies\Google\Chrome /v IncognitoModeAvailability /t REG_DWORD /d 0
Hvordan deaktivere inkognitomodus i Chrome på macOS?
Du kan bruke disse trinnene for å deaktivere Chrome Inkognito-modus på Mac-datamaskinen:
Trinn 1: Trykk Cmd + Mellomrom for å åpne søkefeltet.
Trinn 2: Skriv Terminal i søkefeltet og trykk Tast inn for å åpne et terminalvindu.
Trinn 3: Skriv standarder skriv com.google.chrome IncognitoModeTilgjengelighet -heltall 1z inn i Terminal og trykk Tast inn .
Trinn 4: Start Mac-datamaskinen på nytt.
Etter disse trinnene er Chrome Inkognito-modus blokkert. Du kan åpne Chrome og se at inkognitomodus er nedtonet og hurtigtasten fungerer heller ikke.
Hvordan aktiverer du Chrome inkognitomodus på Mac?
Du kan bruke følgende kommando hvis du vil bruke Chrome Inkognitomodus igjen:
standard skriv com.google.chrome InkognitomodusTilgjengelighet -heltall 0z
Bunnlinjen
Dette er måtene å deaktivere eller blokkere inkognitomodus i Chrome. Du kan også finne måter å aktivere Chrome inkognitomodus på igjen her. Vi håper dette er metodene du ser etter.
Skulle du ha andre relaterte problemer som må fikses, kan du gi oss beskjed i kommentarfeltet.

![4 pålitelige måter å fikse opprinnelsesfeil på å synkronisere Cloud Storage Data [MiniTool News]](https://gov-civil-setubal.pt/img/minitool-news-center/80/4-reliable-ways-fix-origin-error-syncing-cloud-storage-data.png)
![Løst - Hvordan passordbeskytte USB-stasjon gratis Windows 10 [MiniTool News]](https://gov-civil-setubal.pt/img/minitool-news-center/95/solved-how-password-protect-usb-drive-free-windows-10.jpg)



![4 hurtigreparasjoner til Call of Duty Warzone High CPU-bruk Windows 10 [MiniTool Tips]](https://gov-civil-setubal.pt/img/news/D2/4-quick-fixes-to-call-of-duty-warzone-high-cpu-usage-windows-10-minitool-tips-1.png)

![6 måter: Tilbakestill til enhet, Device RaidPort0 ble utstedt [MiniTool News]](https://gov-civil-setubal.pt/img/minitool-news-center/31/6-ways-reset-device.png)

![5 måter til ingen signerte enhetsdrivere ble funnet Windows 10/8/7 [MiniTool News]](https://gov-civil-setubal.pt/img/minitool-news-center/65/5-ways-no-signed-device-drivers-were-found-windows-10-8-7.png)




![Hva skal jeg gjøre hvis avspilling ikke begynner kort tid? Her er komplette løsninger! [MiniTool News]](https://gov-civil-setubal.pt/img/minitool-news-center/91/what-do-if-playback-doesn-t-begin-shortly.jpg)
![Slik kjører eller stopper du CHKDSK ved oppstart av Windows 10 [MiniTool Tips]](https://gov-civil-setubal.pt/img/data-recovery-tips/39/how-run-stop-chkdsk-startup-windows-10.jpg)


![Hvordan bruke skjermtastaturet på Windows 11/10/8/7? [MiniTool-tips]](https://gov-civil-setubal.pt/img/news/B7/how-to-use-the-on-screen-keyboard-on-windows-11/10/8/7-minitool-tips-1.png)