Slik løser du RAW SD-kort eller ekstern stasjon: Ultimate Solution 2021 [MiniTool Tips]
How Fix Raw Sd Card
Sammendrag:
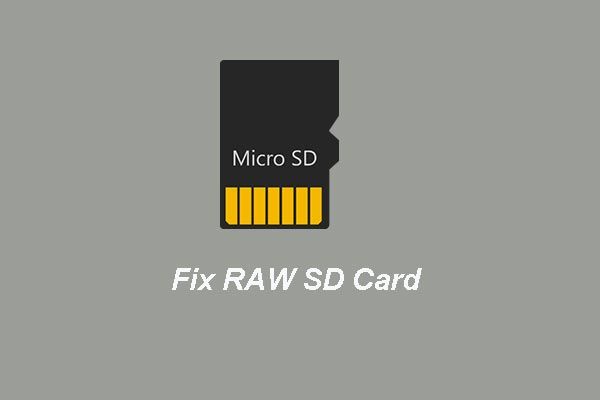
SD-kort eller ekstern stasjon omgjort til RAW? Ikke bekymre deg. Denne artikkelen vil hjelpe deg med å gjenopprette data fra RAW SD-kortet eller RAW ekstern harddisk. Dessuten hjelper dette innlegget deg også med å fikse problemet med SD-kortet eller den eksterne harddisken som ble omgjort til RAW.
Rask navigering:
SD-kort omgjort til RAW Troubled Lots of People
Når du dobbeltklikker på et SD-kort for å få tilgang til filene på en Windows-datamaskin, uansett om det er micro SD, mini SD eller SD (øverst), kan Windows be deg om å formatere det før du kan bruke det, og SD-kortformatet ble konvertert til RAW fra den opprinnelige FAT32 eller NTFS hvis du ser det i Disk Management.

Dette gjør deg alltid i et stort dilemma: formatering vil slette alle data, mens ikke formatering gjør det umulig å få tilgang til filene.
Faktisk er du ikke den eneste som er plaget av dette problemet. Søk SD-kort ble omgjort til RAW eller relaterte uttrykk (er) på Google, får du millioner av resultater:
Her plukket vi ut en typisk sak vist nedenfor:
Kameraets minnekort vises som RAW-filsystem, og alle tatt bilder er ikke tilgjengelige. Men noen av dem trengs denne fredagen. Så jeg kommer bare hit og spør hva jeg kan gjøre for å få tilgang til disse bildene igjen.forums.sandisk
Egentlig kan hvilken som helst ekstern stasjon bli RAW fra NTFS eller FAT32, for eksempel ekstern harddisk, minnepinne, USB-flash-stasjon og CF-kort, ikke begrenset til SD-kort.
Etter at et SD-kort eller en annen ekstern enhet blir RAW, kan det hende du gjelder følgende emner:
- Hvordan gjenopprette data fra RAW SD-kort eller andre RAW eksterne enheter
- Hvordan fikse RAW SD-kort uten formatering
- Mulige årsaker for SD-kort eller ekstern stasjon omgjort til RAW
- Hvordan forhindre at SD-kort eller annen ekstern enhet blir RAW
Heldigvis dekker dette innlegget alle disse aspektene, bare fortsett å lese for å lære noen detaljer.
Hvordan gjenopprette data fra RAW SD-kort eller andre RAW eksterne enheter
Hvis ingen viktige filer lagres, kan du formatere SD-kortet direkte fra RAW til FAT32 eller NTFS. Hvis du får feilen ' Disken er skrivebeskyttet 'Under formatering, slå av skrivebeskyttelsesknappen på SD-kortet og prøv igjen.
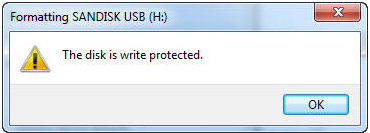
Imidlertid, hvis skrivebeskyttelsesknappen opprinnelig er slått av eller hvis den ikke fungerer, kan SD-kortet ditt ha blitt fysisk skadet, men du kan fortsatt prøve løsningene våre, som vil bli introdusert senere, for å reparere RAW SD-kortet.
Men hva om RAW-stasjonen lagrer nyttige filer, for eksempel dyrebare bilder, filmer og musikksanger? I dette tilfellet tror vi at alle vil gjenopprette disse dataene før du formaterer RAW SD-kortet til NTFS / FAT32 eller utfører reparasjoner på det.
Selv om du ikke klarer å angi en RAW-stasjon fra Windows Utforsker, er det sannsynlig at filer som er lagret i den, holdes intakte og gjenopprettes. Derfor kan du bruke datagjenopprettingsprogramvare til å gjenopprette data først, og deretter formatere RAW SD-kort for fremtidig bruk.
Følg trinnene nedenfor for å gjenopprette RAW SD-kortdata. Selvfølgelig kan denne metoden også brukes til å gjøre RAW USB-flash-datagjenoppretting, RAW gjenoppretting av minnekort , RAW Memory Stick Data Recovery, RAW HDD Data Recovery og andre RAW-enheter Data Recovery.
Nå, for å gjenopprette data fra RAW SD-kortet, kan du bruke MiniTool Partition Wizard Pro Ultimate.
Kjøp nå
Og nå vil vi vise deg hvordan du gjenoppretter data fra RAW SD-kort eller RAW eksterne harddisker.
Trinn 1: Start MiniTool Partition Wizard og klikk Datarekonstruksjon funksjonen for å fortsette.
Steg 2: Etter å ha kommet inn i hovedgrensesnittet, kan du se at alle partisjoner er oppført her. Velg RAW SD-kort eller RAW ekstern harddisk og klikk Skann å fortsette.
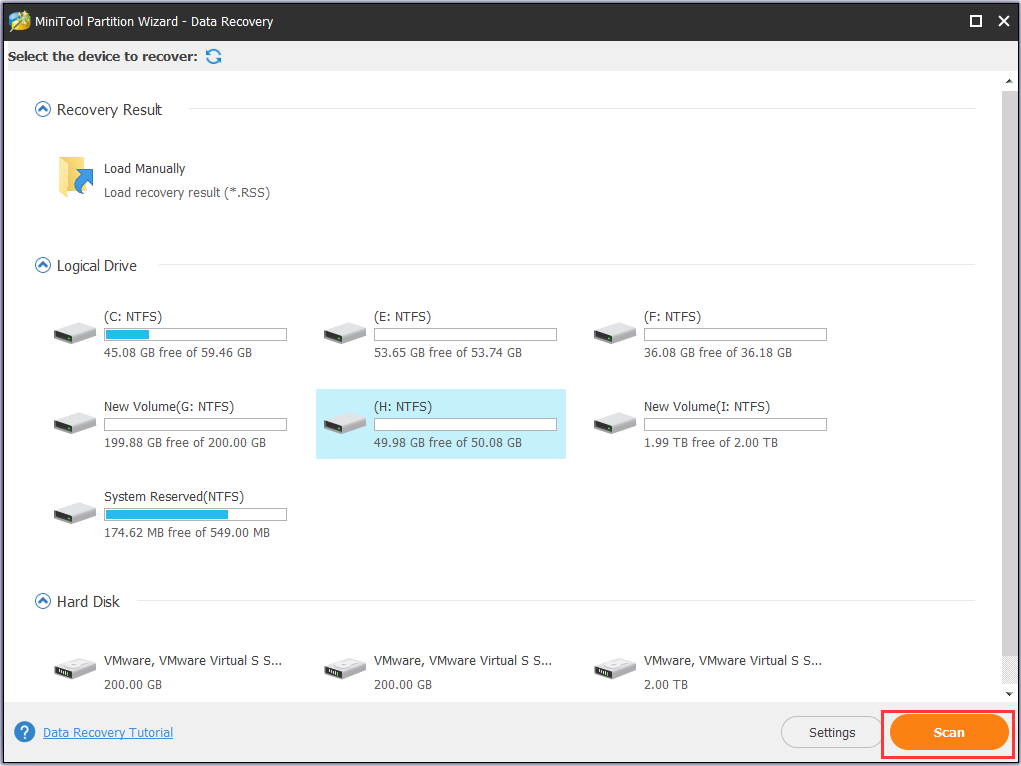
Trinn 3: Når skanningsprosessen er ferdig, kan du se at alle filene på RAW SD-kortet eller den eksterne RAW-harddisken er oppført her. Sjekk deretter filene du trenger og klikk Lagre å fortsette.
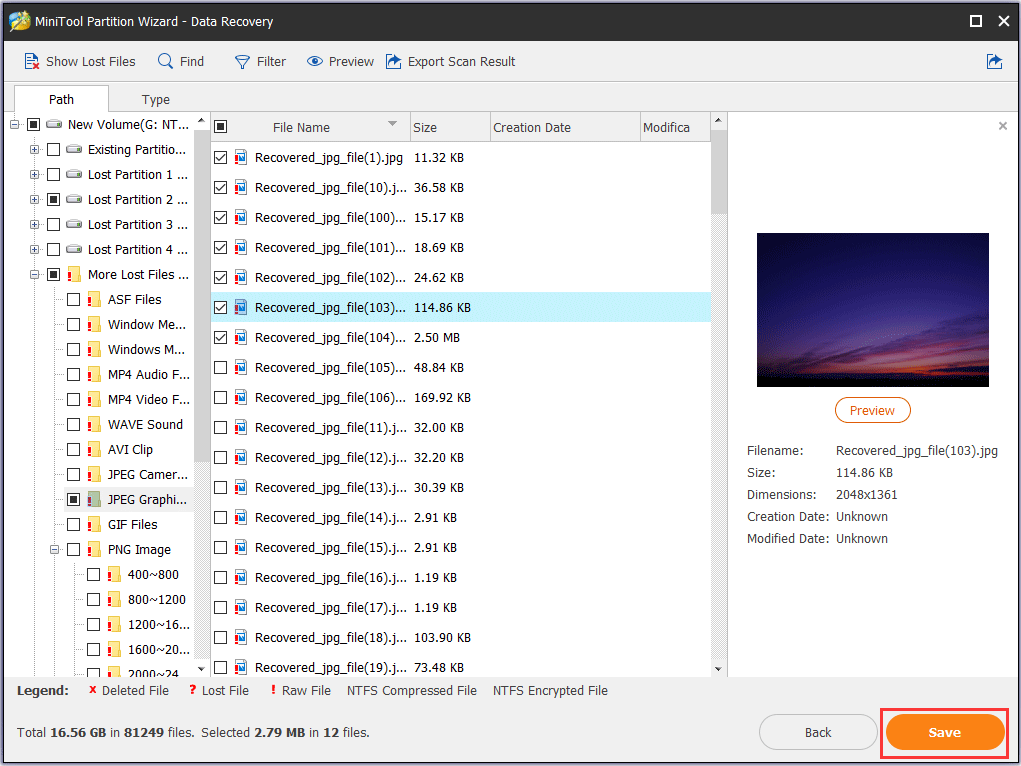
Trinn 4: Velg en måldisk for å lagre filene du vil beholde. Det anbefales å lagre filene på en annen stasjon. Ellers blir de tapte dataene overskrevet.
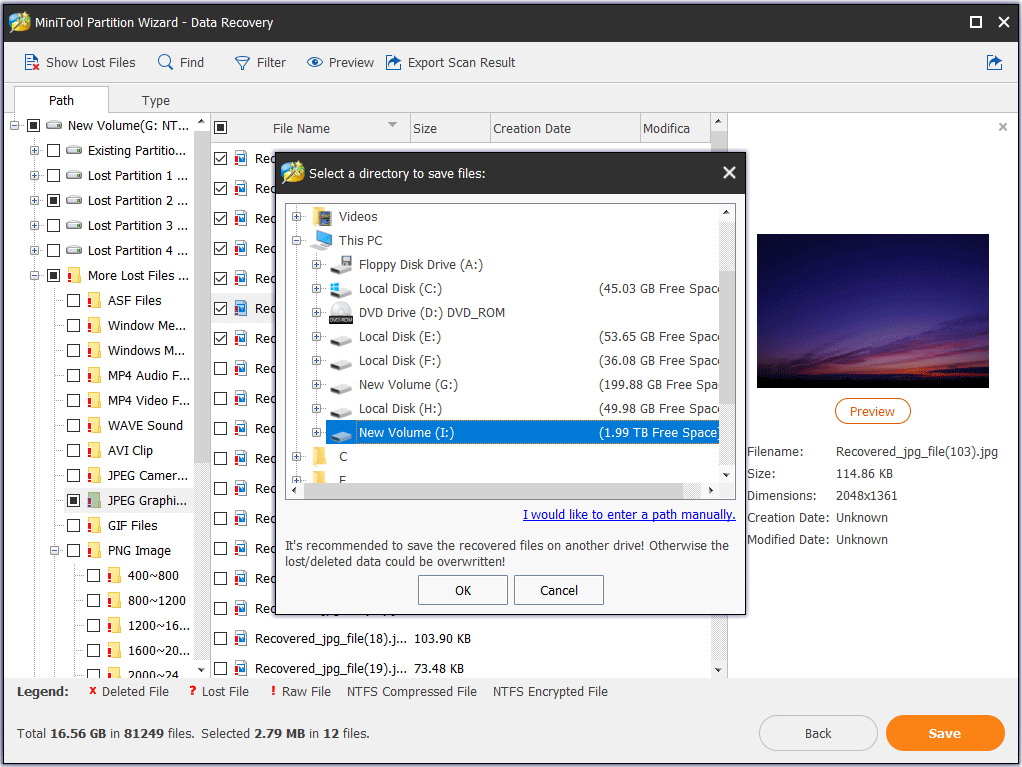
Etter at du har fullført alle trinnene, har du gjenopprettet alle tapte filer. Få MiniTool Partition Wizard for å prøve.
Kjøp nå


![[GUIDE] Hvordan bruke harddisken som RAM på Windows 10 [MiniTool News]](https://gov-civil-setubal.pt/img/minitool-news-center/00/how-use-hard-drive.jpg)

![Hvordan lagre videoer fra YouTube til enhetene dine gratis [Full guide]](https://gov-civil-setubal.pt/img/blog/64/how-save-videos-from-youtube-your-devices-free.png)


![Hvis Xbox One ikke oppdateres, er disse løsningene nyttige [MiniTool News]](https://gov-civil-setubal.pt/img/minitool-news-center/46/if-your-xbox-one-won-t-update.jpg)




![Slik deaktiverer du maskinvareakselerasjon på Windows 10 [MiniTool News]](https://gov-civil-setubal.pt/img/minitool-news-center/37/how-disable-hardware-acceleration-windows-10.jpg)

![[2020-oppdatering] Løsninger for Microsoft Word har sluttet å jobbe på PC [MiniTool-tips]](https://gov-civil-setubal.pt/img/data-recovery-tips/68/fixes.png)
![Hvordan vise skjulte filer Windows 10 (CMD + 4 måter) [MiniTool News]](https://gov-civil-setubal.pt/img/minitool-news-center/28/how-show-hidden-files-windows-10.jpg)



