Topp 9 vanlige datamaskinfeil og løsninger du kan gjøre
Top 9 Common Computer Mistakes And Solutions You May Make
Hvis du utilsiktet gjør feil når du bruker en datamaskin, kan PC-ytelsen, sikkerheten eller levetiden bli påvirket. I dette innlegget, Miniverktøy vil vise deg de 9 vanlige datamaskinfeilene du kan gjøre og de tilsvarende løsningene for å unngå dem.I dagens digitale tidsalder har datamaskiner vært en uunnværlig del av hverdagen siden du er sterkt avhengig av en PC for å utføre en masse oppgaver. Når du bruker en datamaskin til arbeid eller underholdning, må du sørge for å bruke denne maskinen riktig for å unngå potensielle problemer.
Du kan gjøre noen feil ved et uhell som kan føre til dårlig ytelse, et ustabilt system og en usikker datamaskin. Men hvis du tydelig kjenner til noen vanlige datamaskinfeil, kan du ta noen tiltak for å forhindre at du lider av disse situasjonene.
Nedenfor er en liste over feil du gjør med systemsikkerhet og pålitelighet, samt noen datatips om hvordan du unngår dem.
#1. Sparer ikke arbeid
Har du noen gang vært i en situasjon der du ikke har lagret arbeidet ditt? Flere timers arbeid forsvinner i løpet av sekunder. Så irriterende det er! Du kan bruke mye tid på å finne ut hvordan du kan få tapt arbeid tilbake, men til slutt mislykkes.
Løsning: Sørg for at du har en vane med å lagre arbeidet ditt hvert 10.–15. minutt i stedet for å gjøre det bare på slutten. Gjør det når du arbeider med et dokument, enten online eller offline, selv om et program som Excel, Word, Google Docs, etc. automatisk lagrer filene. Ellers vil alt ulagret innhold gå tapt i tilfelle datamaskinen får strømbrudd, internettforbindelsen mister eller apper krasjer.
#2. Sikkerhetskopierer ikke filer
En av de vanligste datamaskinfeilene du kan gjøre er å ikke lage en sikkerhetskopi for PC-en. Og de fleste av dere innser ikke viktigheten av sikkerhetskopiering før det er for sent.
Datatap er ødeleggende og kan skje når du minst venter det, enten det er på grunn av datakrasj, virus-/malware-angrep, harddiskfeil, maskinvarefeil eller tyveri. Data backup kan ikke forhindre dem i å vises, men data kan gjenopprettes i tilfelle de skulle skje.
Løsning: Sett opp automatiske/planlagte sikkerhetskopier eller lag regelmessig manuelle sikkerhetskopier.
I dag finnes det mange forskjellige metoder for å sikkerhetskopiere viktige filer, for eksempel å laste opp/synkronisere filer og mapper til skyen (Google Drive, OneDrive, Dropbox eller iCloud) og sikkerhetskopiere data til en ekstern harddisk/USB-stasjon.
Cloud backup er pålitelig, sikker og enkel tilgang til data på tvers av flere enheter. Hvis du vil sikkerhetskopiere filer til skyen, kan du følge veiledningen – Slik sikkerhetskopierer du datamaskin til Cloud Drive på 4 måter .
Lurer du på hvordan du sikkerhetskopierer data til en USB-flash-stasjon eller ekstern stasjon? Bruk en tredjepart Programvare for sikkerhetskopiering av PC som MiniTool ShadowMaker. Dette sikkerhetskopieringsprogrammet støtter sikkerhetskopiering av filer , sikkerhetskopiering av mapper, sikkerhetskopiering av disker, sikkerhetskopiering av Windows og partisjon, og lar deg effektivt gjenopprette tapte data og tilbakestille PC-en til en tidligere normal tilstand i tilfelle tap av data eller systemkrasj.
Bortsett fra sikkerhetskopiering av bilder, støtter MiniTool ShadowMaker kloning av HDD til SSD , flytte Windows til en annen stasjon , filsynkronisering osv. Last ned og installer denne alt-i-ett programvaren for sikkerhetskopiering og diskkloning uten å nøle for en 30-dagers gratis prøveversjon.
MiniTool ShadowMaker prøveversjon Klikk for å laste ned 100 % Rent og trygt
Trinn 1: Koble den eksterne harddisken eller USB-stasjonen til datamaskinen.
Trinn 2: Start MiniTool ShadowMaker og trykk Fortsett prøveperioden etter lasting.
Trinn 3: Når du får tilgang til Sikkerhetskopiering grensesnitt, legger du merke til at denne programvaren har valgt systempartisjoner som standard. For å lage et systembilde, bare klikk MÅL for å velge din eksterne stasjon for å lagre sikkerhetskopifilen.
For å sikkerhetskopiere viktige filer, klikk KILDE , trykk Mapper og filer , åpne en stasjon for å velge elementene du ønsker å sikkerhetskopiere, og klikk OK . Velg deretter et mål for å lagre bildefiler.
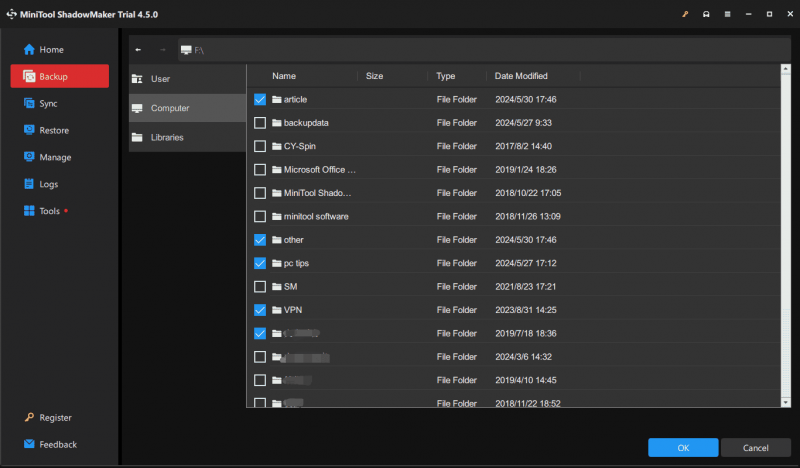
Trinn 4: Når du har valgt sikkerhetskopikilden og -målet, trykker du Sikkerhetskopier nå for å begynne å lage en fullstendig sikkerhetskopi. Nå er diskdataene dine godt ivaretatt.
Tips: For å holde dataene dine sikre på riktig måte, foreslår vi at du konfigurerer dem automatiske sikkerhetskopier . For denne oppgaven, trykk Alternativer > Tidsplaninnstillinger , endre bryteren til På , sett opp et tidspunkt og klikk OK .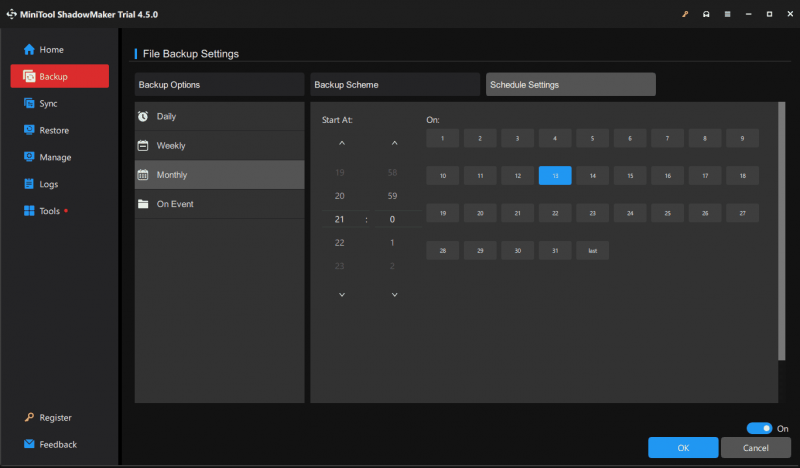
#3. Forsømmer system- og programvareoppdateringer
En av datasikkerhetsfeilene du kan gjøre er å ikke installere noen oppdateringer i tide. Oppdateringer er avgjørende for å forbedre PC-ytelsen, fikse kjente feil og korrigere feil enten det er et program eller Windows-operativsystemet. Hvis du ikke installerer oppdateringer, kan datamaskinen din være utsatt for skadelig programvare og andre nettangrep eller dårlig ytelse.
Løsning: For å beskytte PC-en din og sørge for at den kan kjøre ganske jevnt, aktiver automatisk oppdatering av Windows og se etter programvareoppdateringer regelmessig. Dette trekket vil forbedre sikkerheten og ytelsen til maskinen din betydelig.
Hvis du ikke har noen ide om hvordan du installerer Windows-oppdateringer, følg trinnene:
- trykk Vinn + I å åpne Innstillinger .
- Gå til Oppdatering og sikkerhet > Windows Update i Windows 10 eller gå direkte til Windows-oppdatering i Windows 11.
- Sørg for at du aktiverer alternativet Få de siste oppdateringene så snart de er tilgjengelige . Når Microsoft slipper noen oppdateringer, vil systemet automatisk laste ned og installere. Selvfølgelig kan du manuelt se etter tilgjengelige oppdateringer og installere dem.
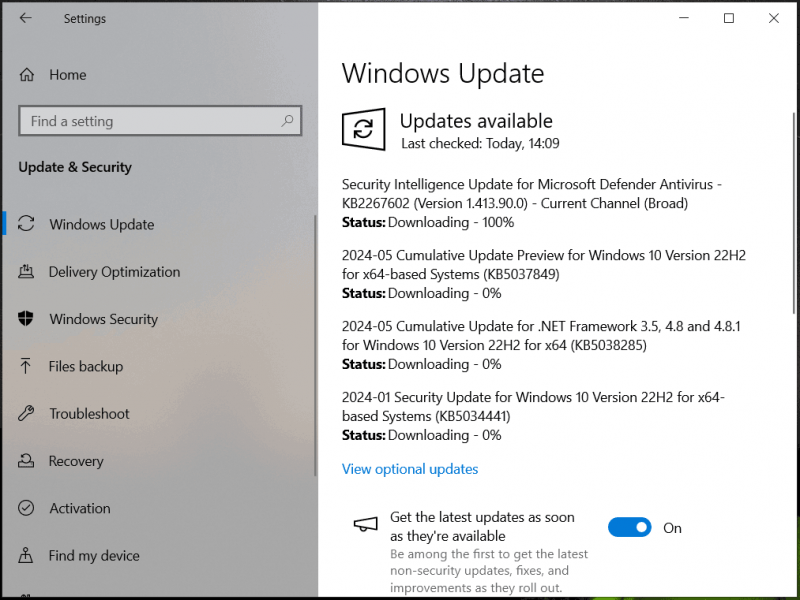
#4. Slår av datamaskinen feil
Ikke alle databrukere vet den feilaktige måten å slå av maskinen på. En av de vanligste datamaskinfeilene er å treffe direkte Makt knappen eller koble den fra stikkontakten for å slå av datamaskinen. Dette kan utløse datatap, filkorrupsjon eller maskinvarefeil.
Løsning: For å slå av PC-en på riktig måte, lagre alt arbeidet, klikk på Start menyen, trykk på Makt , og velg Skru av . Den vanlige driften er nyttig for å bevare lang levetid.
Tips: I tillegg kan du ta noen tiltak for å planlegge nedleggelse og se denne relaterte veiledningen - Her er fire enkle metoder for å planlegge nedleggelse i Windows 10 .#5. Laste ned og installere dårlig programvare
I dag er nedlasting og installasjon av dårlig programvare en vanlig måte at en datamaskin blir infisert med skadelig programvare, virus og andre trusler. Noen programmer inkluderer medfølgende apper eller verktøylinjer, og du kan installere dem under installasjonen hvis du ikke er forsiktig.
Her er noen datatips du bør ta:
- Se anmelderens vurderinger fra andre brukere.
- Sjekk programvarekilden og last den ned fra den offisielle nettsiden eller anerkjente selskaper.
- Unngå å installere en nedlastingsbehandler.
- Les nøye for å vite hva programmet gjør under installasjonsprosessen.
- Installer aldri noe du er usikker på.
- Unngå annonser på nedlastingssider.
- Avbryt eller avslå enhver automatisk nedlasting.
#6. Åpne mistenkelige e-postvedlegg
Å åpne e-postvedlegg er en av de vanlige datamaskinfeilene du kan gjøre under bruk. Phishing-angrep er på vei oppover og den vanlige måten er å sende mistenkelige e-poster. Når du treffer på de mistenkelige koblingene eller filene, kan virus eller skadelig programvare invadere datamaskinen din.
Løsning: Vær forsiktig når du mottar e-poster fra ukjente personer. Unngå å laste ned vedlegg og trykke på lenker før du kan bekrefte legitimiteten deres. Alt annet bør du også være ekstremt forsiktig og tvilende selv om e-poster kommer fra venner, familiemedlemmer eller kolleger. Dette er fordi angripere alltid får en falsk følelse av tillit fra folk du kjenner til å sende virus.
#7. Bruke svake passord
En vanlig feil er bruk av svake passord eller gjenbruk av samme passord i flere kontoer, noe som gjør det enkelt for hackere å få tilgang til din personlige informasjon uten autorisasjon.
Løsning: Sørg for at du oppretter et sterkt og unikt passord for hver konto. Aktiver tofaktorautentisering hvis mulig. Eller det er et godt alternativ å bruke en passordbehandling for å generere og lagre noen kompliserte passord. Merk at du bør velge en passordbehandler som kommer fra et anerkjent nettsted.
#8. Holder ikke enheten din ren
Dette er en av de vanlige datamaskinfeilene. En ren PC betyr ikke å installere for mange apper, ikke åpne for mange nettsider, ikke inkludere en masse midlertidige filer, og at det ikke samler seg støv og rusk.
Løsning: I detalj kan det å installere for mange apper på datamaskinen redusere hastigheten på PCen og forårsake noen ytelsesproblemer. Så installer bare de nødvendige du trenger og avinstaller ubrukte apper for å frigjøre verdifull diskplass. Bare gå til Kontrollpanel , se varene etter Kategori , klikk Avinstaller et program , høyreklikk på programmet du må fjerne, og velg Avinstaller .
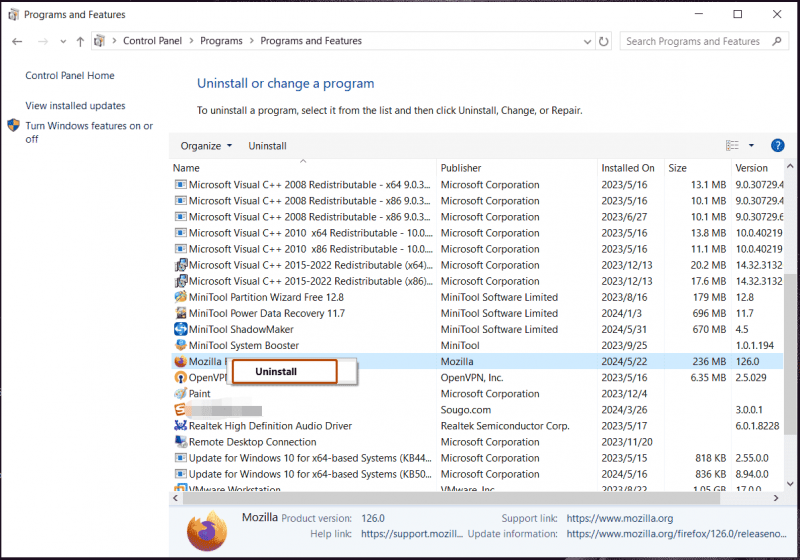
Les også: Hvordan avinstallere programmer på Windows 11? 8 måter er her!
Noen ganger genereres en mengde midlertidige filer på datamaskinen din, som tar opp mye diskplass. Du bør rengjøre den regelmessig med Diskopprydding eller Storage Sense. I tillegg spiller en annen profesjonell PC-renser som MiniTool System Booster en stor rolle for å få fart på systemet og dyp opprydding.
Dette PC tune-up programvare lar deg slette noen søppelfiler, inkludert midlertidige Internett-filer, Windows-søppelfiler, ødelagte registerelementer og mer, avinstallere apper, rydde opp RAM, øke hastigheten på RAM, øke CPU-ytelsen osv. øke PC-ytelsen . Bare hent dette verktøyet og følg veiledningen – Hvordan rydde opp i PC for å frigjøre plass? Kjør MiniTool System Booster .
MiniTool System Booster prøveversjon Klikk for å laste ned 100 % Rent og trygt
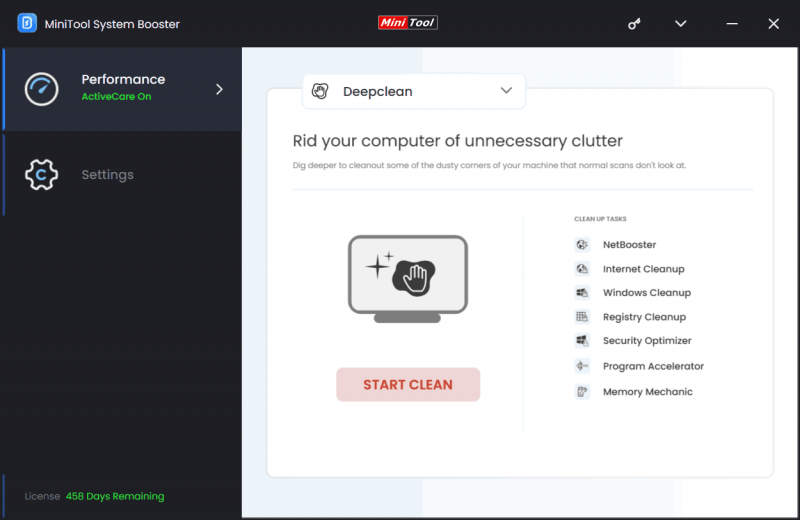
Bortsett fra disse, ikke kjør for mange apper i bakgrunnen, og ikke tillat for mange oppstartsprosesser. Du kan deaktivere dem via Task Manager eller MiniTool System Booster (den Progress Scanner og Startup Optimizer funksjon under Verktøykasse ). Ikke hold for mange nett eller vinduer åpne.
Les også: Hvordan fikser du for mange bakgrunnsprosesser på din Windows-PC?
I tillegg må du rengjøre PC-en fysisk. Når støv og rusk samler seg inne i maskinen over tid, vil overoppheting skje og skade PC-komponenter. Rengjør derfor innsiden og utsiden av datamaskinen regelmessig for å forhindre at dette skjer. For å blåse ut støv fra ventilene og viftene, kan en boks med trykkluft hjelpe. Bruk en myk klut til å tørke av utsiden også.
#9. Med utsikt over beskyttelse av antivirusprogramvare
Det er viktig å ha et kraftig antivirusprogram i Windows siden trusler på nettet alltid fortsetter å utvikle seg. Noen av dere kan feilaktig anta at du trygt kan surfe på et nettsted uten tilstrekkelig beskyttelse. En slik vanlig datamaskinfeil kan imidlertid gjøre datamaskinene dine mottakelige for virus og ondsinnede angrep.
Løsning: I Windows 11/10, sørg for at den innebygde antivirusprogramvaren, Windows Security, er aktivert for å tilby sanntidsbeskyttelse. Du kan også kjøre den manuelt for å skanne hele systemet fullstendig.
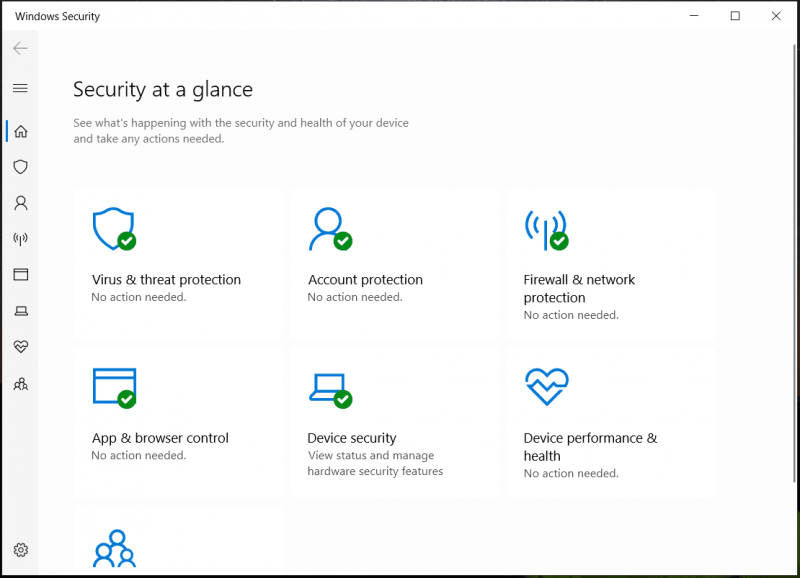
Alternativt kan du kjøpe en velkjent antivirusprogramvare og alltid holde den oppdatert for regelmessig å utføre en fullstendig skanning og sikre at PC-en er fri for skadelig programvare.
Siste ord
Mens du bruker en datamaskin, kan du gjøre mange vanlige datamaskinfeil som kan påvirke PC-ytelsen og systemsikkerheten. For å unngå en slik situasjon er det nødvendig å vite hva disse feilene er og hva du bør gjøre.
I dette innlegget er noen vanlige datamaskinfeil og løsninger listet opp for referanse. I tillegg bør du ta hensyn til noen andre datasikkerhetsfeil i tillegg til de nevnte, for eksempel å bruke offentlig Wi-Fi, deaktivere funksjonen for brukerkontokontroll, bruke ukjente USB-flash-stasjoner, klikke Neste uten å lese hva de godtar, osv. Med et ord, du kan ikke være for forsiktig.








![Fullstendige løsninger for “Realtek Network Controller ble ikke funnet” [MiniTool News]](https://gov-civil-setubal.pt/img/minitool-news-center/75/full-fixes-realtek-network-controller-was-not-found.png)
![Viktige prosesser i Oppgavebehandling Du bør ikke avslutte [MiniTool News]](https://gov-civil-setubal.pt/img/minitool-news-center/44/vital-processes-task-manager-you-should-not-end.png)



![Tom Trash Google Drive - Slett filer i det for alltid [MiniTool News]](https://gov-civil-setubal.pt/img/minitool-news-center/80/empty-trash-google-drive-delete-files-it-forever.jpg)





