Ikke få panikk! 8 løsninger for å fikse PC slås på, men ingen skjerm [MiniTool Tips]
Dont Panic 8 Solutions Fix Pc Turns No Display
Sammendrag:
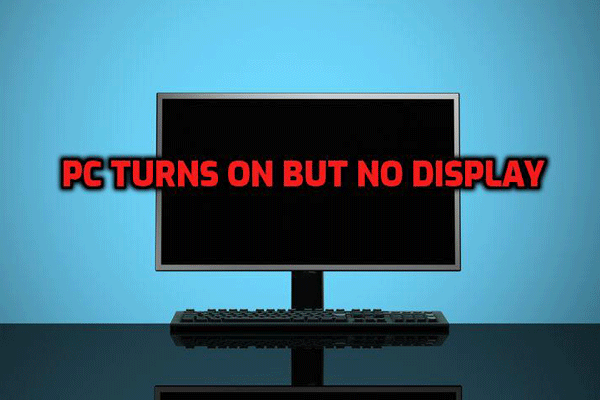
Dette innlegget viser 8 løsninger for å løse problemet med å ikke ha noen skjerm mens PCen er slått på. Det vil også introdusere en profesjonell programvare for filgjenoppretting for å hente tapte data - MiniTool Power Data Recovery.
Rask navigering:
PC slås på, men ingen skjerm
Spørsmål: Datamaskinen min slås på, men skjermen forblir svart
Datamaskinen min driver opp alle lys, vifter, HDD og VGA-vifter ... men ingenting kommer opp på skjermen ... har sjekket alle tilkoblinger og skjerm ... fungerte bra ... så slapp i noen måneder nå ingenting på skjermen. .. noen forslag vil hjelpe ...
I PC-relaterte fora kan vi se at det er mange brukere som kjørte inn i problemet OF ' PC har ingen skjerm mens den er slått på '. Imidlertid er det ikke mange som kjenner raske og effektive måter å fikse dette på.
Windows sorte skjerm av død er et vanlig problem. Her kan du se en bedre feilsøkingsguide Hvordan løser jeg Windows 10-oppstart til en svart skjerm med Easy .
Hva skal du gjøre hvis ingenting kommer opp på skjermen eller det er en tom skjerm etter at du har trykket på av / på-knappen?
Ikke bekymre deg. I dette innlegget i dag vil jeg vise deg ikke ett, men et antall forslag som kan hjelpe deg med å bli kvitt denne irriterende 'datamaskinen slås på, men ingen skjerm på skjermen eller tastaturet'. Du kan prøve hver av dem til du blir kvitt feilen.
Del 1. Slik gjenoppretter du data når PC-en slås på, men ingen skjerm
Datatap er den største bekymringen for mange brukere når PC-en blir ubrukelig på grunn av noe problem. Hvis tap av data også er din største bekymring når PCen din ikke er mulig på grunn av den svarte skjermen, har du kommet til rett sted.
(Hvis du ikke bekymrer deg for datatap, kan du gå direkte videre til del 2
Denne profesjonelle programvaren for filgjenoppretting tilbyr MiniTool Power Data Recovery Bootable-utgaven er designet for å betjene mennesker som har problemer med å starte Windows-operativsystemet. ( Merk: MiniTool Bootable Media Builder tilbys bare i Deluxe og over versjoner. )
Enda viktigere, dette skrivebeskyttede verktøyet tilbyr veiviserlignende grensesnitt med enkle operasjoner, som kan hjelpe brukere effektivt å gjenopprette tapte data uten problemer. Ved å bruke den kan du enkelt og raskt hente så mye data som mulig når datamaskinen din får problemer.
La oss se de detaljerte trinnene.
Få MiniTool Power Data Recovery Personal Deluxe .
Installer og start den på en sunn datamaskin som ikke har noen problemer med oppstart.
Klikk Oppstartbare medier nederst i hovedgrensesnittet for å lage en oppstartbar CD-, DVD- eller USB-flashstasjon.
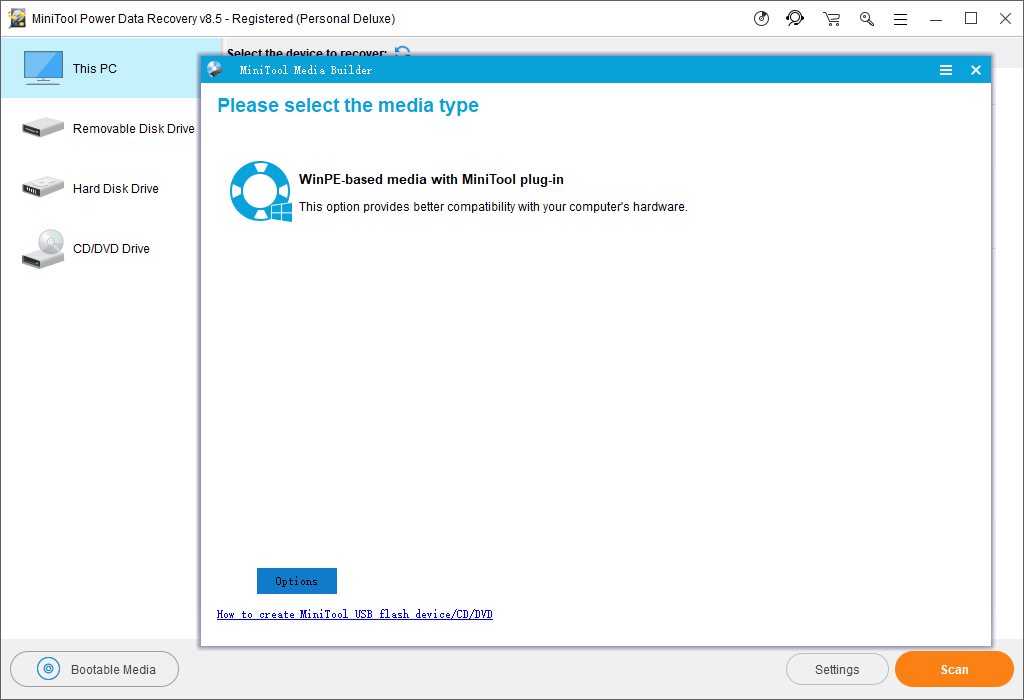
Start datamaskinen fra MiniTool Bootable disk for å få følgende vindu.
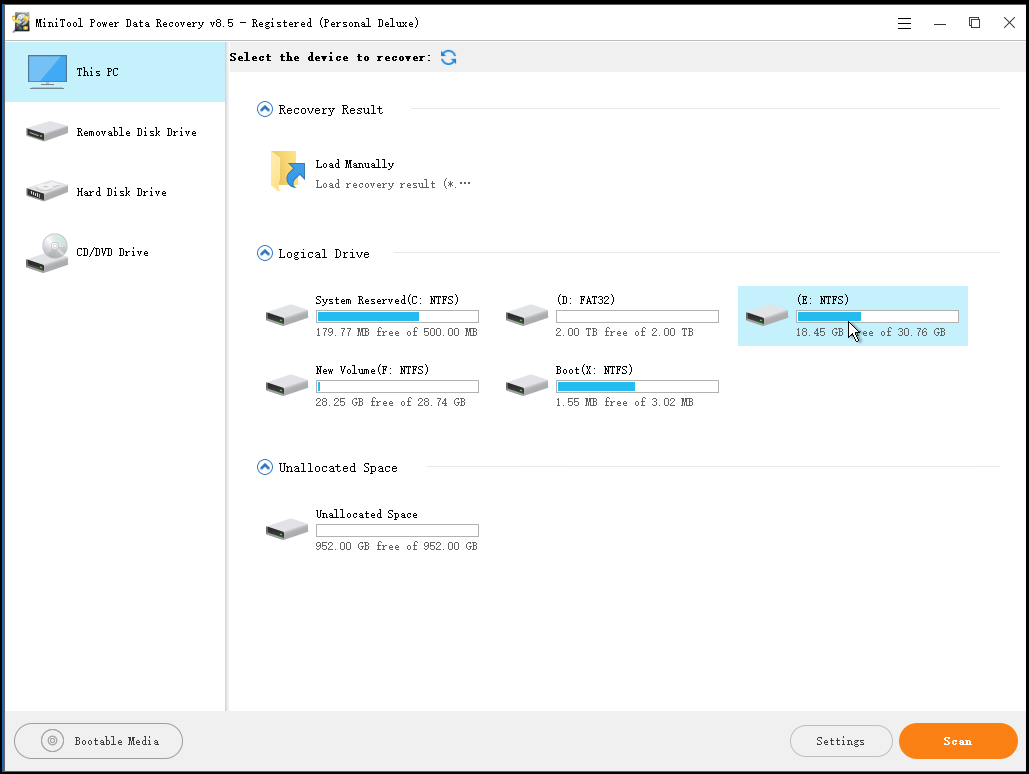
Velg en egnet datagjenopprettingsmodul. Du kan velge å bruke standardalternativet - Denne PC-en , som fokuserer på å gjenopprette tapte eller slettede data fra skadede, RAW eller formaterte partisjoner.
Alternativt kan du prøve de andre modulene:
- Harddisk: gjenoppretter data fra partisjonen som slettes ved et uhell eller går tapt på grunn av installasjon av Windows OS.
- Flyttbar diskstasjon: gjenoppretter tapte bilder, mp3 / mp4-filer og videoer fra flash-stasjoner og minnepinner i tilfelle det oppstår problemer.
- CD / DVD-stasjon: gjenoppretter slettede filer på CD / DVD eller gjenoppretter filer fra formatert og slettet CD / DVD.
Velg målenheten og klikk Skann (nederste høyre hjørne) for å skanne hele enheten grundig etter ønskede data.
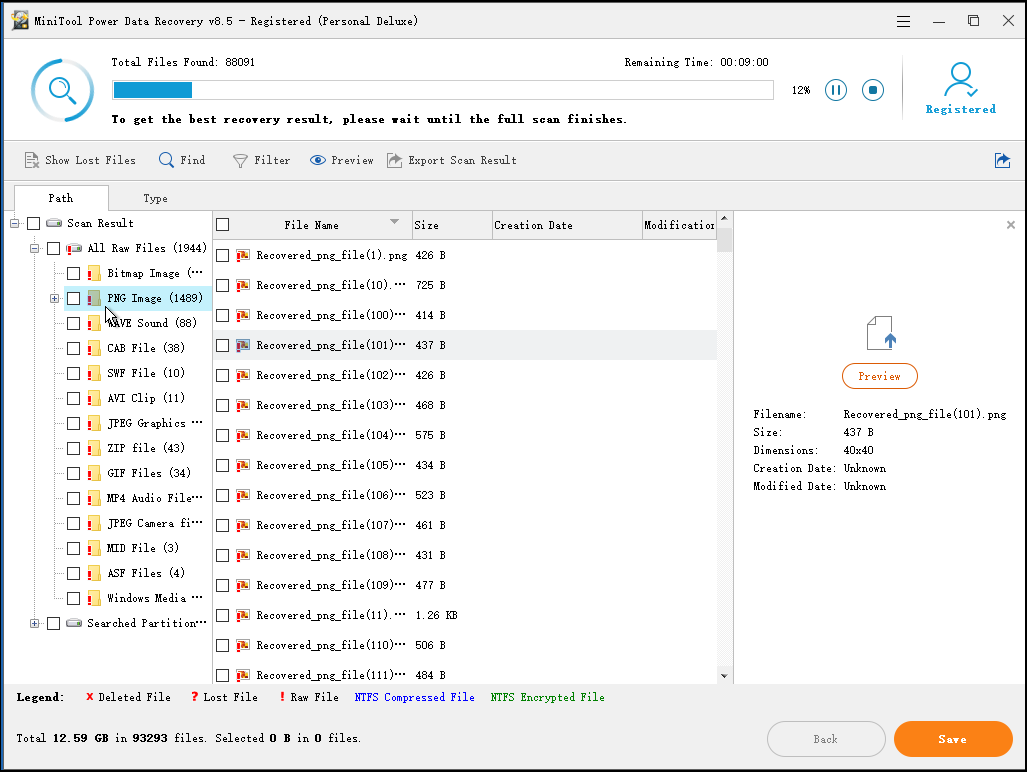
Betydning
I dette vinduet kan du lage MiniTool Power Data Recovery-skannede filer bare av filsystem og filtype. For eksempel hvis du bare vil gjenopprette bilder , kan du klikke Innstillinger og deretter bare sjekke alternativet ' Grafikk / bilder 'før du skanner stasjonen som inneholder tapte data.
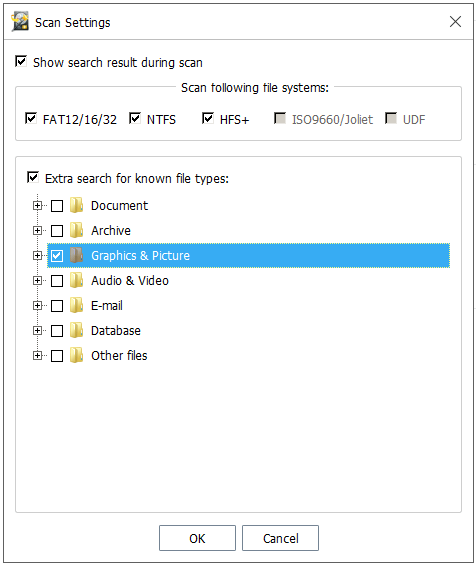
Velg alle nødvendige filer i dette grensesnittet, og klikk Lagre knappen for å utpeke en lagringsbane.
Advarsel: Lagre aldri de valgte filene på stasjonen der du mistet dataene. Ellers blir de tapte / slettede filene overskrevet.
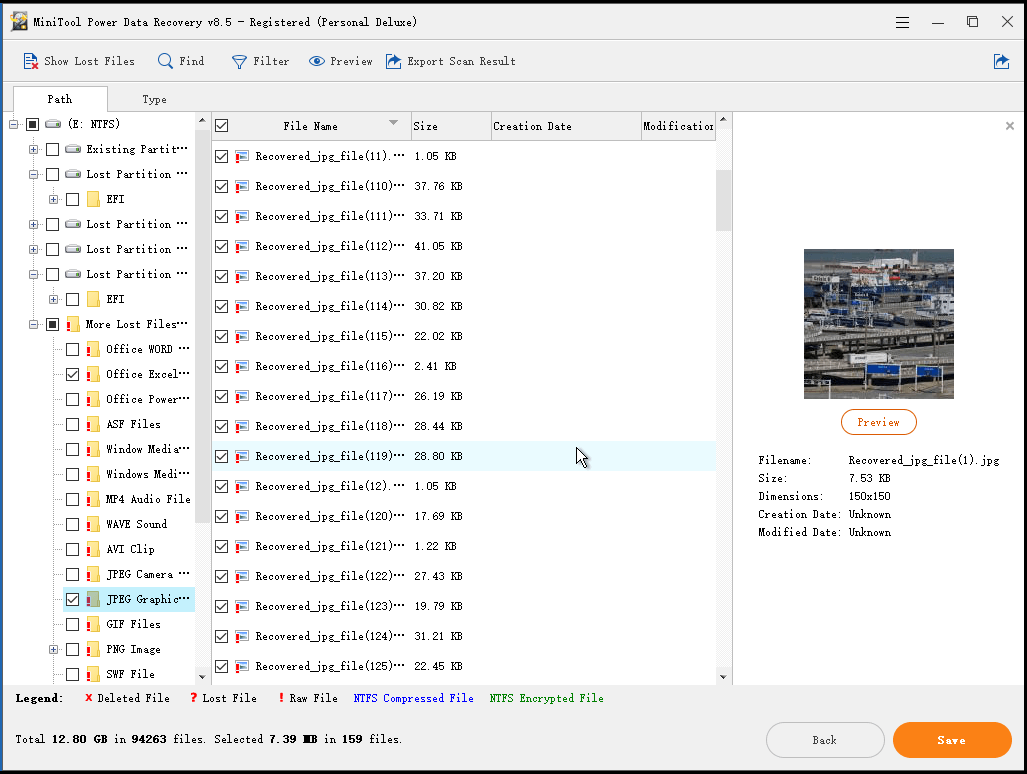
I dette vinduet kan du bruke funksjonen Forhåndsvisning for å vise bilder og tekst. filer før du gjenoppretter.
Hvis det er mange funnet filer, kan du bruke Filter funksjon konfigurert i MiniTool Power Data Recovery for å filtrere ut unødvendige filer etter filnavn, filtype, filstørrelse og opprettelses- eller endringsdato.
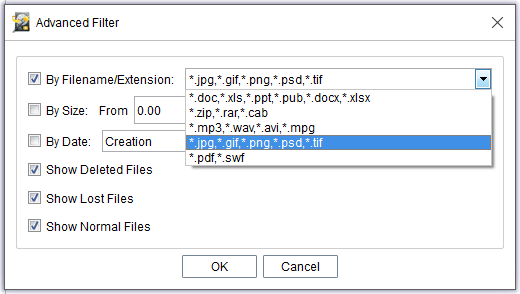

![Slik blir du kvitt Amazon CS11-feilkoden på iPhone/Android [MiniTool-tips]](https://gov-civil-setubal.pt/img/news/0B/how-to-get-rid-of-the-amazon-cs11-error-code-on-iphone/android-minitool-tips-1.png)



![Den beste miniatyrbildestørrelsen for YouTube: 6 ting du bør vite [MiniTool Tips]](https://gov-civil-setubal.pt/img/blog/09/el-mejor-tama-o-de-miniatura-para-youtube.jpg)



![Kjører Microsoft Edge i bakgrunnen? Prøv disse løsningene! [MiniTool News]](https://gov-civil-setubal.pt/img/minitool-news-center/77/is-microsoft-edge-running-background.png)

![4 hurtigreparasjoner til Call of Duty Warzone High CPU-bruk Windows 10 [MiniTool Tips]](https://gov-civil-setubal.pt/img/news/D2/4-quick-fixes-to-call-of-duty-warzone-high-cpu-usage-windows-10-minitool-tips-1.png)
![3 måter å Lenovo-kamera ikke fungerer på Windows 10 [MiniTool News]](https://gov-civil-setubal.pt/img/minitool-news-center/81/3-ways-lenovo-camera-not-working-windows-10.png)

![Last ned Windows 10/11 ISO for Mac | Last ned og installer gratis [MiniTool Tips]](https://gov-civil-setubal.pt/img/data-recovery/6E/download-windows-10/11-iso-for-mac-download-install-free-minitool-tips-1.png)



![Slik løser du kode 31: Denne enheten fungerer ikke ordentlig [MiniTool News]](https://gov-civil-setubal.pt/img/minitool-news-center/22/how-fix-code-31-this-device-is-not-working-properly.jpg)
![[LØST] Hvordan gjenopplive Windows 10 med gjenopprettingsstasjon | Enkel løsning [MiniTool Tips]](https://gov-civil-setubal.pt/img/data-recovery-tips/76/how-revive-windows-10-with-recovery-drive-easy-fix.png)