Hvordan løse volumbitmap er feil når du sjekker disk? [MiniTool News]
How Solve Volume Bitmap Is Incorrect When Checking Disk
Sammendrag:

Feilen volumbitmappen er feil, kan oppstå når du kjører chkdsk-kommandoen. Denne chkdsk-feilen kan hindre deg i å fortsette. Dette innlegget viser hvordan du kan løse volumet bitmap er feil Windows 10-problem med flere løsninger. Dessuten kan du også prøve MiniTool programvare for å sjekke disk.
Hva er årsaken til at Bitmap-volum er feil feil?
Bitmap-volumet er feil feil kan oppstå når du kjører kommandoen chkdsk for å skanne harddisken. I tillegg er feilvolumet bitmap er feil kan skyldes flere årsaker, for eksempel harddiskfeil, dårlige sektorer på harddisken , korrupt bitmap-attributt, plutselig strømbrudd, virusangrep og så videre.
 Hvordan deaktiverer du SMART Hard Disk Error 301? Topp 3 løsninger
Hvordan deaktiverer du SMART Hard Disk Error 301? Topp 3 løsninger SMART-harddiskfeilen er plagsom. Dette innlegget gir deg de tre beste løsningene for å fikse harddiskfeilen 301.
Les merEn annen grunn til at bitmap for volumet er feil, er at når Volume Shadow Copy blir påkalt, slik at du kan støte på denne feilen når du kjører sjekk diskkommando.
Så, i det følgende avsnittet, vil vi vise deg hvordan du løser volumet bitmap er feil Windows 10.
Hvordan fikse volumbitmap er feil Windows 10?
Den følgende delen viser flere måter å løse volumet bitmap er feil feil. Prøv disse løsningene en etter en.
Løsning 1. Kjør skanning i sikker modus
Den første løsningen for å løse volum bitmap er feil feil er å kjøre skanningen i sikker modus.
Nå, her er veiledningen.
Trinn 1: Trykk Windows nøkkel og Jeg nøkkelen sammen for å åpne Innstillinger , klikk Oppdatering og sikkerhet , klikk Gjenoppretting , og velg deretter Start på nytt nå under Avansert oppstart å fortsette.
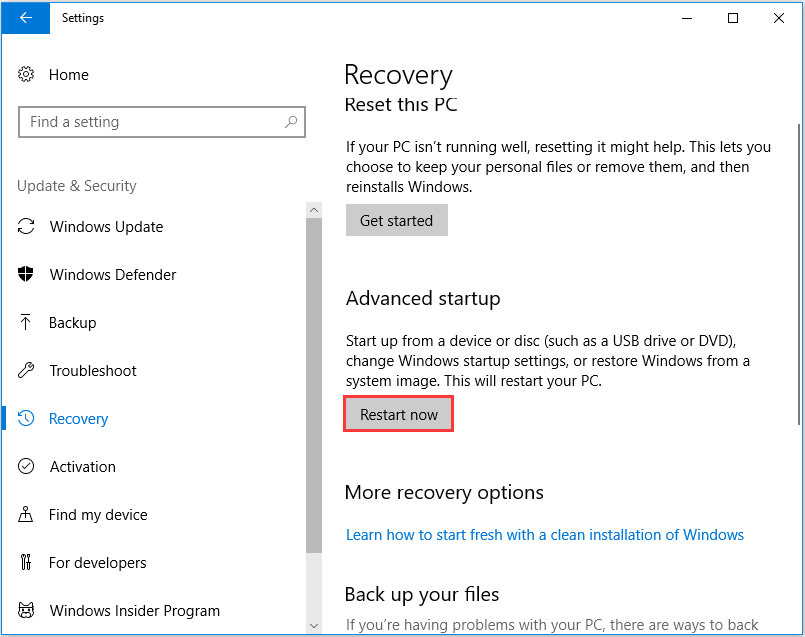
Trinn 2: Velg popup-vinduet Feilsøk > Avanserte instillinger > Oppstartsinnstillinger å fortsette. Deretter må du trykke på F4 for å starte datamaskinen i sikker modus.
 Slik starter du Windows 10 i sikkermodus (mens du starter) [6 måter]
Slik starter du Windows 10 i sikkermodus (mens du starter) [6 måter] Hvordan starte Windows 10 i sikkermodus (mens du starter opp)? Sjekk de 6 måtene å starte Windows 10 i sikkermodus for å diagnostisere og fikse problemer på Windows 10 PC.
Les merTrinn 3: Etter at du har startet datamaskinen i sikkermodus, åpner du ledeteksten og kjører chkdsk-kommandoen igjen for å sjekke om bitmap for problemvolumet er feil, er løst.
Hvis denne løsningen ikke er effektiv, kan du prøve følgende løsninger.
Løsning 2. Kontroller disken på denne PC-en
Hvis du alltid støter på bitmappfeilen Windows 10 når du kjører kommandoen for å sjekke disken, kan du sjekke disken på en annen måte.
Trinn 1: Dobbeltklikk på Filutforsker , og velg deretter Denne PC-en å fortsette.
Trinn 2: Velg stasjonen du vil skanne, og høyreklikk den for å velge Eiendommer .

Trinn 3: Gå til popup-vinduet Verktøy kategorien og velg Kryss av å fortsette.
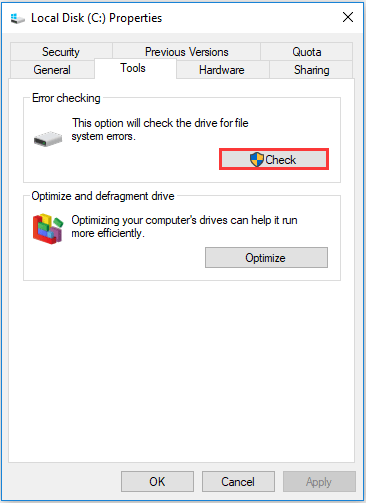
Deretter kan du følge veiviseren for å fortsette. Når alle prosesser er ferdig, sjekker du harddisken eller disken.
Løsning 3. Kjør et tredjepartsverktøy
I tillegg til metodene vi har nevnt i den ovennevnte delen, kan du også kjøre et stykke tredjepartsprogramvare for å sjekke harddisken for å unngå å møte volumet bitmap er feil feil.
Dermed den profesjonelle partisjonssjef - MiniTool Partition Wizard ville være et godt valg. Det kan hjelpe deg å sjekk harddisken og administrer disken og harddisken med de kraftige funksjonene.
Nå, her er den detaljerte opplæringen.
Trinn 1: Installer MiniTool Partition Wizard, og start den.
Trinn 2: Velg stasjonen du vil sjekke, og velg Kontroller filsystemet å fortsette.
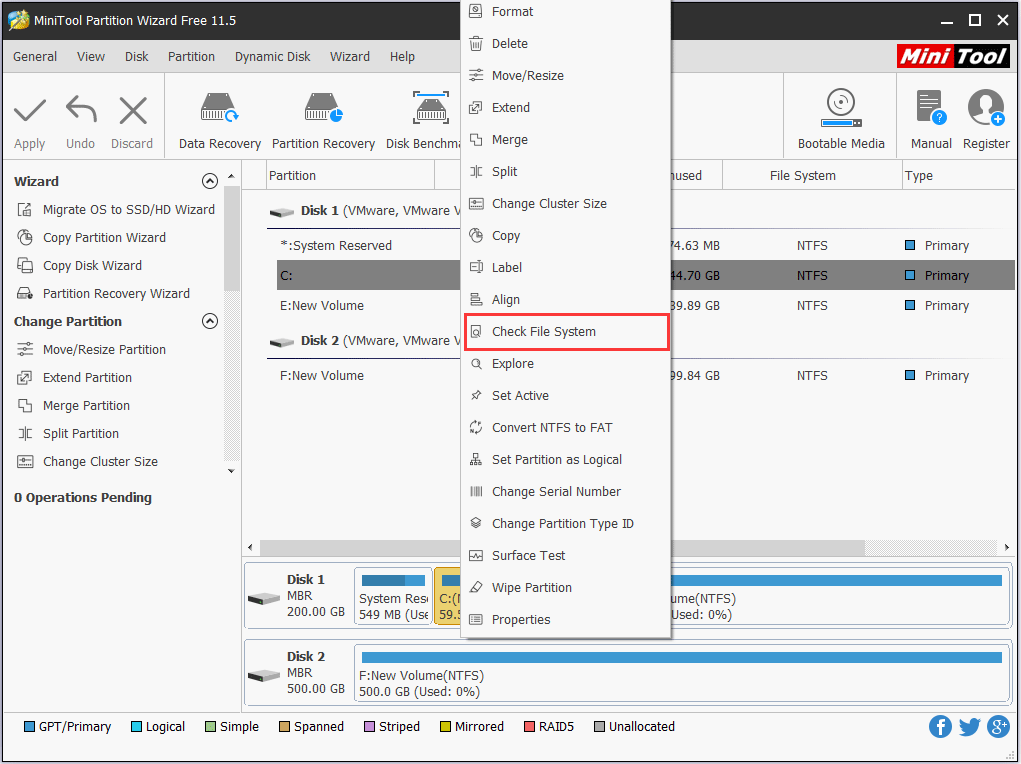
Trinn 3: Velg i popup-vinduet Sjekk og fikse oppdagede feil og klikk Start å fortsette.
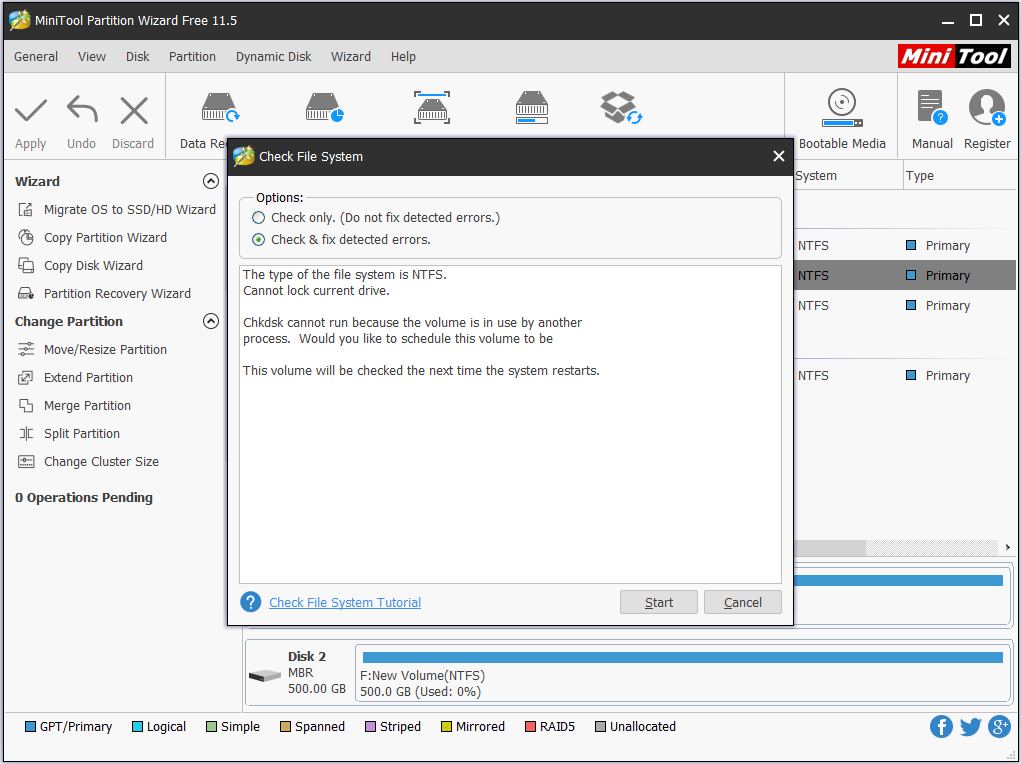
Deretter starter diskkontrollprosessen når du starter datamaskinen på nytt neste gang. MiniTool Partition Wizard hjelper deg med å sjekke og fikse den funnet feilen.
Løsning 4. Kjør systemfilkontrollen og DISM-verktøyet
Volumbitmap er feil Windows 10-feil kan være forårsaket av ødelagte systemfiler. Så for å løse bitmap-feilen Windows 10, kan du kjøre System File Checker og DISM-verktøy for å skanne og fikse de ødelagte systemfilene.
Nå, her er veiledningen.
Trinn 1: Skriv inn Ledeteksten i søkefeltet i Windows og velg den best matchede, og høyreklikk den deretter for å velge Kjør som administrator å fortsette.
Trinn 2: Skriv inn kommandoen sfc / scannow og traff Tast inn å fortsette.
Trinn 3: Hvis denne kommandoen ikke fungerer, kan du skrive følgende avanserte kommandoer og trykke Tast inn å fortsette.
Dism.exe / online / oppryddingsbilde / scanhealth
Dism.exe / online / oppryddingsbilde / gjenopprettingshelse
 Fullstendig løst - 6 løsninger på DISM-feil 87 Windows 10/8/7
Fullstendig løst - 6 løsninger på DISM-feil 87 Windows 10/8/7 Når du kjører DISM-verktøy for å forberede og fikse noen Windows-bilder, kan du motta en feilkode som 87. Dette innlegget viser hvordan du løser DISM-feilen 87.
Les merNår alle trinnene er fullført, må du starte datamaskinen på nytt og kjøre chkdsk-kommandoen på nytt for å sjekke om bitmap for problemvolumet er feil, er løst.
Avsluttende ord
For å oppsummere, dette innlegget har introdusert fire metoder for å løse problemet volum bitmap er feil. Hvis du støter på det samme problemet når du kjører kontrolldiskkommando, kan du prøve disse løsningene. I tillegg vil det være en enklere og mer praktisk måte å sjekke harddisken på å prøve et annet diskkontrollverktøy.
![Fikset: Xbox One bakoverkompatibilitet fungerer ikke [MiniTool News]](https://gov-civil-setubal.pt/img/minitool-news-center/73/fixed-xbox-one-backwards-compatibility-not-working.jpg)

![10 måter å fikse Internet Explorer 11 fortsetter å krasje Windows 10 [MiniTool News]](https://gov-civil-setubal.pt/img/minitool-news-center/52/10-ways-fix-internet-explorer-11-keeps-crashing-windows-10.jpg)
![[Løst] Hvordan sikkerhetskopiere Amazon-bilder til en harddisk?](https://gov-civil-setubal.pt/img/news/91/resolved-how-to-back-up-amazon-photos-to-a-hard-drive-1.jpg)

![Fullstendige løsninger for datamaskinen din har lite minne i Windows 10/8/7 [MiniTool Tips]](https://gov-civil-setubal.pt/img/backup-tips/70/full-fixes-your-computer-is-low-memory-windows-10-8-7.png)
![Hvordan fikse PayDay 2 Mods som ikke fungerer? [MiniTool News]](https://gov-civil-setubal.pt/img/minitool-news-center/73/how-fix-payday-2-mods-not-working.png)







![Her er hva du skal gjøre når Dell bærbar PC ikke slås på eller starter opp [MiniTool Tips]](https://gov-civil-setubal.pt/img/backup-tips/93/here-s-what-do-when-dell-laptop-won-t-turn.png)




