Tre metoder for å fikse komprimert mappetilgang nektet feil
Three Methods To Fix Compressed Folder Access Denied Error
Komprimerte mapper sparer mer lagringsplass på enhetene dine. Men når de komprimerte mappene har problemer, for eksempel tilgang til komprimerte mapper nektet, vil du bli forhindret fra å få tilgang til mange filer på en gang. Miniverktøy leverer dette innlegget for å hjelpe deg med å løse dette problemet med komprimert mappe.Hvorfor vil du støte på feilen for komprimert mappetilgang nektet når du prøver å åpne den? Generelt er det tre årsaker:
- Den zippede mappen er ødelagt.
- %TEMP%-variabelen er ikke riktig angitt.
- Du har ikke tillatelse til å få tilgang til den komprimerte mappen.
- Etc.
Metode 1: Fiks %TEMP%-variabelen
TEMP miljøvariabel er en verdi som kan designes av brukere. Denne verdien påvirker ytelsen til programmer og spesifiserer plasseringen av midlertidige filer for de fleste programmer. Med en feil TEMP-variabel kan du støte på forskjellige problemer. Her er hvordan du stiller inn TEMP-variabelen.
Trinn 1. Høyreklikk på Denne PC-en og velg Egenskaper .
Trinn 2. Rull ned for å finne og klikke Avanserte systeminnstillinger .
Trinn 3. Velg Miljøvariabler nederst i ledetekstvinduet.
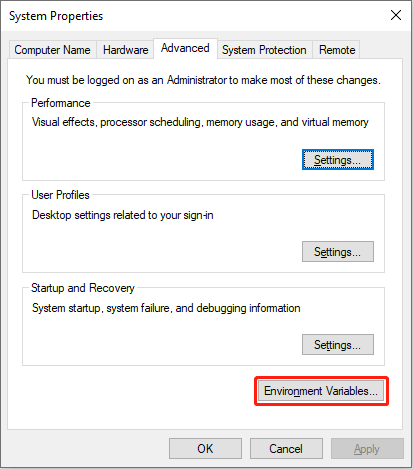
Trinn 4. I delen Brukervariabler velger du TEMP og klikk Redigere . Du må bekrefte variabelverdien som %USERPROFILE%\AppData\Local\Temp og klikk OK for å lagre endringen.
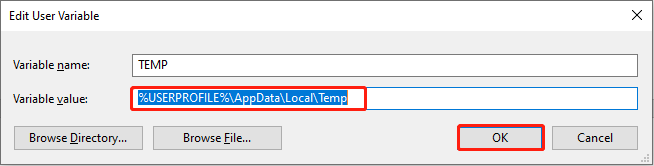
Etter dette bør du logge ut og logge på kontoen din igjen for å sjekke om problemet med en komprimert mappe ikke kan åpnes er løst. Hvis ikke, gå videre til neste metode.
Metode 2: Gi tillatelse til %TEMP%-mappen
Du kan oppleve at tilgang til en zippet mappe nektes når det ikke er tilstrekkelige tillatelser. Du har lov til å endre Temp-mappen som standard, men noen ganger kan innstillingen bli forskjøvet. Arbeider med følgende trinn for å sjekke tillatelsen.
Trinn 1. Trykk Win + E for å åpne Filutforsker.
Trinn 2. Skriv % temp % inn i adressefeltet og trykk Tast inn for å åpne Temp-mappen i Filutforsker. Deretter må du høyreklikke på den tomme plassen og velge Egenskaper .
Trinn 3. Etter å ha endret til Sikkerhet fanen, bør du finne Brukere valg og klikk Redigere midt i vinduet.
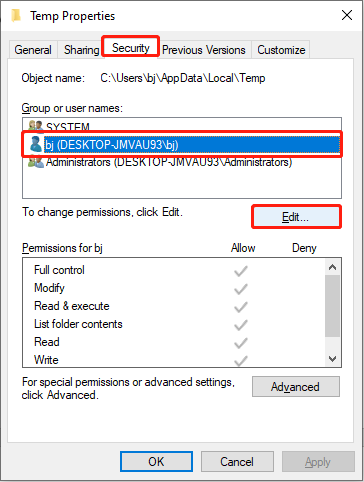
Trinn 4. I ledetekstvinduet velger du Bruker-alternativet for å se om Endre-tillatelsen er nektet. Hvis ja, fjern merket for alternativet i Nekt-kolonnen.
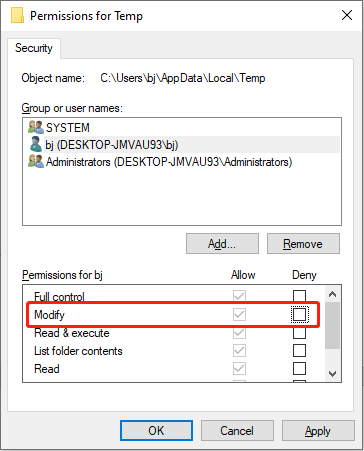
Metode 3: Reparer den komprimerte mappen med WinRAR
Hva om den komprimerte mappetilgangen som nektes, er forårsaket av filkorrupsjon? Du kan prøve å reparere den ødelagte komprimerte mappen ved hjelp av WinRAR.
Trinn 1. Start WinRAR for å finne den problematiske zippede mappen. Du må velge den og klikke Reparere på den øverste verktøylinjen.
Trinn 2. Velg et mål for de reparerte filene og velg Behandle det korrupte arkivet som ZIP .
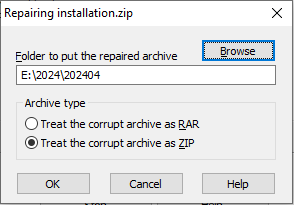
Trinn 3. Klikk OK for å starte reparasjonsprosessen. Når prosessen avsluttes, vil den spesifikke banen og det nye mappenavnet vises på skjermen. Du kan klikke Lukk og gå til den tilsvarende banen for å sjekke mappen.
Gjenopprett tapt/slettet komprimert mappe
Bortsett fra filkorrupsjon, er filtap et annet problem som folk er mest bekymret for. Hvis de komprimerte mappene går tapt på grunn av sletting, formatering, virusinfeksjon, partisjonstap eller andre årsaker, hvordan kan du gjenopprette dem?
Profesjonell programvare for datagjenoppretting gir en bærbar og høyeffektiv måte. MiniTool Power Data Recovery er en av de mest sikre datagjenopprettingstjenester på markedet. Du kan kjøre dette verktøyet for å gjenopprette typer filer, inkludert komprimerte mapper, databaser, bilder, videoer, dokumenter, etc., fra forskjellige enheter. Få MiniTool Power Data Recovery gratis for å skanne og gjenopprette 1 GB med filer gratis.
MiniTool Power Data Recovery Gratis Klikk for å laste ned 100 % Rent og trygt
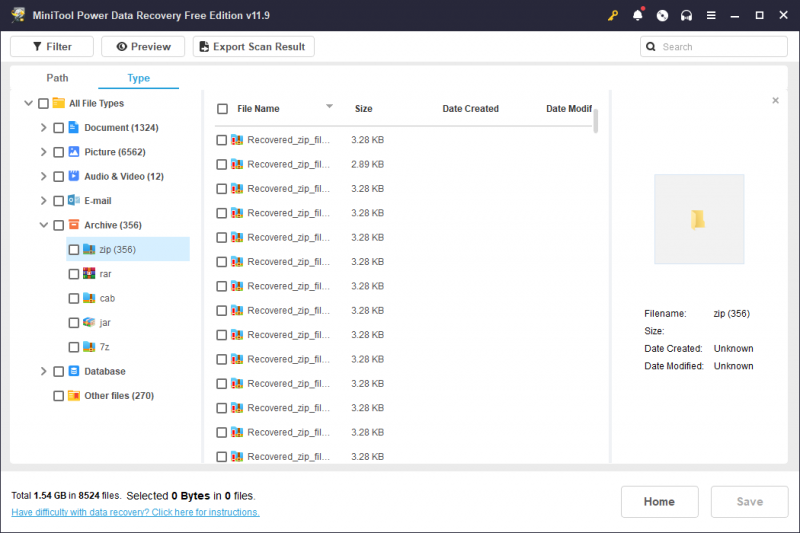
Bunnlinjen
Dette innlegget gir tre metoder for å fikse komprimert mappetilgang nektet feil. Du kan prøve disse metodene en etter en for å finne ut hvilke som fungerer for din situasjon.
![Løst: SMART Status Bad Error | Feilretting på feil sikkerhetskopiering og erstatning [MiniTool Tips]](https://gov-civil-setubal.pt/img/backup-tips/74/solved-smart-status-bad-error-bad-backup.jpg)
![Hva er returnøkkelen og hvor er den på tastaturet mitt? [MiniTool News]](https://gov-civil-setubal.pt/img/minitool-news-center/70/what-is-return-key.png)


![Hva skal jeg gjøre før du oppgraderer til Windows 10? Svarene er her [MiniTool Tips]](https://gov-civil-setubal.pt/img/backup-tips/18/what-do-before-upgrade-windows-10.png)




![7 løsninger: PCen din startet ikke riktig Feil i Windows 10 [MiniTool Tips]](https://gov-civil-setubal.pt/img/data-recovery-tips/34/7-solutions-your-pc-did-not-start-correctly-error-windows-10.jpg)
![Hva er Nano-minnekort, et design fra Huawei (komplett guide) [MiniTool News]](https://gov-civil-setubal.pt/img/minitool-news-center/53/what-is-nano-memory-card.jpg)

![[3 måter + tips] Hvordan gå ned en linje i discord? (Shift + Enter)](https://gov-civil-setubal.pt/img/news/20/how-go-down-line-discord.png)
![Hva er Microsoft Sway? Hvordan logge på/laste ned/bruke det? [MiniTool-tips]](https://gov-civil-setubal.pt/img/news/B7/what-is-microsoft-sway-how-to-sign-in/download/use-it-minitool-tips-1.jpg)





