En fullstendig veiledning for bruk av Samsung Data Migration Software for Windows
Full Guide Using Samsung Data Migration Software
Datamigrering er en prosess for å overføre data fra ett lagringssystem til et annet, mens Samsungs migreringsprogramvare med denne funksjonen er et kraftig verktøy som er populært over hele verden. Denne artikkelen på MiniTool-nettstedet vil gi deg en fullstendig veiledning for å gjøre god bruk av Samsungs migreringsprogramvare.På denne siden :- En introduksjon til Samsung Migration Software
- Samsungs migreringsprogramvare nedlasting
- Samsung Data Migration Software Alternativer
- Mer lesing: Start datamaskinen fra Samsung SSD
- Bunnlinjen:
En introduksjon til Samsung Migration Software
For de som har kjøpt en ny harddisk, er det nødvendig å holde OS og installerte programmer intakte når de prøver å erstatte den gamle harddisken.
Hvis du nylig har anskaffet en Samsung SSD, er Samsung Data Migration et utmerket valg for å hjelpe deg med å migrere alle dataene dine, inkludert operativsystem, applikasjonsprogramvare og brukerdata, fra din eksisterende lagringsenhet til din nye Samsung SSD.
Samsungs migreringsprogramvare, eller vi kan kalle det Samsung kloningsprogramvare, er designet for brukere som bruker Samsung SSD-seriens produkter, for eksempel 980-serien, 970-serien, 960-serien, 950-serien, 870-serien , 860-serien og så videre. Bortsett fra datamigrasjonsfunksjonen, lar den deg også klone en driver til Samsung SSD.
 Ulike typer SSD: Hvilken er mer egnet for deg?
Ulike typer SSD: Hvilken er mer egnet for deg?SSD spiller en viktig rolle ved lagring av data, og det finnes ulike typer SSD. Så les dette innlegget for å få detaljert informasjon om typene.
Les merSamsungs datamigreringsprogramvare kan skanne harddisken din for alle filer og mapper, inkludert systemdata, og gjenkjenne den innsatte Samsung SSD-en for å formatere disken før den starter kloningsarbeidet.
Hele prosessen vil være rask og enkel å utføre. Når du er ferdig med nedlastingen og installasjonen av Samsungs migreringsprogramvare, kan dets intuitive grensesnitt veilede deg til å starte operasjonen trinn for trinn.
Relatert artikkel: Hva er Samsung Magician? Støtter den stasjonen din?
Løsninger for Samsungs datamigreringskloning mislyktes (100 % FUNGERER) Samsungs migreringsprogramvare nedlasting
Du kan laste ned og installere Samsung-datamigrering via en offisiell kanal, og dette er noen grunnleggende krav for Samsung-datamigrering.
Samsung Data Migration 4.0 Systemkrav
- Sørg for at din Samsung SSD er satt inn og gjenkjent av Windows.
- Sørg for at operativsystemet er installert på kildedisken fordi det ikke er et dedikert program for filer og mapper. Hele systemet, inkludert den systemreserverte partisjonen, er valgt som standard.
- Sørg for at stasjonene dine ikke er kryptert.
- Kloningsprosessen vil slette alt på målstasjonen din, så det er best å sikkerhetskopiere viktige data før du starter klonen.
- Bare hold Samsung SSD-disken koblet til datamaskinen din til migreringsappen bekrefter at prosedyren var vellykket.
- Lukk alle kjørende filer før du begynner å klone.
Last ned Samsung Data Migration Software
Trinn 1: Gå til Samsung Verktøy og programvare nedlastingsside .
Trinn 2: Rull ned for å finne Datamigrering og utvide sin katalog – Samsung Data Migration Software for Consumer SSD .
Trinn 3: Klikk NEDLASTING ved siden av Data Migration Software.
Etter det kan du fortsette trinnene på skjermen for å installere programmet.
Merk:Merk : Dette gratisverktøyet er kun tilgjengelig for Windows-operativsystemer, samt MBR- og GPT-oppstartssektortyper.
Bruk disse Windows innebygde oppryddingsverktøyene for å frigjøre diskplass
Dette innlegget introduserer noen Windows innebygde oppryddingsverktøy for å frigjøre diskplass på Windows-datamaskinen.
Les mer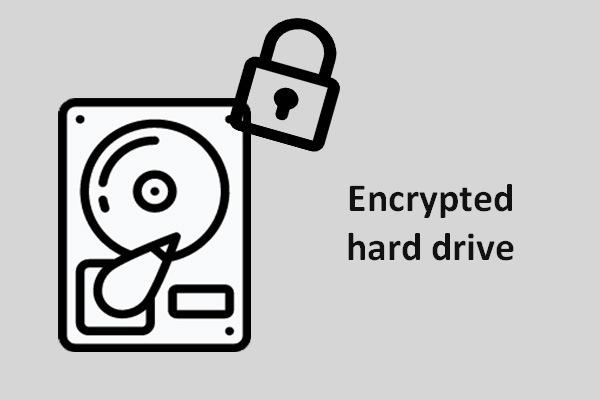 Trenger du en kryptert harddisk for bærbar datamaskin
Trenger du en kryptert harddisk for bærbar datamaskinDette innlegget diskuterer om en kryptert harddisk er nødvendig for en bærbar datamaskin eller ikke.
Les merFor å bruke Samsung migreringsprogramvare, kan du gjøre som følger med enkle trinn:
Trinn 1: Koble Samsung SSD til PC-en og start Samsung Data Migration-programvaren.
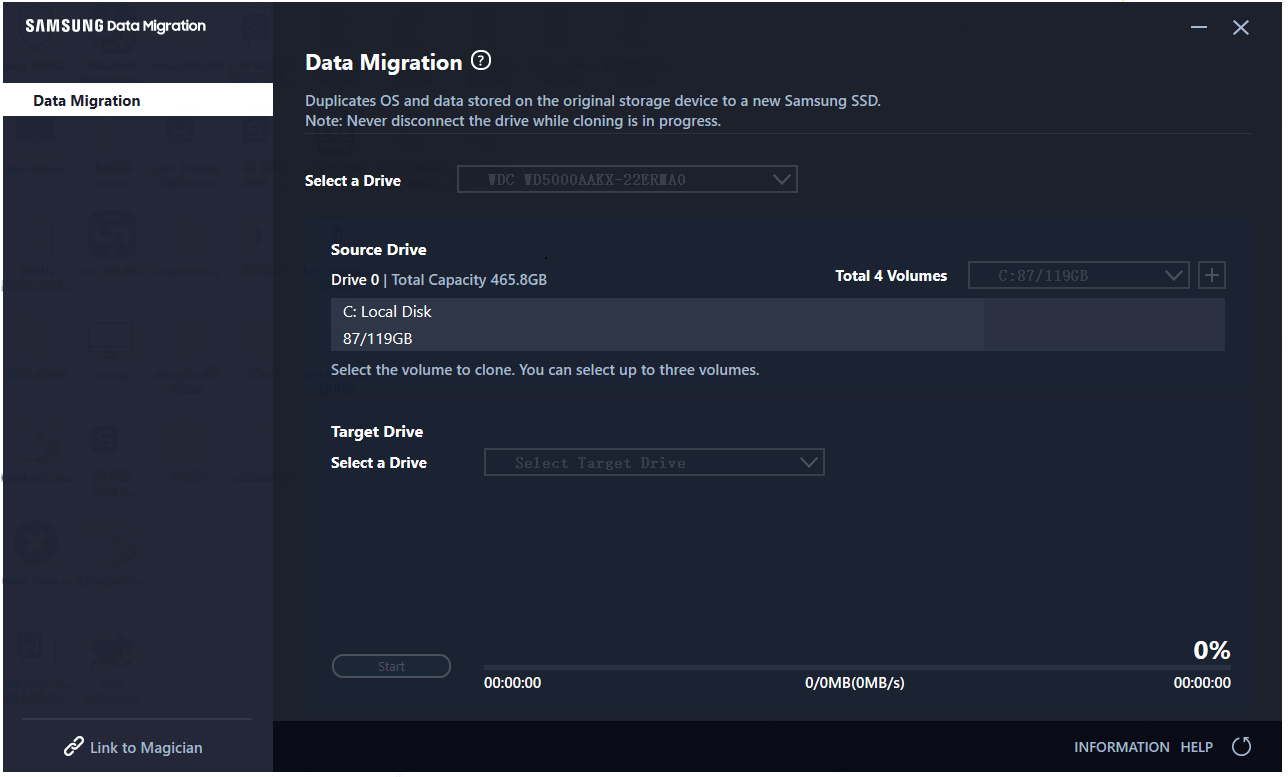
Trinn 2: Kildestasjonen din er valgt, og du kan velge målstasjonen og klikke Start for å starte datamigrering.
Tiden som kloningsprosessen trenger, avhenger av hvor store dataene som overføres, og datamaskinens spesifikasjoner samt driftsmiljø.
Data backup , må du bruke tredjepartsprogramvare for sikkerhetskopiering for å beskytte dataene dine.
Dessuten er denne programvaren bare designet for de som bruker Samsung SSD-er. Hva om du forbereder et annet merke harddisk for erstatning? For å gjøre hele prosessen enklere og raskere, kan du bruke en annen gratis programvare for sikkerhetskopiering – MiniTool ShadowMaker – for å utføre en diskkloning.
MiniTool ShadowMaker kan gi flere nyttige funksjoner og funksjoner for sikkerhetskopiering og migrering av data, for eksempel tidsplaner for sikkerhetskopiering og sikkerhetskopiering. Du kan også bruke MiniTool ShadowMaker til å synkronisere data mellom enheter. Et komplett utvalg av verktøy er tilgjengelig.
Last ned og installer programmet ved å klikke på følgende knapp, og du vil få en 30-dagers gratis prøveversjon.
MiniTool ShadowMaker prøveversjonKlikk for å laste ned100 %Rent og trygt
Del 1: Sikkerhetskopier dataene dine
Først av alt må du sikkerhetskopiere viktige data på måldisken som vi nevnte ovenfor. MiniTool ShadowMaker kan enkelt tilfredsstille denne etterspørselen med enkle og raske grep. Vennligst sett inn harddisken som må sikkerhetskopieres.
Trinn 1: Start programmet og klikk Fortsett prøveperioden i nedre høyre hjørne.
Trinn 2: Gå til Sikkerhetskopiering fanen og klikk på KILDE delen hvor de systeminkluderte partisjonene er valgt som standard. Disker og partisjoner og Mapper og filer er også tilgjengelige å velge mellom.
Du kan gå til Mapper og filer for å velge ønsket data i den innsatte harddisken.
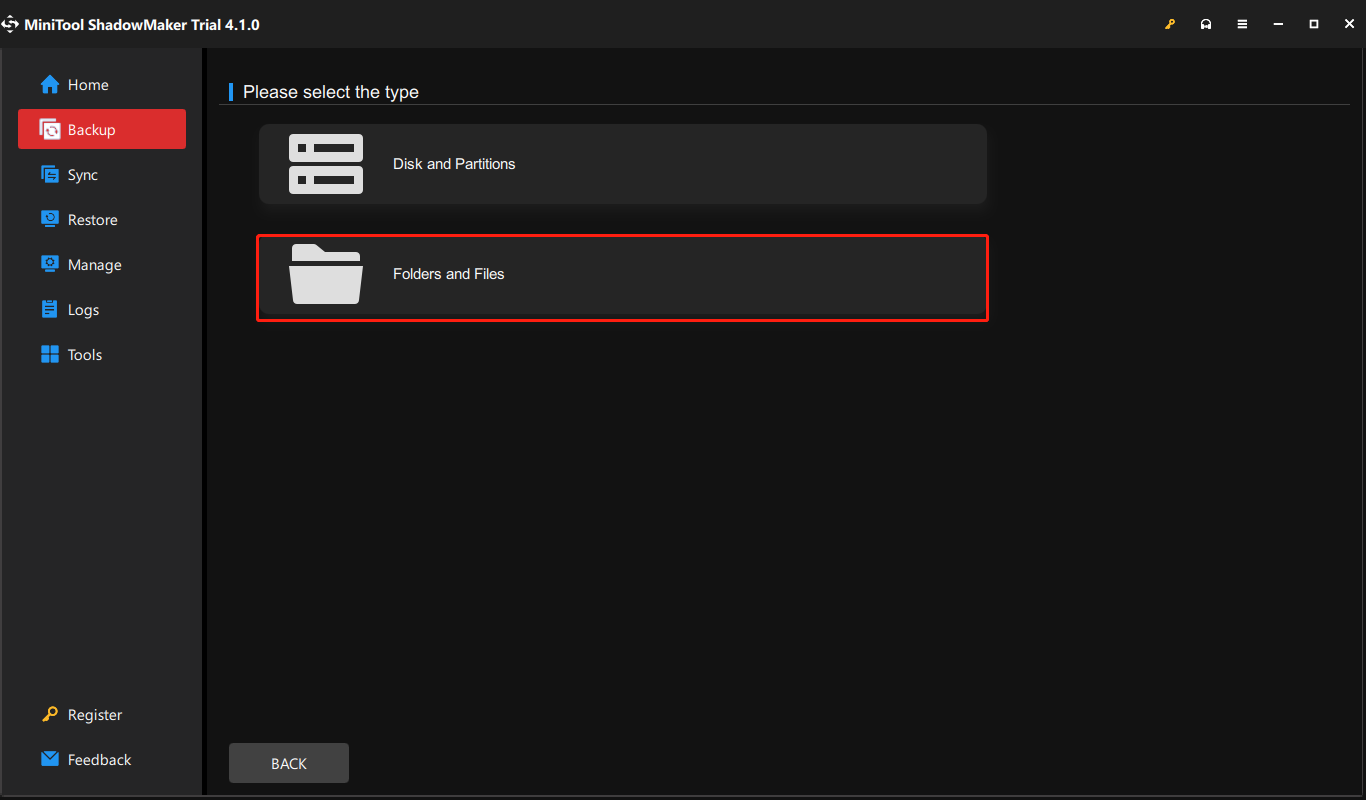
Trinn 3: Når du har valgt kildedataene, gå til MÅL fanen der du kan velge et sted å være din backup-destinasjon. De tilgjengelige stedene inkluderer Bruker, datamaskin, biblioteker og delt .
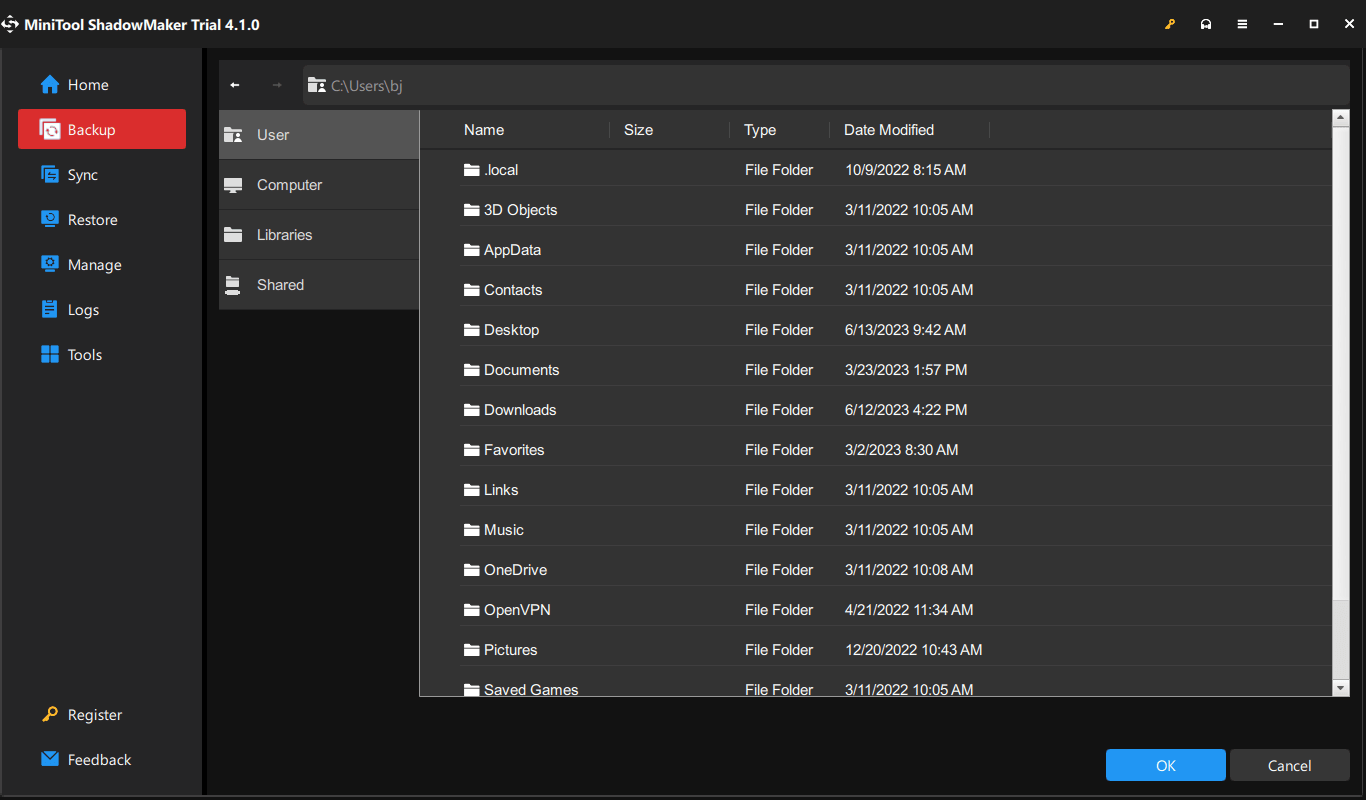
Trinn 4: Når alt er avgjort, kan du klikke Sikkerhetskopier nå å utføre denne oppgaven umiddelbart eller bare velge Sikkerhetskopier senere for å forsinke prosessen. De forsinkede oppgavene vises på Få til fanen.
Hvis du vil konfigurere noen sikkerhetskopieringsinnstillinger, kan du klikke på Alternativer funksjon for å tilpasse bildeopprettingsmodus, filstørrelse, komprimering og så videre; du kan også bruke passordbeskyttelse for å forbedre datasikkerheten.
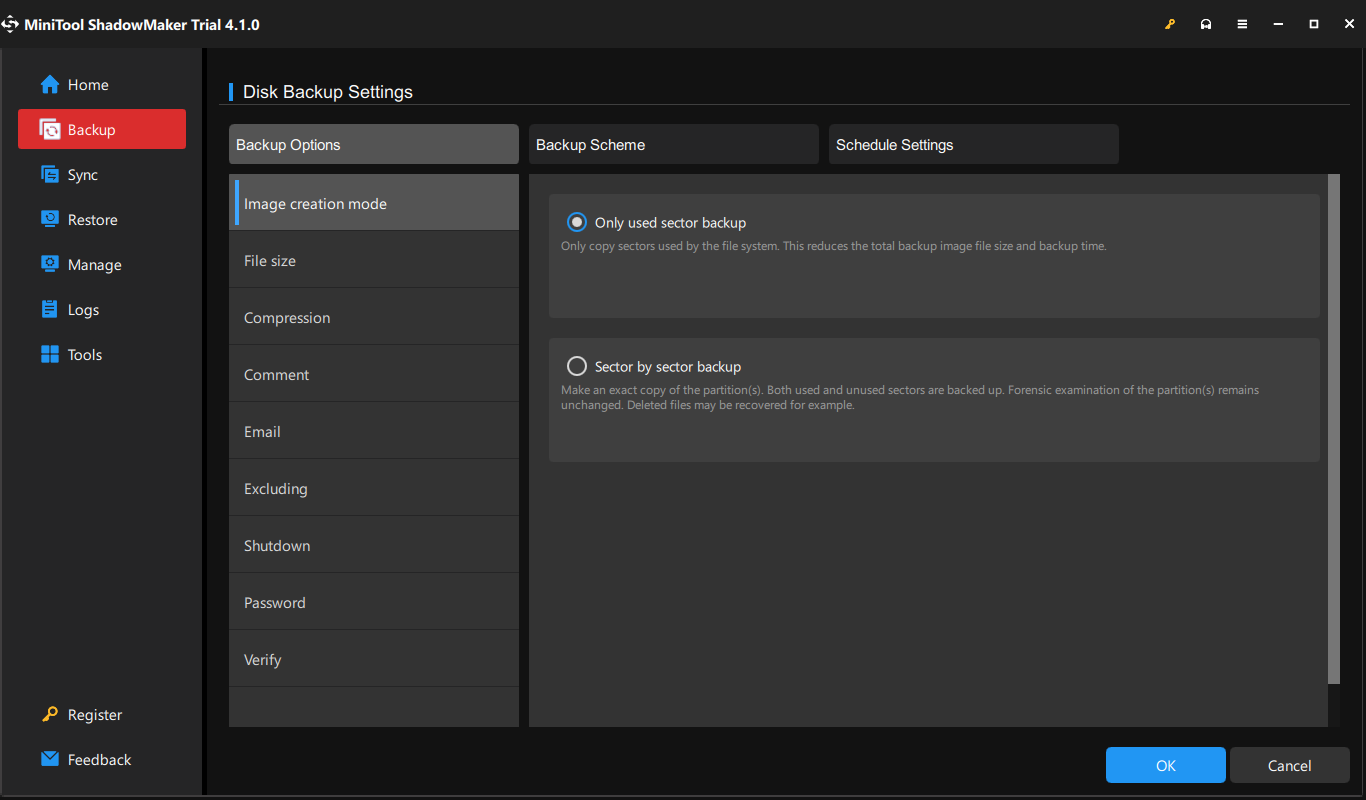
Dessuten, i Sikkerhetskopieringsskjema kategorien, kan du utføre forskjellige typer sikkerhetskopiering – Full, Inkrementell og Differensiell sikkerhetskopiering ; i Tidsplaninnstillinger fanen, kan du starte sikkerhetskopieringsoppgaven som planlagt – Daglig, ukentlig, månedlig og på arrangement .
Del 2: Klon disken din
Valg 1: MiniTool ShadowMaker
Når du er ferdig med sikkerhetskopieringen, kan du nå begynne å klone harddisken til den nye SSD-stasjonen.
Trinn 1: Gå til Verktøy fanen og velg Klone disk .
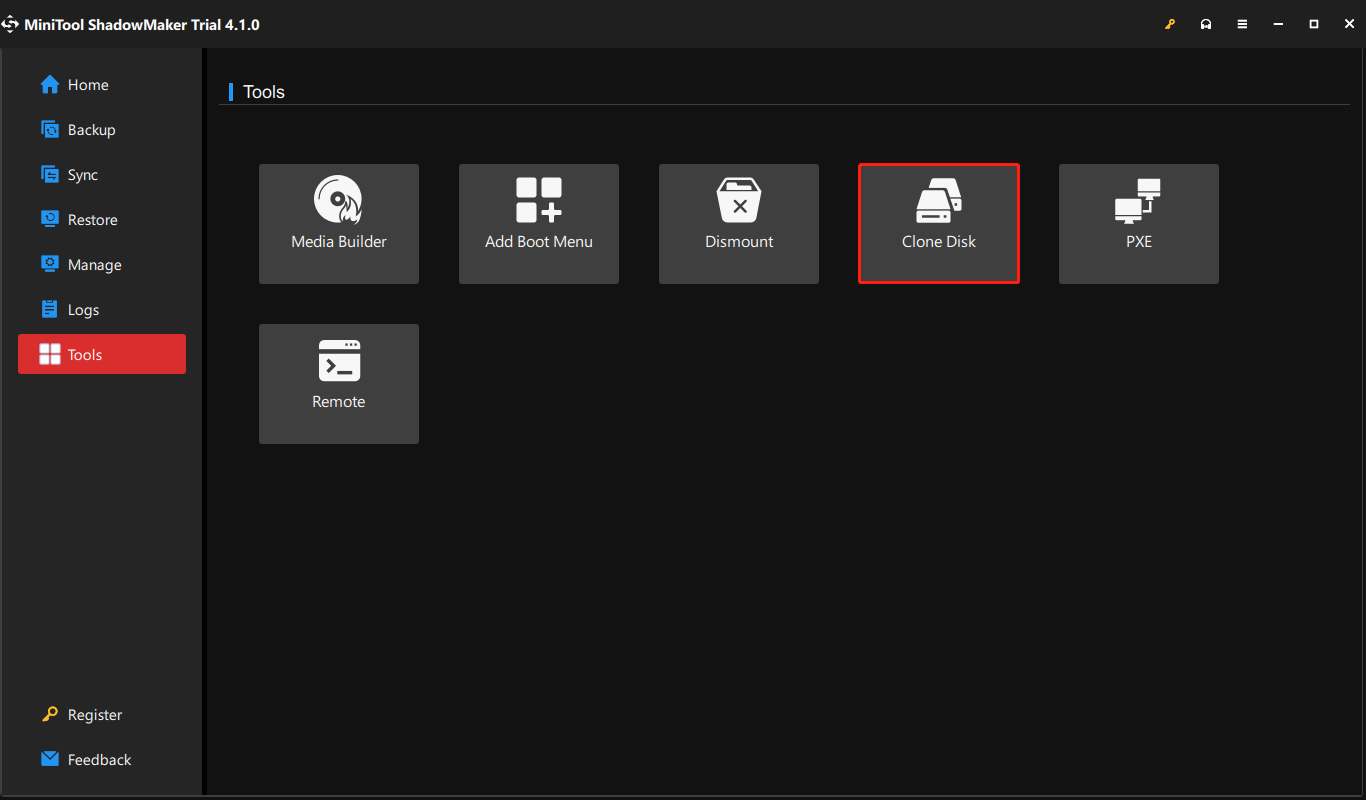
Trinn 2: Velg deretter disken som inkluderer systemdeler og oppstartspartisjoner og klikk Neste for å velge den eksterne harddisken for å lagre kopien. Klikk deretter Start for å starte prosessen.
Bekreft at du vil starte oppgaven når du ser en advarsel som viser at data på måldisken vil bli ødelagt, og vent til prosessen er ferdig.
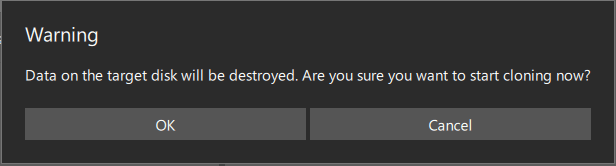
Når diskkloning er fullført, vil du se en melding som forteller deg at både kildedisken og måldisken har samme signatur, og dermed er en disk merket som offline av Windows, og du bør fjerne den du ikke trenger.
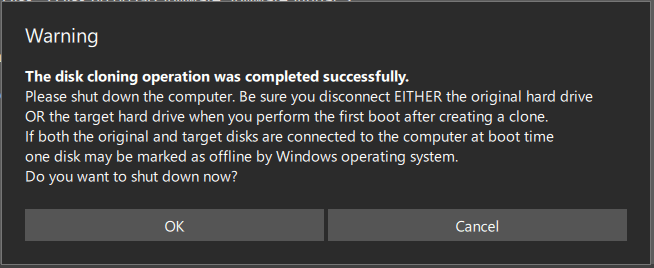
Valg 2: MiniTool Partition Wizard
Bortsett fra MiniTool ShadowMaker, er det et annet valg – MiniTool Partition Wizard – for deg å migrere OS til SSD/HD. Du kan bruke denne profesjonell partisjonssjef for å håndtere alle slags diskhåndteringsproblemer.
For å erstatte den gamle harddisken med en ny større SSD eller HD, kan du bruke Migrate OS to SSD/HD-funksjonen. Her er veien.
Først av alt, last ned og installer MiniTool Partition Wizard via følgende knapp, og du kan bruke dette programmet med alle funksjoner i 30 dager.
MiniTool Partition Wizard GratisKlikk for å laste ned100 %Rent og trygt
Trinn 1: Koble til Samsung SSD, start programmet for å gå inn i grensesnittet, og klikk på Migrer OS til SSD/HD i verktøylinjen.
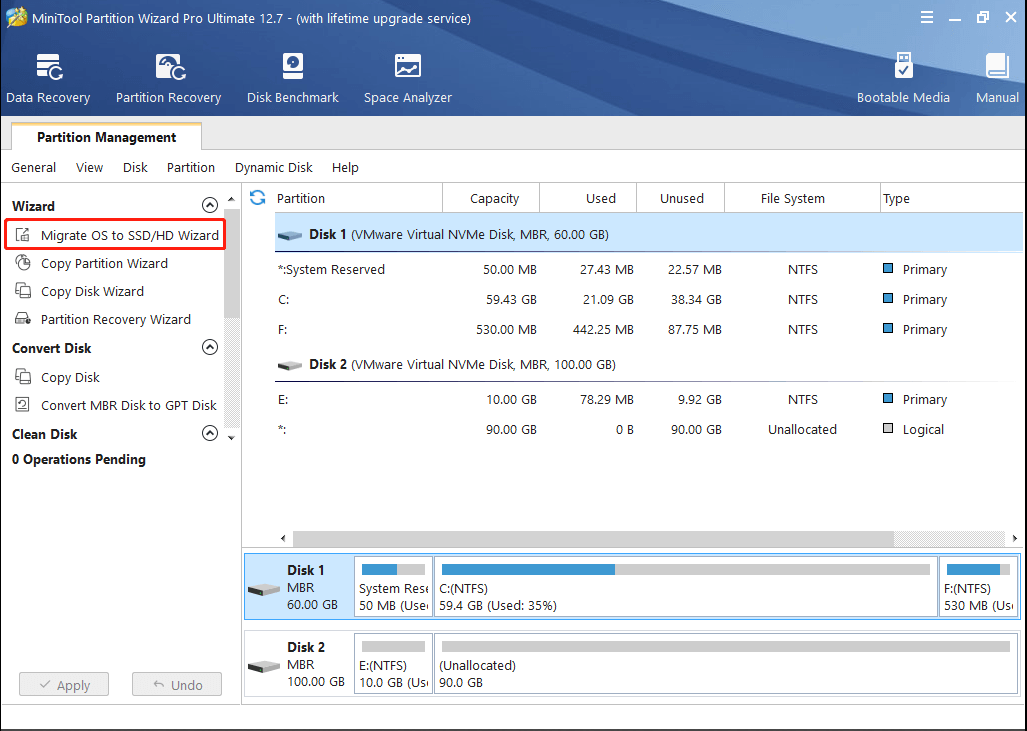
Trinn 2: Velg alternativ på neste side EN for å erstatte systemdisken og klikk Neste .
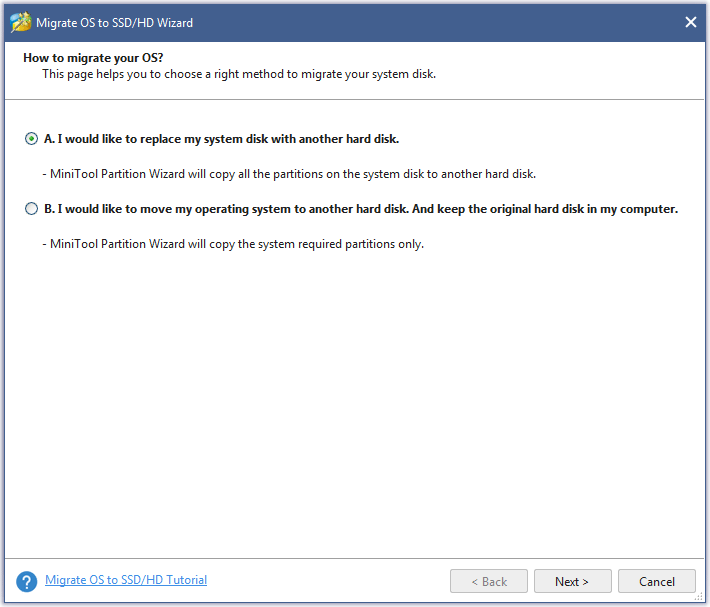
Trinn 3: Velg Samsung SSD som måldisken du vil migrere systemdisken til og klikk Neste for å velge et kopieringsalternativ.
Etter det, når du ser en Vennligst MERK hopper ut, klikk Bli ferdig for å fortsette og klikk på Søke om knappen for å utføre operasjoner. Klikk Ja for å tillate endringene.
Mer lesing: Start datamaskinen fra Samsung SSD
Så mange bruker Samsungs migreringsprogramvare for å klone sine systeminkluderte harddisker til Samsung SSD. Det er lettere å erstatte oppstartsstasjonen uten å miste viktige data. Men etter at du er ferdig med klonen, forbereder du deg på å starte datamaskinen fra den nye stasjonen, hvordan oppnår du det?
For å starte datamaskinen fra Samsung SSD, må du først bytte ut SSD med den gamle harddisken gå inn i BIOS ved å trykke på noen dedikerte taster, som f.eks F2 og Slett , når datamaskinen er slått på.
Når du kommer inn der, gå til Støvel fanen der du må sette Samsung SSD-oppstartsenheten på første plass. Du kan følge instruksjonene på skjermen for å flytte alternativene.
Etter det, gå til Exit for å lagre endringene i oppstartsrekkefølgen og avslutte BIOS. Din Windows 10/8/7-datamaskin starter automatisk på nytt med den nye oppstartsrekkefølgen.
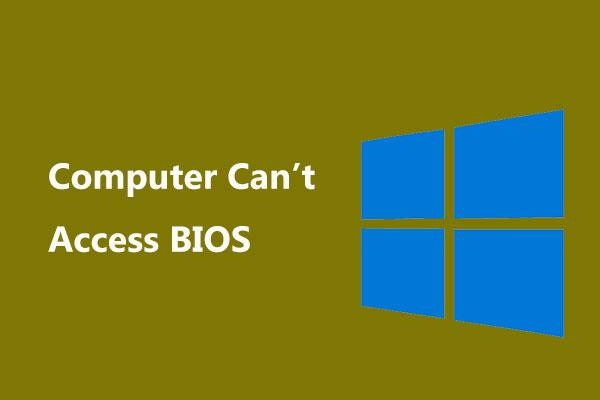 Hva hvis datamaskinen din ikke får tilgang til BIOS? En guide for deg!
Hva hvis datamaskinen din ikke får tilgang til BIOS? En guide for deg!Hvis datamaskinen din ikke får tilgang til BIOS, hva bør du gjøre? I dette innlegget kan du vite noen ting du kan gjøre for å fikse problemet.
Les merDenne artikkelen har gitt deg en fullstendig guide til Samsungs migreringsprogramvare og gir deg også noen alternativer for bedre å tjene deg. Hvis du liker dette innlegget og synes det er nyttig, velkommen til å dele det på Twitter.Klikk for å tweete
Bunnlinjen:
Samsungs migreringsprogramvare kan bidra til å forbedre produktfunksjonene og -funksjonene, og gjøre det lettere for Samsung-brukere. Imidlertid kan du støte på alle slags forskjellige problemer når du bruker den, men det er et annet valg for deg - MiniTool ShadowMaker. Det vil gi deg flere overraskelser.
Hvis du har støtt på problemer når du bruker MiniTool-programvaren, kan du legge igjen en melding i følgende kommentarsone, og vi vil svare så snart som mulig. Hvis du trenger hjelp når du bruker MiniTool-programvaren, kan du kontakte oss via Oss .
![Slik sletter du en virtuell stasjon Windows 10 - 3 måter [MiniTool News]](https://gov-civil-setubal.pt/img/minitool-news-center/89/how-delete-virtual-drive-windows-10-3-ways.png)




![Hvordan gjøre ASUS-gjenoppretting og hva du skal gjøre når det mislykkes [MiniTool Tips]](https://gov-civil-setubal.pt/img/backup-tips/94/how-do-asus-recovery-what-do-when-it-fails.png)






![Slik stopper du Windows 10 Update permanent [MiniTool Tips]](https://gov-civil-setubal.pt/img/backup-tips/77/how-stop-windows-10-update-permanently.jpg)
![[Trinn-for-trinn-veiledning] Hvordan oppgradere ASUS X505ZA SSD?](https://gov-civil-setubal.pt/img/partition-disk/60/step-by-step-guide-how-to-upgrade-asus-x505za-ssd-1.png)



![Reparasjoner for Windows PowerShell dukker stadig opp ved oppstart av Win11/10 [MiniTool Tips]](https://gov-civil-setubal.pt/img/backup-tips/EB/fixes-for-windows-powershell-keeps-popping-up-on-startup-win11/10-minitool-tips-1.png)
![Enkel løsning: Forespørselen mislyktes på grunn av en alvorlig maskinvarefeil på enheten [MiniTool Tips]](https://gov-civil-setubal.pt/img/data-recovery-tips/00/easy-fix-request-failed-due-fatal-device-hardware-error.png)
