Fiks SD-kort som ikke lagrer data og forhindrer tap av data
Fix Sd Card Not Storing Data Prevent Data From Loss
Flere problemer kan oppstå under bruk av datalagringsenhetene dine. Har du noen gang støtt på en feil om at SD-kortet ditt ikke lagrer data? Hvorfor kan ikke filer lagres på SD-kortet? Hvordan fikser jeg dette problemet? Dette innlegget på Miniverktøy vil lede deg gjennom en komplett guide.Når du finner ut at SD-kortet ikke lagrer data, kan du først sjekke om SD-kortlagringen er full. I tillegg til denne grunnen er det noen andre mulige årsaker:
- SD-kortet er skrivebeskyttet.
- Filsystemet til SD-kortet støttes ikke av datamaskinen.
- SD-kortet er ikke formatert riktig.
- SD-kortet er virusinfisert.
- Etc.
Her er flere metoder for å hjelpe deg med å fikse problemet med SD-kortet som ikke tar filer. Siden ulike årsaker krever ulike løsninger. Du kan prøve disse metodene en etter en for å finne en som passer din situasjon.
Løsning 1: Kontroller tilkoblingen til SD-kortet
I tillegg til å sjekke lagringen av SD-kortet, må du også sjekke om SD-kortet er riktig tilkoblet. Du kan prøve en annen SD-kortleser eller USB-port. Alternativt kan du sette inn SD-kortet i en annen enhet og se om det fungerer som det skal. Ved å gjøre disse kan du finne ut om problemet er forårsaket av SD-kortet eller enheten.
Løsning 2: Fjern skrivebeskyttet på SD-kort
En annen mulig årsak er at SD-kortet er skrivebeskyttet. Med denne funksjonen kan du bare lese filer som er lagret på SD-kortet mens du ikke kan lagre eller gjøre endringer i det. Du kan låse opp SD-kortet med følgende trinn.
#1. Lås opp SD-kortet fysisk
Trinn 1: Løs ut SD-kortet fra enheten.
Trinn 2: Du kan finne Låsebryter på siden av SD-kortet. Du kan flytte lysbildet for å låse opp SD-kortet ditt fysisk.
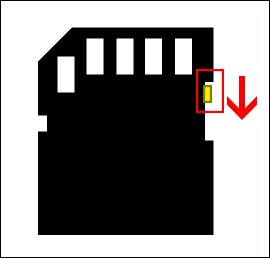
#2. Lås opp SD-kortet ved å bruke ledeteksten
Hvis SD-kortlåsbryteren din er ødelagt eller du ikke kan bruke denne bryteren på grunn av andre årsaker, kan du kjøre denne kommandoen for å fjerne skrivebeskyttelsesfunksjonen.
Trinn 1: Skriv Ledeteksten inn i Windows-søkefeltet og høyreklikk på det best matchende resultatet for å velge Kjør som administrator .
Trinn 2: Skriv inn følgende kommandolinjer og trykk Tast inn på slutten av hver kommando.
- diskdel
- liste disk
- velg disk x (endre x til nummeret på SD-kortet)
- attributt disk clear skrivebeskyttet
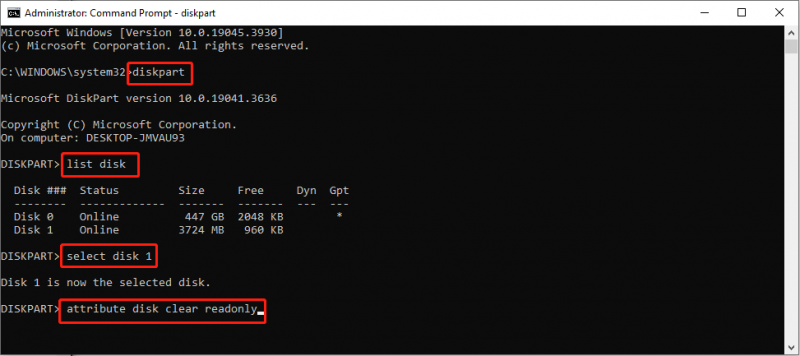
Løsning 3: Kjør en virusskanning
Hvis SD-kortet ikke lagrer endringer feilen skjer på grunn av et virusangrep, kan du bruk Windows Defender eller tredjeparts antivirusprogramvare for å skanne SD-kortet.
Løsning 4: Kjør CheckDisk-kommandoen
Noen ganger kan det ødelagte filsystemet eller andre logiske feil på SD-kortet ditt også føre til at SD-kortet ikke lagrer dataproblem. Du kan bruke Windows innebygde verktøy for å finne og reparere det ødelagte SD-kortet.
Trinn 1: Trykk Win + R for å åpne Kjør-vinduet.
Trinn 2: Skriv cmd inn i tekstboksen og trykk Shift + Ctrl + Enter for å kjøre ledeteksten som administrator.
Trinn 3: Skriv CHKDSK X: /r og treffer Tast inn for å kjøre kommandoen. Du må endre deg X til stasjonsbokstaven til SD-kortet ditt.
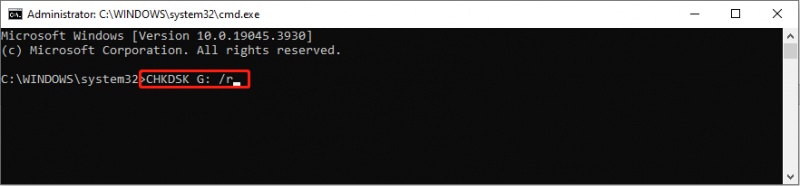
Løsning 5: Formater SD-kortet
Hvis metodene ovenfor ikke fungerer for deg, kan du velge å formatere SD-kortet. Vanligvis kan formatering av SD-kortet løse de fleste problemene. Her er trinnene for å utføre et raskt format.
Trinn 1: Trykk Win + E for å åpne Filutforsker.
Trinn 2: Naviger til Denne PC-en og du kan finne og høyreklikke på det problematiske SD-kortet i høyre rute.
Trinn 3: Velg Format fra kontekstmenyen.
Trinn 4: Du må velge en kompatibel Filsystem og kryss av Kjapt format . Klikk deretter på Start knappen for å begynne formateringen.
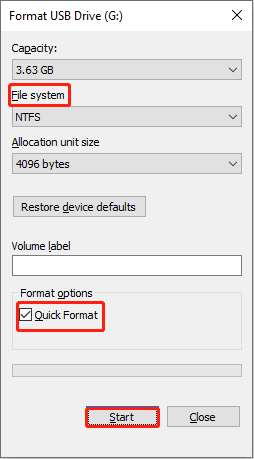
Videre lesing: Gjenopprett filer fra SD-kortet etter formatering
Siden formatering vil slette alle dataene dine på SD-kortet, noe som fører til tap av data, må du lure på hvordan du gjenoppretter filer fra det formaterte SD-kortet. I denne situasjonen må du søke hjelp fra profesjonell datagjenopprettingsprogramvare, som MiniTool Power Data Recovery , for å få tilbake filer.
MiniTool Power Data Recovery er en av de beste sikre datagjenopprettingstjenester , som er i stand til å gjenopprette tapte filer fra forskjellige enheter, inkludert formaterte SD-kort, kræsjte datamaskiner, ukjente harddisker og mer. Om nødvendig kan du laste ned og installere MiniTool Power Data Recovery Gratis å prøve. Free Edition lar deg utføre en dyp skanning og gjenopprette 1 GB med filer uten kostnad.
MiniTool Power Data Recovery Gratis Klikk for å laste ned 100 % Rent og trygt
Bunnlinjen
Dette er slutten på dette innlegget. Du bør vite hvordan du fikser SD-kortet som ikke lagrer dataproblem med de fem løsningene. Ikke bekymre deg for tap av data. Du kan kjøre MiniTool Power Data Recovery for å få tilbake filer sikkert og effektivt.
![5 kraftige metoder for å fikse lyden i Chrome-utgaven [MiniTool News]](https://gov-civil-setubal.pt/img/minitool-news-center/65/5-powerful-methods-fix-no-sound-chrome-issue.jpg)

![Fix en nettverkskabel er ikke riktig koblet til eller kan bli ødelagt [MiniTool News]](https://gov-civil-setubal.pt/img/minitool-news-center/60/fix-network-cable-is-not-properly-plugged.png)
![Hvordan flytte programmer til en annen stasjon som C til D? Se guiden! [MiniTool News]](https://gov-civil-setubal.pt/img/minitool-news-center/12/how-move-programs-another-drive-like-c-d.png)



![7 løsninger: SD-kort er tomt eller har ikke støttet filsystem [MiniTool Tips]](https://gov-civil-setubal.pt/img/data-recovery-tips/59/7-solutions-sd-card-is-blank.png)
![Lenovo Diagnostics Tool - Her er din komplette guide til bruk av den [MiniTool Tips]](https://gov-civil-setubal.pt/img/disk-partition-tips/32/lenovo-diagnostics-tool-here-s-your-full-guide-use-it.jpg)

![Beste operativsystem for spill - Windows 10, Linux, macOS, Get One! [MiniTool News]](https://gov-civil-setubal.pt/img/minitool-news-center/87/best-os-gaming-windows-10.jpg)
![[2020] Topp Windows 10 verktøy for reparasjon av støvel du bør vite [MiniTool Tips]](https://gov-civil-setubal.pt/img/data-recovery-tips/05/top-windows-10-boot-repair-tools-you-should-know.jpg)
![Slik løser du Netflix-kode NW-1-19 [Xbox One, Xbox 360, PS4, PS3] [MiniTool News]](https://gov-civil-setubal.pt/img/minitool-news-center/00/how-fix-netflix-code-nw-1-19-xbox-one.png)
![4 beste USB Bluetooth-adaptere for PC! Detaljer er her! [MiniTool News]](https://gov-civil-setubal.pt/img/minitool-news-center/52/4-best-usb-bluetooth-adapters.png)





