Topp 4 løsninger på problemet Kunne ikke koble til en Windows-tjeneste [MiniTool Tips]
Top 4 Solutions Issue Failed Connect Windows Service
Sammendrag:
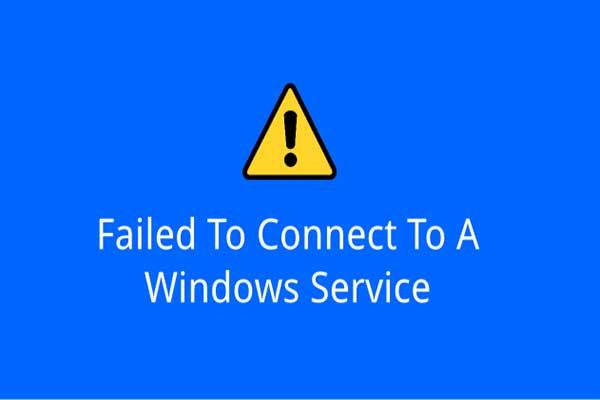
Har du noen gang møtt problemet med å ikke koble til en Windows-tjeneste? Vet du hvordan du skal løse dette problemet? Dette innlegget viser deg fire løsninger for å løse problemet mislyktes i å koble til en Windows-tjeneste Windows 7. I tillegg kan du besøke Miniverktøy for å finne flere Windows-løsninger og tips.
Rask navigering:
Kunne ikke koble til en Windows-tjeneste
Problemet kunne ikke koble til en Windows-tjeneste er vanlig i livet. Noen brukere sier at de får feilmeldingen i Varslingspanel .
Den detaljerte informasjonen er Windows kunne ikke koble til tjenesten System Event Notification Service. Dette problemet forhindrer standardbrukere fra å logge på systemet. Som administrativ bruker kan du gå gjennom System Event Log for detaljer om hvorfor tjenesten ikke svarte.
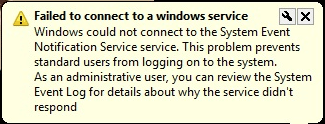
I tillegg sier noen brukere at de mottar feilmeldingen med forskjellig detaljert informasjon, for eksempel Windows kunne ikke koble til Group Policy Client-tjenesten. Dette problemet forhindrer standardbrukere fra å logge på systemet. Som administrativ bruker kan du gå gjennom System Event Log for detaljer om hvorfor tjenesten ikke svarte.
Begge situasjonene er relatert til at en Windows-tjeneste ikke kan koble til. De kan være forårsaket av forskjellige årsaker, for eksempel Windows Event Log-tjenestefeil, Windows Font Cache-tjenestefeil og så videre.
Vet du hvordan du kan løse dette problemet uten å koble til en Windows-tjeneste uten problemer? Hvis ikke, ikke bekymre deg. Dette innlegget vil liste opp 4 løsninger for å løse dette problemet.
Løsninger på problemet kunne ikke kobles til en Windows-tjeneste
I dette innlegget vil vi vise deg løsningen for dette problemet en etter en. Og før du starter, anbefales det å sikkerhetskopiere alle viktige data og filer for å holde data trygge.
Sikkerhetskopier filer med MiniTool ShadowMaker
Før du iverksetter tiltak for å løse problemet Windows ikke kunne koble til System Event Notification Service, bør du sikkerhetskopiere alle viktige filer eller datamaskinen din for å holde data og PC trygg. Her anbefaler vi MiniTool ShadowMaker.
De profesjonell sikkerhetskopieringsprogramvare - MiniTool ShadowMaker er ganske populær på grunn av sine forskjellige kraftige funksjoner.
MiniTool ShadowMaker kan brukes til å sikkerhetskopiere Windows-operativsystemet, filer og mapper, partisjoner og disker. Det kan også hjelpe deg med å synkronisere filer og mapper til forskjellige destinasjoner.
Foruten sikkerhetskopifunksjoner, kan det også gi noen gjenopprettingsløsninger når noen ulykker. For eksempel kan det hjelpe deg med å gjenopprette datamaskinen til en tidligere dato når noen ulykker skjer.
Med så mange brukervennlige funksjoner, kan du stole på at MiniTool ShadowMaker holder dataene og PC-en din trygg før du iverksetter tiltak for å løse problemet, klarte ikke å koble til en Windows-tjeneste. Få MiniTool ShadowMaker Trial fra følgende knapp, eller klikk her for å kjøpe en avansert .
Her vil vi vise deg hvordan du sikkerhetskopierer filer med MiniTool ShadowMaker.
Trinn 1: Installer den beste programvaren for sikkerhetskopiering, start den og klikk Fortsett prøve å fortsette. Velg i popup-vinduet Koble i Denne datamaskinen for å gå inn i hovedgrensesnittet.
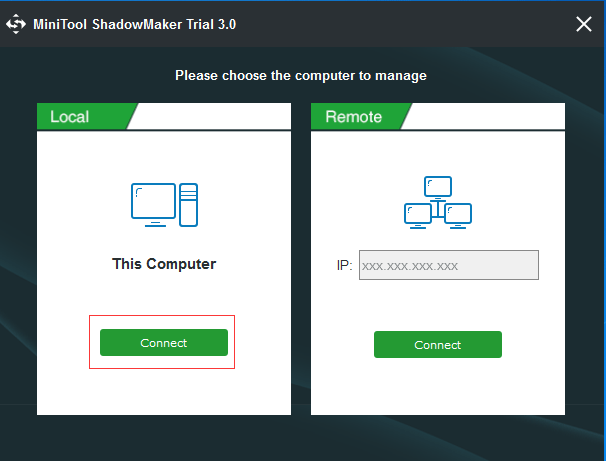
Trinn 2: Etter å ha angitt hovedgrensesnittet, gå til Sikkerhetskopiering siden og velg Kilde modul for å velge hva du vil sikkerhetskopiere. Og her, for å sikkerhetskopiere filer, velger du Mapper og filer å fortsette. Hvis alle viktige filer er på samme sted, kan du velge å sikkerhetskopiere hele disken eller partisjonen.
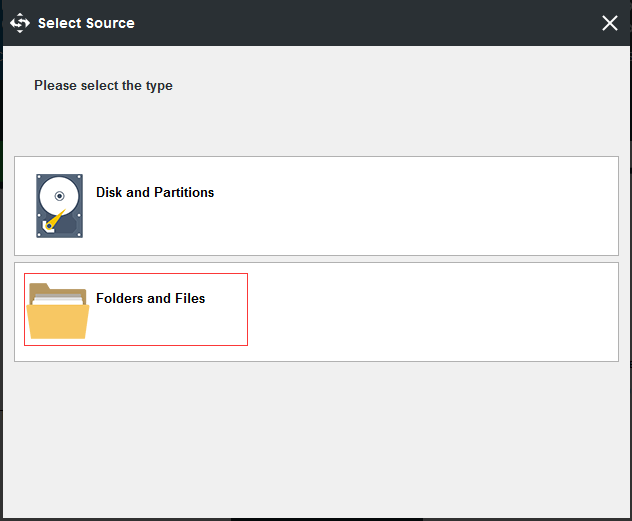
Trinn 3: Når du har valgt filene du vil sikkerhetskopiere, klikker du på Mål modulen for å velge en destinasjon for å lagre sikkerhetskopibildene. Det anbefales å velge en ekstern harddisk. Klikk deretter OK å fortsette.
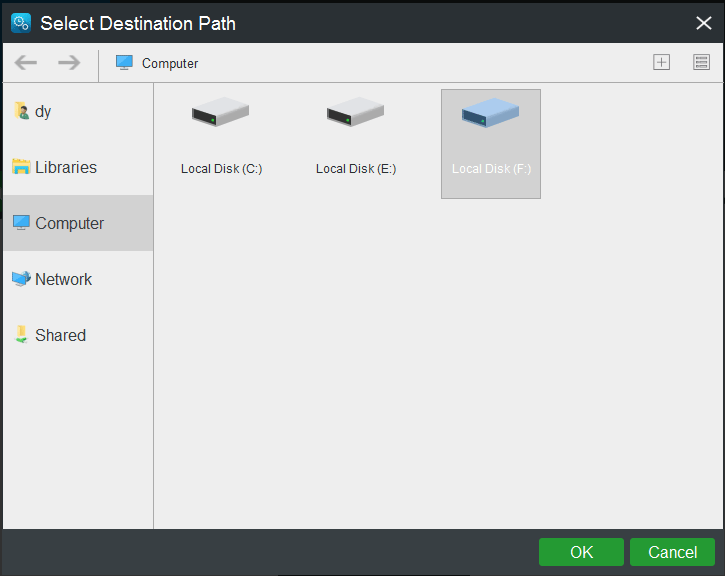
Trinn 4: Etter vellykket valg av sikkerhetskopikilde og destinasjon, kan du klikke Sikkerhetskopier nå for å utføre sikkerhetskopieringen umiddelbart. Eller du kan klikke Sikkerhetskopier senere for å forsinke sikkerhetskopieringsoppgaven.
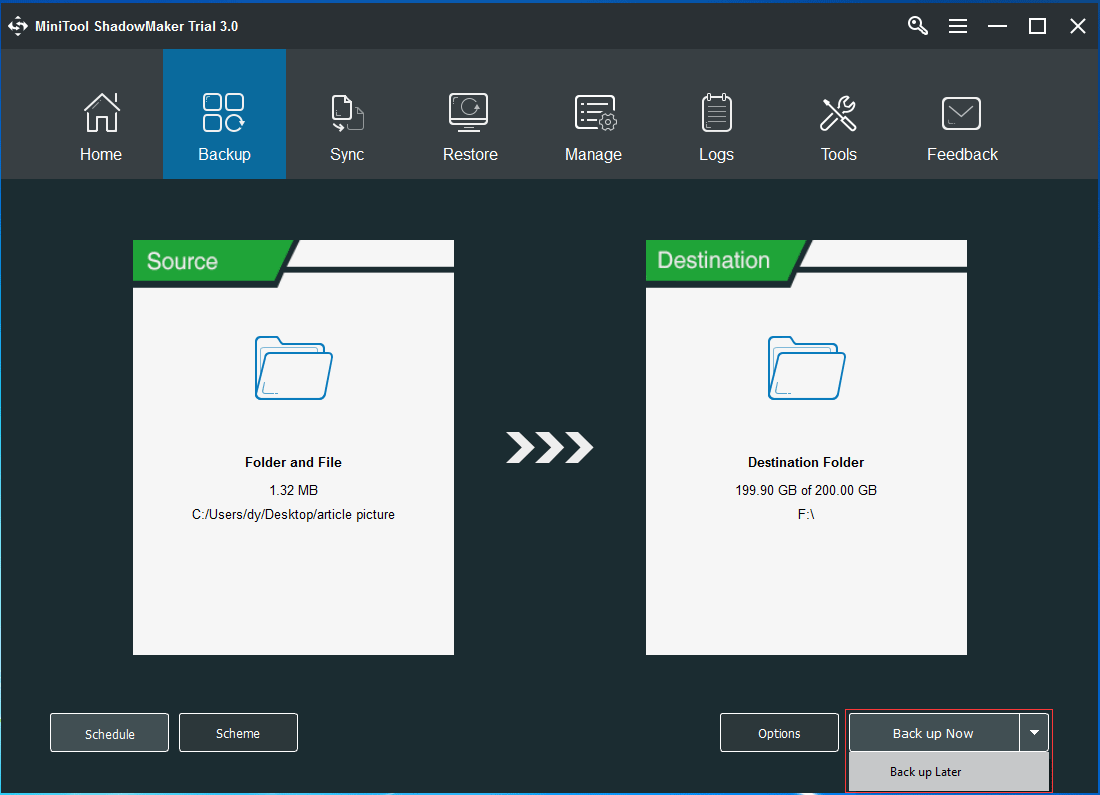
Betydning:
- De Rute innstilling kan hjelpe deg med å stille inn sikkerhetskopieringssaker regelmessig for å gi ytterligere beskyttelse for dataene og PC-en. Og det kan til og med hjelpe deg med å lage en automatisk sikkerhetskopiering av filer .
- De Ordning innstillingen kan brukes til å administrere diskplass ved å slette tidligere backupversjoner.
- De Alternativer gir noen avanserte parametere for sikkerhetskopiering.
Trinn 5: Etter å ha sikkerhetskopiert alle viktige filer, må du gå til Verktøy til lage en oppstartbar plate eller USB-stasjon ved å klikke Media Builder trekk. Det oppstartbare mediet kan brukes til å starte datamaskinen din når noen ulykker skjer for å utføre noen gjenopprettingsløsninger.
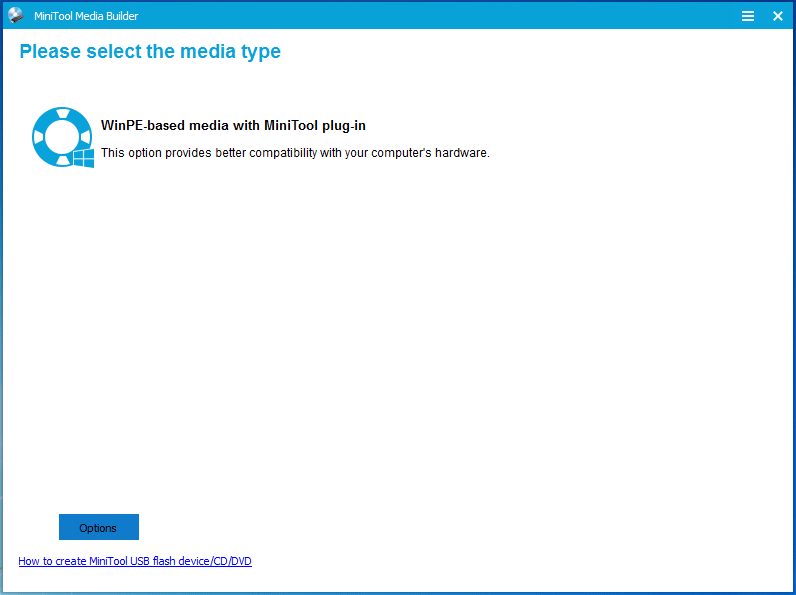
Etter at du har sikkerhetskopiert filene, kan du begynne å iverksette tiltak for å løse problemet som ikke ble koblet til en Windows-tjeneste.


![Slik gjenoppretter du data fra PS4-harddisken på forskjellige måter [MiniTool Tips]](https://gov-civil-setubal.pt/img/data-recovery-tips/53/how-recover-data-from-ps4-hard-drive-different-ways.jpg)





![Hvordan laste ned og installere Safari for Windows 10? [MiniTool News]](https://gov-civil-setubal.pt/img/minitool-news-center/27/how-download-install-safari.png)

![Mangler adressefeltet i Chrome? 5 måter å få det tilbake [MiniTool News]](https://gov-civil-setubal.pt/img/minitool-news-center/91/chrome-address-bar-missing.png)



![6 løsninger på feilkode 0xc0000001 Windows 10 ved oppstart [MiniTool Tips]](https://gov-civil-setubal.pt/img/backup-tips/09/6-solutions-error-code-0xc0000001-windows-10-start-up.jpg)
![Fix 'Noen andre bruker fortsatt denne PCen' Feil på Windows [MiniTool News]](https://gov-civil-setubal.pt/img/minitool-news-center/48/fix-someone-else-is-still-using-this-pc-error-windows.png)
![Hvordan installere Chrome på nytt på alle enheter? [Løst!]](https://gov-civil-setubal.pt/img/news/31/how-reinstall-chrome-all-devices.png)


