Enkel og sikker veiledning for å flytte ikke-allokert plass til C Drive
Easy Safe Guide To Move Unallocated Space To C Drive
Trenger du å utvide C-stasjonen? Hvordan flytte ikke-allokert plass til C-stasjonen? Hvis du er plaget av feilen for lite plass på datamaskinen din, dette Miniverktøy innlegget vil vise deg hvordan du utvider C-stasjonen.Vanligvis er Windows-systemet lagret i C-stasjonen på en datamaskin; dermed endrer vi nesten ikke innstillingene på C-stasjonen. Men mange av dere kan lide av feilen med lite plass på Windows 10. Det kan du flytt ikke-allokert plass til C-stasjonen for å løse dette problemet enkelt.
Å sikre nok plass på C-stasjonen kan ikke bare utnytte plassen fullt ut, men også garantere normal ytelse til dataprogrammer. Her er tre metoder for å utvide C-stasjonen.
Metode 1: Endre størrelsen på C-stasjonen med MiniTool Partition Wizard
For å utvide partisjonsstørrelsen trygt og enkelt, kan du prøve profesjonell partisjonsprogramvare, som MiniTool-partisjonsveiviser . Den kan endre størrelse på partisjoner, formatere harddisk, konverter MBR til GPT , klone harddisken , og mer. Enda viktigere, du trenger ikke å bekymre deg for den umiddelbare infeksjonen på datamaskinen din, siden denne programvaren lar deg angre operasjonen før den faktisk gjelder PC-en.
MiniTool Partition Wizard Gratis Klikk for å laste ned 100 % Rent og trygt
Trinn 1: Last ned og installer denne programvaren, og dobbeltklikk deretter på MiniTool Partition Wizard-ikonet for å kjøre den.
Trinn 2: Velg C stasjon, og velg deretter Utvid partisjonen på venstre rute.
Trinn 3: Du kan velge å ta ledig plass fra hvilken stasjon ved å velge fra rullegardinmenyen. Deretter justerer du knappen for å bestemme hvor mye plass du vil legge til C-stasjonen.
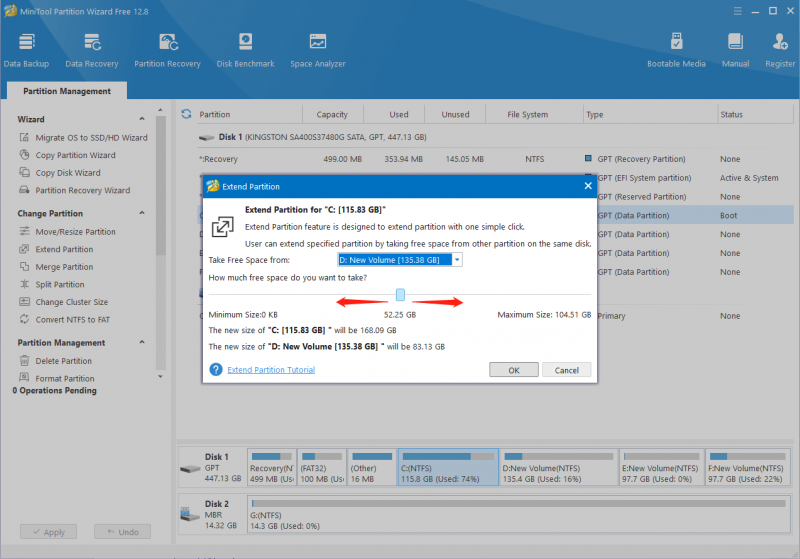
Trinn 4: Klikk OK for å lagre endringen.
Trinn 5: Når du bekrefter at operasjonen er riktig, klikker du på Søke om knappen nederst til venstre for å fullføre suspenderingsprosessen.
Etter alle disse trinnene har du lagt til ikke-allokert plass til C-stasjonen.
Du kan lære hvordan du slår sammen ikke-allokert plass for en større stasjon fra denne artikkelen: Slik slår du sammen ikke-allokert plass i Windows 10 for en stor stasjon .
Metode 2: Legg til ikke-allokert plass til C-stasjonen ved hjelp av diskbehandling
Du kan også bruke Diskbehandling , Windows snap-in-verktøyet, for å legge til ledig plass til C-stasjonen. Men den ikke-allokerte plassen skal være ved siden av og bak C-stasjonen. Du kan arbeide med følgende trinn hvis betingelsen er oppfylt.
Trinn 1: Høyreklikk på Windows ikon og velg Diskbehandling fra menyen.
Trinn 2: Høyreklikk på C stasjon, og velg deretter Utvid volumet fra kontekstmenyen.
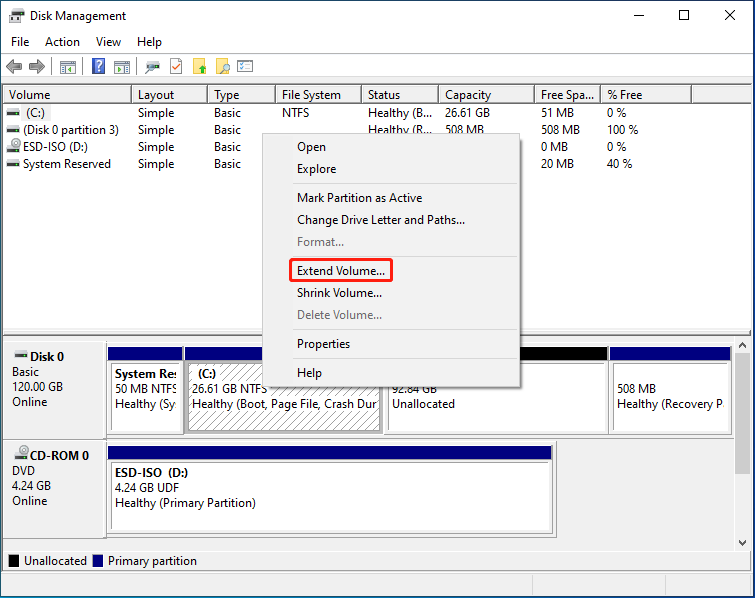
Trinn 3: Klikk Neste i det følgende vinduet kan du bestemme hvor mye plass du vil legge til C-stasjonen og klikke på Neste knapp.
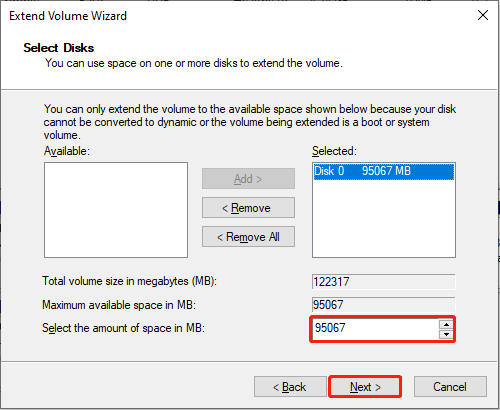
Trinn 4: Klikk Bli ferdig for å bekrefte avgjørelsen og fullføre operasjonen.
Diskbehandling vil utføre avgjørelsen du tok på disken umiddelbart. Derfor bør du være forsiktig når du gjør endringer.
Metode 3: Flytt ikke-allokert plass til C-stasjon ved å bruke ledetekst
Hvis du er kjent med kommandoprompt, må du vite at dette verktøyet kan hjelpe deg med å gjøre mange ting, for eksempel lage zip-filer , løse datamaskinproblemer, konfigurere innstillinger og mer. Her vil jeg introdusere deg for hvordan du legger til ikke-allokert plass til C-stasjonen med dette verktøyet.
Trinn 1: Trykk Win + R for å åpne Kjør-vinduet.
Trinn 2: Skriv cmd inn i tekstboksen og trykk Shift + Ctrl + Enter for å kjøre ledeteksten som administrator.
Trinn 3: Skriv inn følgende kommandolinjer og trykk Tast inn på slutten av hver.
- diskdel
- liste disk
- velg disk x (Erstatte x med nummeret til disken som inneholder C-stasjonen)
- listepartisjon
- velg partisjon x (Erstatt x med nummeret til C-stasjonen)
- utvide størrelse=x (Endring x til den spesifikke kapasiteten i MB du vil legge til C-stasjonen)
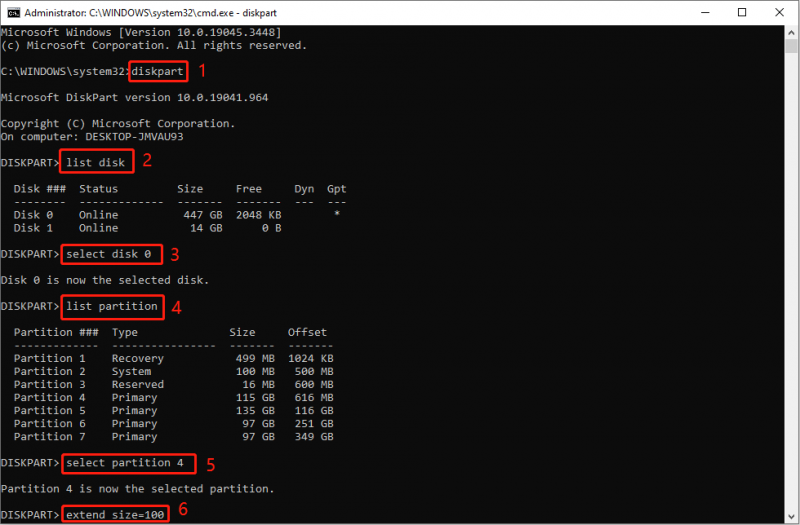
Siste ord
Alle metodene ovenfor kan hjelpe deg med å legge til ikke-allokert plass til C-stasjonen uten å formatere. Men du bør være forsiktig når du gjør endringer på C-stasjonen. Håper dette innlegget kan gi deg noe nyttig informasjon.


![Slik løser du USB-lyddrivere som ikke installeres i Windows 10 - 4 tips [MiniTool News]](https://gov-civil-setubal.pt/img/minitool-news-center/99/how-fix-usb-audio-drivers-won-t-install-windows-10-4-tips.jpg)
![Kan ikke åpne nedlastinger i Windows 10? Prøv disse metodene nå! [MiniTool News]](https://gov-civil-setubal.pt/img/minitool-news-center/47/can-t-open-downloads-windows-10.png)



![8 aspekter: Beste NVIDIA-kontrollpanelinnstillinger for spill 2021 [MiniTool News]](https://gov-civil-setubal.pt/img/minitool-news-center/65/8-aspects-best-nvidia-control-panel-settings.png)
![[Full guide] Hvordan tømme Steam Cache på Windows/Mac?](https://gov-civil-setubal.pt/img/news/21/how-clear-steam-cache-windows-mac.png)

![USB synes det er en CD-stasjon? Få data tilbake og fikse problemet nå! [MiniTool-tips]](https://gov-civil-setubal.pt/img/data-recovery-tips/78/usb-thinks-it-s-cd-drive.png)
![LØST! ERR_NETWORK_ACCESS_DENIED Windows 10/11 [MiniTool-tips]](https://gov-civil-setubal.pt/img/news/48/solved-err-network-access-denied-windows-10/11-minitool-tips-1.png)



![5 reparasjoner for feilkonfigurering av Windows-oppdateringer Gjenopprette endringer [MiniTool Tips]](https://gov-civil-setubal.pt/img/backup-tips/42/5-fixes-failure-configuring-windows-updates-reverting-changes.jpg)



