5 metoder for å fikse tastaturtyping av feil bokstaver i Windows 10 [MiniTool News]
5 Methods Fix Keyboard Typing Wrong Letters Windows 10
Sammendrag:

Det er veldig irriterende når tastaturet skriver feil bokstaver / tegn / symboler. Hvordan endrer jeg tastaturtastene mine tilbake til det normale i Windows 10? Du kan spørre. Etter å ha lest dette innlegget tilbudt av MiniTool-løsning , kan du enkelt bli kvitt problemet med tastaturet å skrive feil bokstaver / tegn / symboler.
Tastaturtastene er feil
Generelt sett er et tastatur et periferiutstyr, og det kan brukes i noen år uten problemer. Imidlertid, akkurat som hvilken som helst maskinvare, fungerer det kanskje ikke riktig - for eksempel tastetrykk , Backspace, mellomrom eller Enter-nøkkel fungerer ikke , tastaturet holder på å koble fra og koble til osv.
Som du ser er problemene forskjellige. I denne artikkelen vil vi fokusere på et annet vanlig problem - tastaturet skriver feil bokstaver eller tegn. Noen ganger skriver tastaturet symboler i stedet for bokstaver. Dette problemet oppstår ofte på en bærbar datamaskin. Selvfølgelig kan et skrivebord også møte det.
Så hva skal du gjøre når du trykker på en tast på tastaturet, den skriver inn forskjellige bokstaver, tegn eller symboler? Løsninger er introdusert nedenfor.
Hvordan fikse tastaturinntasting feil tegn / bokstaver / symboler
Forsikre deg om at NumLock-nøkkelen er deaktivert
Noen ganger går ikke tastaturet feil, og det eneste problemet er at NumLock-tasten på tastaturet er aktivert. Som et resultat skjer problemet med tastaturet ikke å skrive riktig i Windows 10.
I dette tilfellet bør du trykke på denne tasten en gang og sjekke om tastaturet kan skrive inn riktige tegn, bokstaver eller symboler. Hvis dette ikke kan gjenopprette tastaturet til det normale, kan du prøve andre løsninger nedenfor.
Sjekk språkinnstillingene
Noen ganger kan feil språkinnstillinger være ansvarlige for problemet med tastaturet som skriver feil bokstaver / symboler / tegn. Så du bør sørge for at du bruker de riktige språkinnstillingene. Gjør som følger:
- I Windows 10, åpne Kontrollpanel via søkefeltet og se det etter kategori.
- Klikk Klokke, språk og region> Språk> Avanserte innstillinger .
- Forsikre Overstyring for begge Windows-visningsspråk og Overstyr for standard inndatametode er satt til samme språk.
- Klikk Lagre endelig.
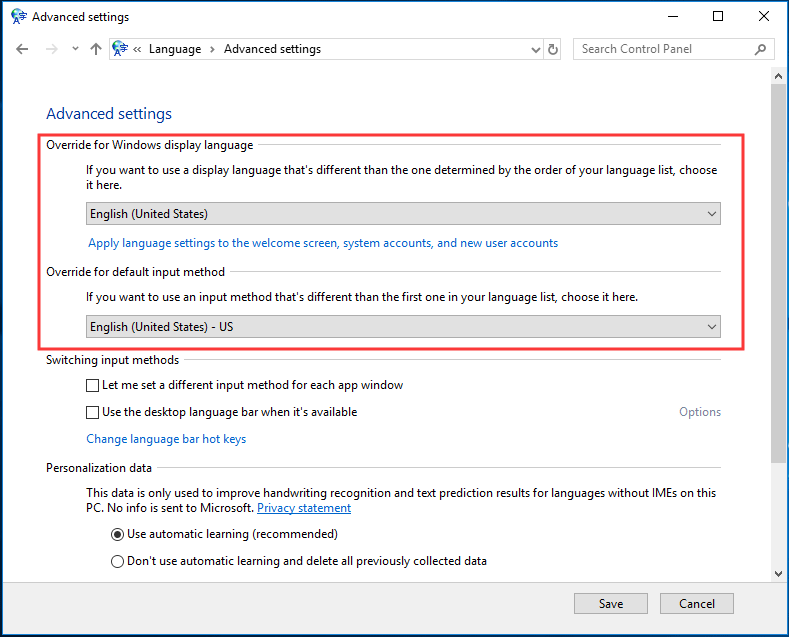
Hvis du bruker et annet språk, bør du gå til Innstillinger> Tid og språk> Region og språk> Legg til et språk og sett deretter den nye som er lagt til som standard. Følg deretter trinnene ovenfor igjen.
Tips: Noen ganger fungerer Windows 10-innstillinger ikke av noen grunner. For å fikse det, kan du henvise til forrige innlegg for å få løsninger - Hva skal jeg gjøre når Windows 10-innstillingsappen ikke åpnes?Kjør feilsøkingsprogrammet for tastaturet
Hvis du opplever problemet med tastaturet som skriver feil symboler / bokstaver / tegn i Windows 10, kan du prøve det innebygde feilsøkingsverktøyet. Feilsøkingsprogrammet kan løse vanlige problemer som påvirker datamaskinen din.
- Drar mot Innstillinger> Oppdatering og sikkerhet> Feilsøking .
- Lokaliser Tastatur og velg Kjør feilsøkingsprogrammet .
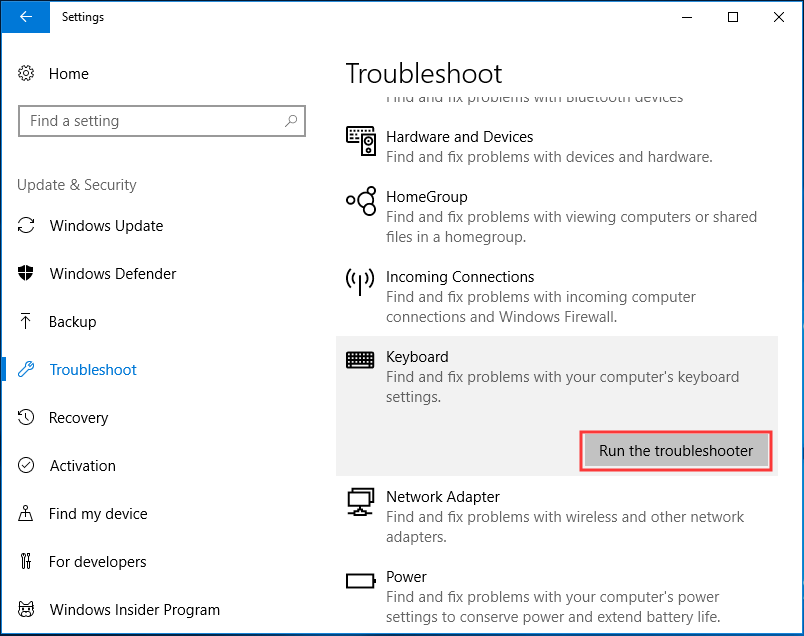
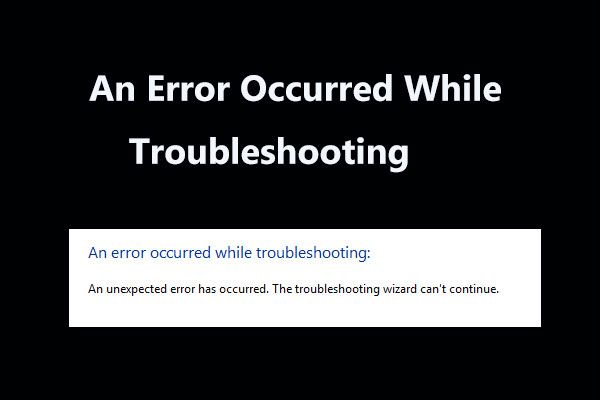 8 nyttige løsninger for en feil som oppstod under feilsøking!
8 nyttige løsninger for en feil som oppstod under feilsøking! Motta en feil under feilsøking når du bruker Windows feilsøkingsprogrammer for å løse noen problemer? Her er 8 nyttige måter å fikse det på.
Les merSjekk innstillinger for autokorreksjon
Hvis tastaturet skriver feil bokstaver, tegn eller symboler bare i Microsoft Word, men fungerer bra andre steder, er det sannsynlig at denne oppførselen er forårsaket av autokorrigering. Så ta en sjekk.
- Åpne Word, gå til Fil> Alternativer .
- Under Korrektur velger du Alternativer for autokorrigering .
- Finn autokorrigeringsoppføringer som konverterer bokstaver og funksjonstaster til tall og spesialtegn, og slett dem deretter.
Installer tastaturdriveren på nytt
Problemet med at tastaturet ikke skriver riktig, kan også løses ved å installere tastaturdriveren på nytt. Dette er rapportert å være nyttig for å løse problemet.
1. Start Enhetsbehandling ved å trykke på Vinn + R og velge dette verktøyet.
2. Finn tastaturdriveren, høyreklikk på den og velg Avinstaller enheten .
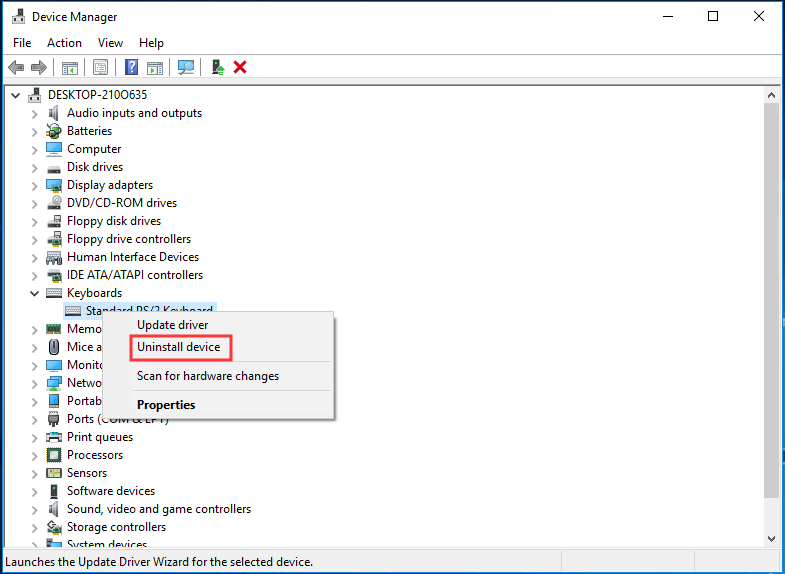
3. Klikk på Avinstaller .
4. Start Windows 10-systemet på nytt, og driveren installeres automatisk.
Slutten
Skriver det bærbare tastaturet ditt feil bokstaver / tegn / symboler i Windows 10? Nå er det på tide å prøve disse metodene for å løse problemet. Vi håper at du kan bruke tastaturet normalt.
![[LØST] Denne kopien av Windows er ikke ekte 7600/7601 - beste løsningen [MiniTool Tips]](https://gov-civil-setubal.pt/img/backup-tips/61/this-copy-windows-is-not-genuine-7600-7601-best-fix.png)
![Windows 10 Reset VS Clean Install VS Fresh Start, detaljert guide! [MiniTool-tips]](https://gov-civil-setubal.pt/img/backup-tips/60/windows-10-reset-vs-clean-install-vs-fresh-start.png)






![Hvordan løse ERR_CONNECTION_TIMED_OUT Feil Chrome (6 tips) [MiniTool News]](https://gov-civil-setubal.pt/img/minitool-news-center/77/how-solve-err_connection_timed_out-error-chrome.jpg)
![Her er fem metoder for å fikse bærbar tastatur som ikke fungerer Windows 10 [MiniTool News]](https://gov-civil-setubal.pt/img/minitool-news-center/21/here-are-5-methods-fix-laptop-keyboard-not-working-windows-10.jpg)


![Fjern/slett Google Chrome fra datamaskinen eller mobilenheten din [MiniTool Tips]](https://gov-civil-setubal.pt/img/news/A0/remove/delete-google-chrome-from-your-computer-or-mobile-device-minitool-tips-1.png)


![Hvordan fikse Destiny 2 feilkodekål? Prøv disse metodene [MiniTool News]](https://gov-civil-setubal.pt/img/minitool-news-center/19/how-fix-destiny-2-error-code-cabbage.jpg)



