Løs Windows 10-oppdateringsfeil 0x8024a112? Prøv disse metodene! [MiniTool News]
Fix Windows 10 Update Error 0x8024a112
Sammendrag:

Hvis du støter på 0x8024a112-feilen mens du bruker oppdateringen, ikke bekymre deg for mye. Problemet oppstår sannsynligvis fordi en annen oppdatering venter i kø eller Task Scheduler ikke fungerer. for å løse dette problemet, kan du referere til dette innlegget som tilbys av MiniTool-løsning for å få noen metoder akkurat nå.
Du kan oppdage at visse ventende Windows 10-oppdateringer mislykkes med feilkoden 0x8024a112. Som oftest mister du muligheten til å starte systemet på nytt. Tilsynelatende ender hvert omstartforsøk med å mislykkes med følgende feiltekst:
Vi har problemer med å starte på nytt for å fullføre installasjonen. Prøv igjen om en liten stund. Hvis du fortsetter å se dette, kan du prøve å søke på nettet eller kontakte brukerstøtten for å få hjelp. Denne feilkoden kan hjelpe: (0x8024a112)
Vanligvis oppstår 0x8024a112-feilen hvis du er brukeren som er logget på Windows 10 Insider-byggeprogrammet. Denne feilen er en indikasjon på at operativsystemet ikke klarer å planlegge en sekvens av oppgaver.
I de fleste tilfeller skjer dette fordi en annen oppdatering venter i kø eller Task Scheduler ikke fungerer.
Hvis du for øyeblikket sliter med dette spesielle problemet, vil følgende tilnærming mest sannsynlig bidra til å løse Windows 10 oppdateringsfeil 0x8024a112.
 6 metoder for å fikse Windows 10-oppdateringsfeil 0x800703f1
6 metoder for å fikse Windows 10-oppdateringsfeil 0x800703f1 Hvis du oppfyller feilkoden 0x800703f1 under oppdateringen av Windows 10 og ikke vet hva du skal gjøre, kan du finne løsninger i dette innlegget.
Les merMetode 1: Bruk Start og Oppdater-knappen
Systemet midt i å bruke en ny oppdatering er den vanligste årsaken til at en ventende oppdatering mislykkes med 0x8024a112-feilen. Dermed krever Windows 10 en omstart for å fullføre prosessen. Som du sikkert la merke til, vil Windows fullføre oppdateringene under oppstartsprosessen.
For å gjøre dette, venstre-klikk på Start Klikk på Makt og klikk på Oppdater og start på nytt knapp. Deretter starter datamaskinen din på nytt og fullfører de ventende oppdateringene.
Etter det bør du kunne fullføre de nyeste oppdateringene uten 0x8024a112-feilen. Hvis feilen 0x8024a112 fortsatt vedvarer når du bruker oppdateringen, kan du gå videre til neste metoder.
Metode 2: Kjør feilsøkingsprogrammet for Windows Update
Hvis metoden ovenfor ikke fungerte, kan du prøve å kjøre feilsøkingsprogrammet for Windows Update for å unngå 0x8024a112-feilen.
Windows Update feilsøkingsprogram er et Windows innebygd verktøy. Den er konfigurert for automatisk å oppdage og fikse feil Windows Update-innstillinger og feil. Følg retningslinjene nedenfor for å kjøre feilsøkingsprogrammet for Windows Update.
Trinn 1: Trykk på Vinne tast + R tasten samtidig for å åpne Løpe dialogboks. Skriv deretter inn ms-innstillinger: feilsøk og trykk Tast inn .
Trinn 2: Finn fra høyre side Windows-oppdatering i listen og klikk Kjør feilsøkingsprogrammet .
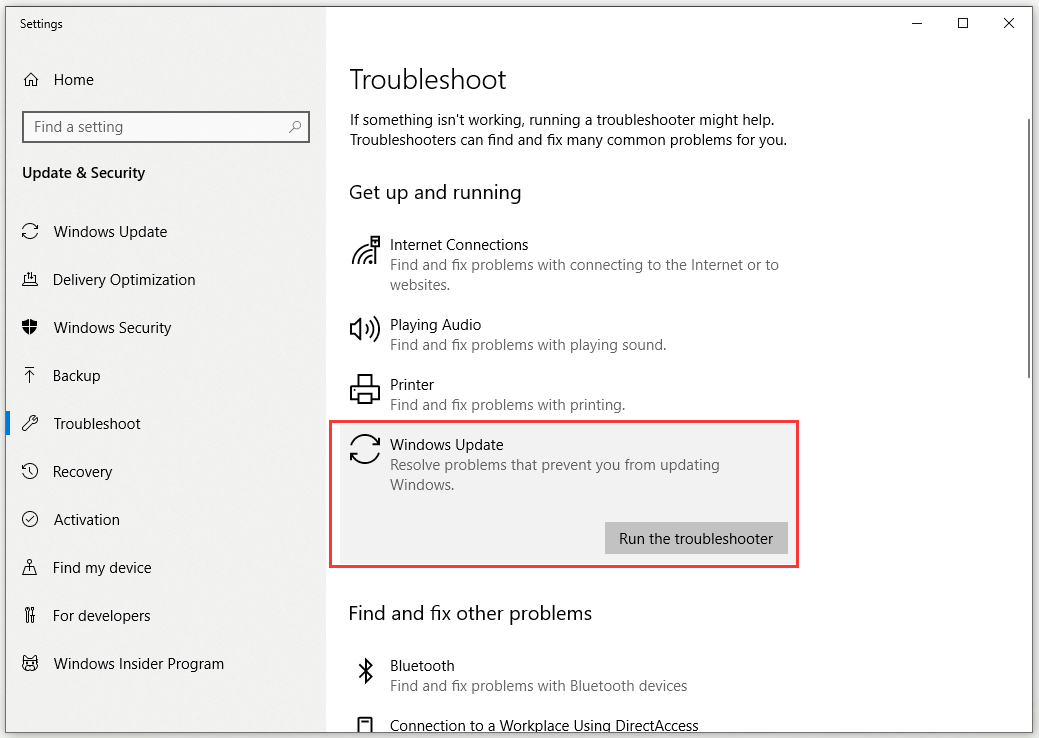
Trinn 3: Vent til feilsøkingsprogrammet for Windows Update oppdager potensielle problemer med oppdateringskomponenten. Når prosessen er fullført, klikker du Bruk denne løsningen og vent til reparasjonsprosessen er fullført.
Trinn 4: Start datamaskinen på nytt og sjekk om du er i stand til å installere Windows Update ved neste oppstart uten 0x8024a112-feilen.
Metode 3: Endre oppstartstypen for oppgaveplanleggeren
0x8024a112-feilen kan også være forårsaket av en ødelagt oppgaveplanlegger. Oppgaveplanlegger kan bli ødelagt eller til og med deaktivert av forstyrrelser fra tredjepart.
Du kan prøve å løse problemet ved å bruke Registerredigering til å aktivere Task Scheduler på nytt. Dette gjør at Windows Update kan fullføre oppdateringsprosessen. Her er en rask guide til hvordan du gjør den jobben.
Trinn 1: Skriv inn regedit i Søk bar, naviger til Registerredigering og velg Kjør som administrator .
Trinn 2: Naviger til denne banen: HKEY_LOCAL_MACHINE SYSTEM CurrentControlSet Services Schedule . Du kan bare kopiere og lime inn denne banen i adressefeltet. Trykk deretter på Tast inn .
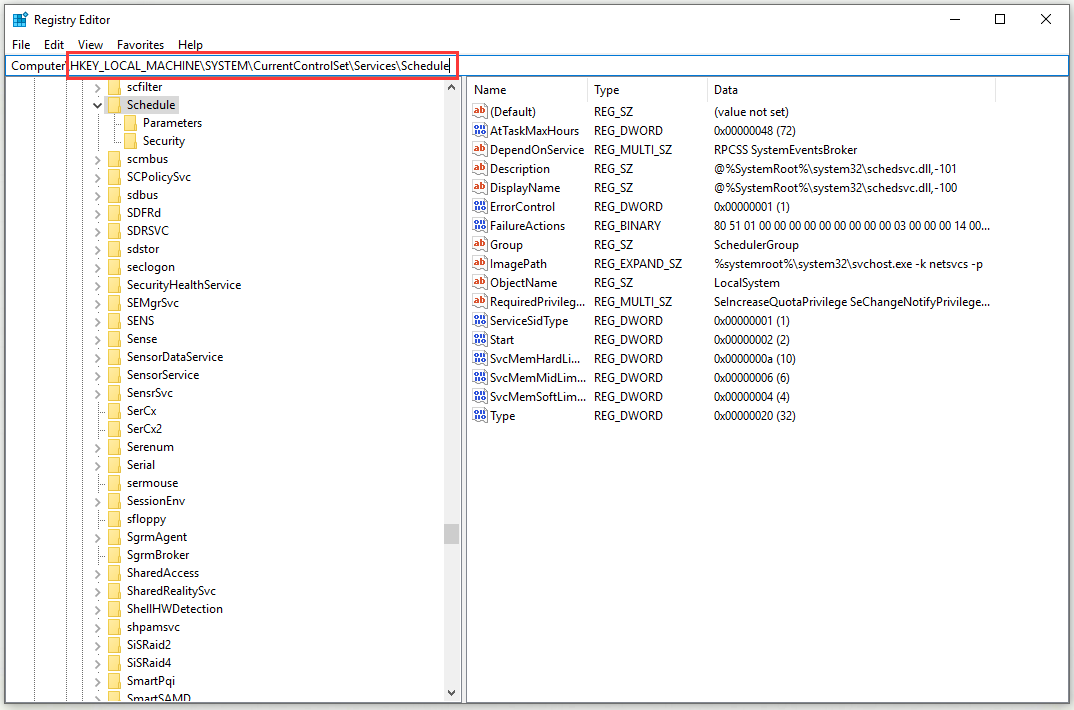
Trinn 3: Gå over til høyre rute. Høyreklikk nå Start og velg Endre… .
Trinn 4: Endre Utgangspunkt til Heksadesimal og sett Verdidata til 2 .
Trinn 5: Klikk OK for å lagre endringene.
Start datamaskinen på nytt og sjekk om du kan oppdatere uten 0x8024a112-feilen ved neste oppstart.
Metode 4: Oppgrader via Media Creation-verktøyet
Hvis alle metodene ovenfor ikke hjelper deg, kan du prøve å tvinge oppdateringen til å installeres ved hjelp av Media Creation Tool. Følg retningslinjene nedenfor for å gjøre dette.
Trinn 1: Skriv inn dette lenke og klikk Last ned verktøyet nå for å laste ned Media Creation-verktøyet.
Trinn 2: Åpne MediaCreationTool kjørbar og start Media Creation-verktøyet.
Trinn 3: Velg på neste skjerm Oppgrader denne PC-en nå og klikk på Neste knapp.
Trinn 4: Vent deretter til Windows 10 iso er lastet ned på datamaskinen din. Klikk Neste for å bruke oppgraderingsprosessen.
Trinn 5: Start datamaskinen på nytt på slutten.
Etter det skal 0x8024a112-feilen løses.
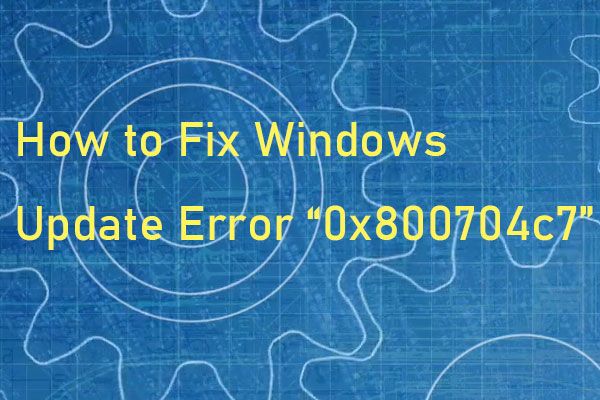 Hvordan fikser jeg Windows Update-feil “0x800704c7” på Windows 10?
Hvordan fikser jeg Windows Update-feil “0x800704c7” på Windows 10? Noen ganger, når du prøver å oppdatere systemet ditt, oppstår feilkoden 0x800704c7. Dette innlegget gir nyttige metoder for å fikse feilkoden.
Les merBunnlinjen
For å oppsummere har dette innlegget vist deg fire brukbare metoder for å fikse 0x8024a112-feilen mens du bruker oppdateringen. Hvis du støter på den samme feilen, ikke nøl med å prøve metodene ovenfor for å fikse den.
![Hva er Nano-minnekort, et design fra Huawei (komplett guide) [MiniTool News]](https://gov-civil-setubal.pt/img/minitool-news-center/53/what-is-nano-memory-card.jpg)



![Slik gjenoppretter du slettede bilder fra SD-kort raskt [MiniTool Tips]](https://gov-civil-setubal.pt/img/data-recovery-tips/12/how-recover-deleted-photos-from-sd-card-quickly.jpg)
![11 tips for å feilsøke problemer med Internett-tilkobling Win 10 [MiniTool News]](https://gov-civil-setubal.pt/img/minitool-news-center/12/11-tips-troubleshoot-internet-connection-problems-win-10.jpg)






![[Løst] Hvordan fikse OBS som ikke tar opp fullskjerm – 7 løsninger](https://gov-civil-setubal.pt/img/blog/73/how-fix-obs-not-recording-full-screen-7-solutions.png)
![Fullstendige løsninger for datamaskinen din har lite minne i Windows 10/8/7 [MiniTool Tips]](https://gov-civil-setubal.pt/img/backup-tips/70/full-fixes-your-computer-is-low-memory-windows-10-8-7.png)
![[Løst] Hvordan fikser jeg PS5/PS4 CE-33986-9-feil? [MiniTool-tips]](https://gov-civil-setubal.pt/img/news/10/solved-how-to-fix-ps5/ps4-ce-33986-9-error-minitool-tips-1.png)


![5 løsninger på Windows 10-oppdateringsfeil 0xc19001e1 [MiniTool News]](https://gov-civil-setubal.pt/img/minitool-news-center/90/5-solutions-windows-10-update-error-0xc19001e1.png)
![Står Roblox fast med å konfigurere? Hvordan kan du fikse feilen? [MiniTool News]](https://gov-civil-setubal.pt/img/minitool-news-center/76/is-roblox-stuck-configuring.png)
![Løs Malwarebytes Service High CPU-problemet på Windows [MiniTool News]](https://gov-civil-setubal.pt/img/minitool-news-center/13/fix-malwarebytes-service-high-cpu-problem-windows.png)