Chrome flagg-innstillinger: Konsept, Aktivering og Deaktivering
Chrome Flagg Innstillinger Konsept Aktivering Og Deaktivering
Chrome-flagg lar deg aktivere eller deaktivere eksperimentelle funksjoner, og du kan tilpasse nettleseropplevelsen ved å bruke de tilgjengelige kontrollene i chrome //flags-innstillingene. I dette innlegget på MiniTool nettsted , vil vi introdusere konseptet med chrome //flags-innstillinger og hvordan du administrerer det i nettleseren din.
Hva er chrome //flags-innstillinger?
Chrome-flagg lar deg oppleve noen eksperimentelle funksjoner som ikke er tilgjengelige i standard Chrome. For noen brukere kan standard Chrome dekke de fleste behovene deres. Men for avanserte brukere og de som er villige til å teste nye funksjoner, kan de gå til innstillingssiden for Chrome-flagg for å sjekke ut Chrome-flagg. Med andre ord, chrome //flags-innstillinger er siden der du kan administrere chrome-flaggene for å tilpasse opplevelsen din for funksjoner.
Hvordan aktivere/aktivere Chrome-flagg på innstillingssiden for Chrome //flagg?
Her vil vi vise deg hvordan du får tilgang til chrome //flags-innstillingssiden for å angi Chrome-flagg:
Trinn 1. Start din Google Chrome .
Trinn 2. Enter chrome://flagg/ i adressefeltet og trykk Tast inn .

Trinn 3. Nå er du på hovedsiden til chrome //flags-innstillinger . Hvis du vil finne bestemte krom-flagg, trykk Ctrl + F helt, skriv inn søkeordet og trykk Tast inn .
Trinn 4. Etter å ha funnet de ønskede Chrome-flaggene, velg Aktivert fra høyre side og velg Relansering for å gjøre endringene effektive.
Ikke alle krom-flaggene er stabile og de kan utløse noen utilsiktede resultater, så du må lese de detaljerte instruksjonene for hvert trinn nøye.
Hvordan tilbakestille/deaktivere Chrome-flagg på Chrome //flags-innstillingssiden?
Hvis du har aktivert noen Chrome-flagg i chrome //flags-innstillingene og mottar noen uønskede resultater, er det ikke vanskelig å deaktivere dem: bare skriv chrome://flagg/ i adressefeltet > treff Tast inn > finn de aktiverte flaggene og velg Funksjonshemmet > treffer Relansering .
Eller du kan velge å tilbakestille Google Chrome-flaggene til standardinnstillingene: gå til chrome //flags-innstillinger side > treff Tilbakestill alt øverst til høyre på denne siden > klikk Relansering .
Beste Chrome-flagginnstillinger
Etter å ha en grunnleggende forståelse av konseptet med chrome-flagg og hvordan du aktiverer/deaktiverer/tilbakestiller dem, vil vi vise deg de 10 beste Chrome Flags-innstillingene som øker nettlesingen din.
chrome://flags#enable-parallell-nedlasting : Aktivering av dette flagget vil gjøre nedlastingene på systemet ditt raskere ved å dele dem inn i mindre deler.
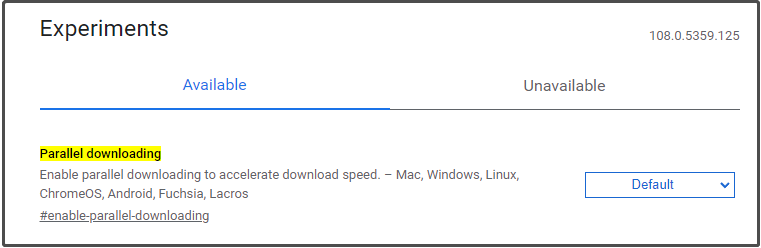
chrome://flags/#enable-reader-modus : dette flagget legger til en lesemodus til Google Chrome. Det gjør det mye enklere å lese nyheter og annet innhold ved å eliminere rotet på nettsider.
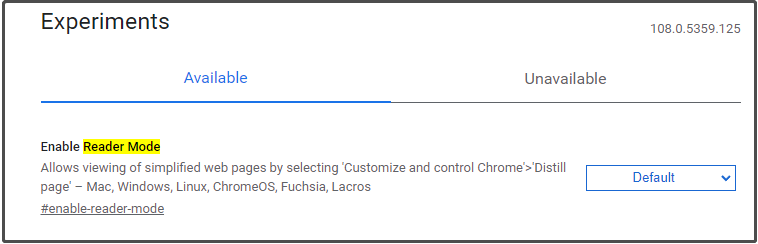
chrome://flags/#side-search : funksjonen ser mye ut som sidefeltet i Microsoft Edge. Når du har aktivert det, kan du besøke nettstedene du allerede er på i stedet for å åpne en ny fane.
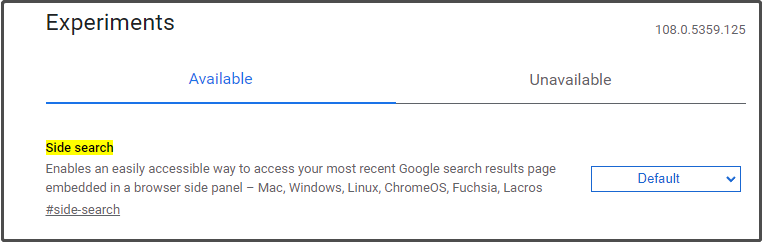
chrome://flags/#upcoming-sharing-features : dette legger til et verktøy under delemenyen i Chrome i adressefeltet, og det gjør det enklere å ta et skjermbilde av nettsiden din.
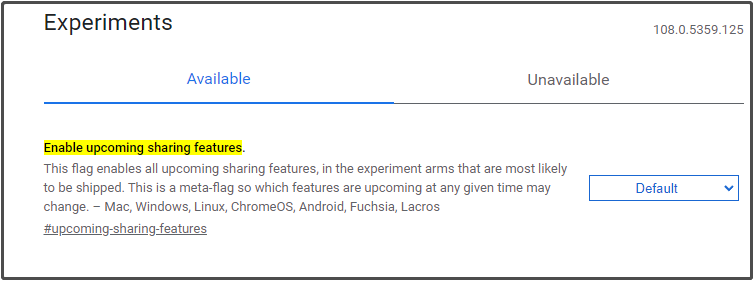
chrome://flags/#enable-force-dark : dette kromflagget vil gjøre hele bakgrunnen svart. Hvis du bruker datamaskinen i et mørkt rom, vil øynene dine føles bedre i mørk modus.
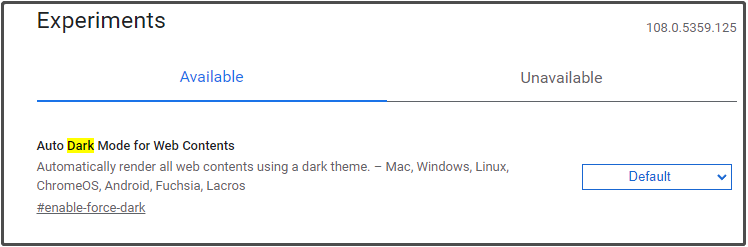
chrome://flags/#enable-gpu-rasterization : aktiver dette Chrome-flagget for å øke Chrome-hastigheten. Vanligvis bruker Chrome CPU-kraft for å fullføre rasteriseringsprosessen. Hvis du har en dedikert GPU i datamaskinen, kan denne prosessen fullføres av GPU.
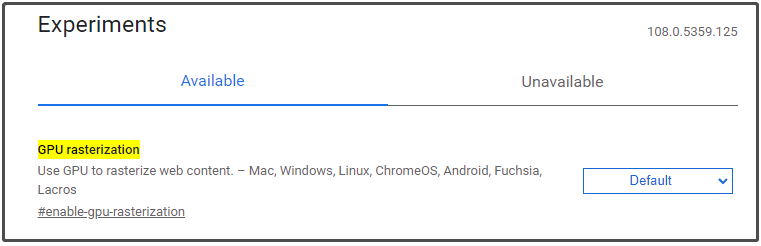
chrome://flags/#smooth-scrolling : det kan forbedre lesbarheten din betydelig. Etter å ha aktivert dette flagget, vil nettsiden rulle jevnt og det vil være enkelt for deg å se innholdet mens du ruller raskt. Dette flagget er ganske nyttig når du trenger å skumme raskt gjennom innhold.
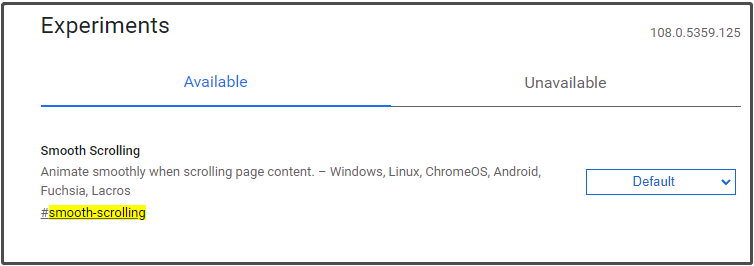
chrome://flags/#back-forward-cache : hvis du ofte bruker frem- og bakover-knappene i Chrome, er dette flagget perfekt for deg. den kan lagre data og navigere raskere fordi de bufrede dataene lar deg navigere til samme side uten å bruke en internettforbindelse.
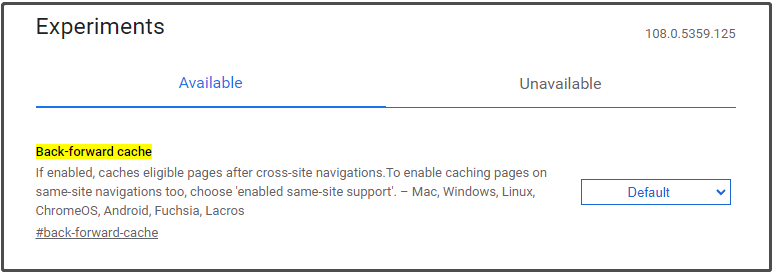
chrome://flags/#tab-hover-card-images : det vil vise et bilde av fanen sammen med sideinformasjon. Etter å ha aktivert det, kan du sammenligne to nettsider ved å åpne dem i to faner side ved side.
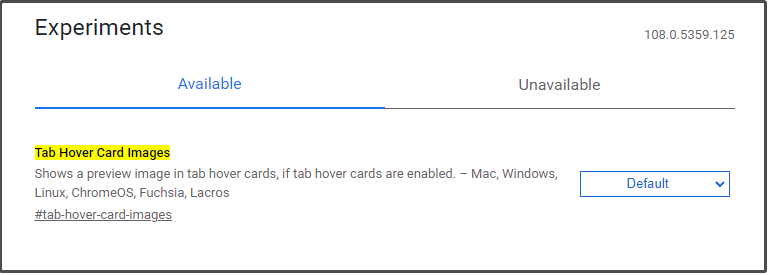
chrome://flags/#show-autofill-type-predictions : som navnet antyder, lar dette flagget deg legge til autofyll tekst gjennom prediksjonen knyttet til informasjonen du har angitt.
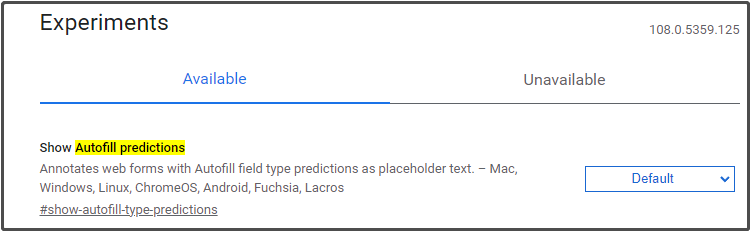







![[Løst!] Slik løser du MTP USB-enhet mislyktes [MiniTool News]](https://gov-civil-setubal.pt/img/minitool-news-center/84/how-fix-mtp-usb-device-failed.jpg)

![[LØST] Løsninger for å fikse ekstern harddisk holder frakobling [MiniTool Tips]](https://gov-civil-setubal.pt/img/data-recovery-tips/35/solutions-fix-external-hard-drive-keeps-disconnecting.jpg)
![Slik løser du at Windows Defender-oppdateringen mislyktes på Windows 10 [MiniTool News]](https://gov-civil-setubal.pt/img/minitool-news-center/14/how-fix-that-windows-defender-update-failed-windows-10.jpg)

![Hvordan fikse feil 0x80070570 i tre forskjellige situasjoner? [MiniTool-tips]](https://gov-civil-setubal.pt/img/backup-tips/92/how-fix-error-0x80070570-three-different-situations.jpg)

![Løst - Windows 10 Update Assistant kjører allerede [MiniTool News]](https://gov-civil-setubal.pt/img/minitool-news-center/03/fixed-windows-10-update-assistant-is-already-running.png)
![iPhone fast i gjenopprettingsmodus? MiniTool kan gjenopprette dataene dine [MiniTool Tips]](https://gov-civil-setubal.pt/img/ios-file-recovery-tips/17/iphone-stuck-recovery-mode.jpg)


![Hvordan lage en HP gjenopprettingsdisk i Windows 10? En guide er her! [MiniTool-tips]](https://gov-civil-setubal.pt/img/backup-tips/66/how-create-an-hp-recovery-disk-windows-10.png)
