Hvordan fikse 0x8004100e BitLocker MBAM-feil på Windows 10 11?
Hvordan Fikse 0x8004100e Bitlocker Mbam Feil Pa Windows 10 11
Får du feilkode 0x8004100e eller WBEM_E_INVALID_NAMESPACE på Windows-enheten din om og om igjen? Hvis ja, dette innlegget på MiniTool nettsted vil vise deg hvordan du 4 effektive løsninger for å bli kvitt det. Nå, la oss hoppe inn i det!
Hva er 0x8004100e BitLocker MBAM-feil?
BitLocker Drive Encryption refererer til en Windows-kryptering og systemsikkerhetsfunksjon som lar deg kryptere alle enheter i driveren der operativsystemet er installert. Microsoft BitLocker Administration and Monitoring (MBAM) gir deg et administrativt grensesnitt som du kan bruke til å administrere BitLocker Drive Encryption.
Når en MBAM-agent prøver å koble til MBAM-serveren og ikke sender krypteringsinformasjon, kan du motta 0x8004100e BitLocker MBAM-feil. Denne feilen oppstår også når du prøver å kjøre C:\Program Files\Microsoft\MDOP MBAM\MBAMClientUI.exe.
Hvorfor får du 0x8004100e BitLocker MBAM-feil? Hovedårsakene kan være:
- Uregistrert BitLocker WMI-klasse eller en manglende registrering
- Uleselige registernøkler
- Rotete og ødelagte registerfiler
- Feil oppføringer av ikke-eksisterende programmer
- Interferens av tredjepartsprogrammer
Etter å ha funnet ut hvorfor denne feilen oppstår, kan du bla ned for å se etter mer levedyktige løsninger nå!
Selv om BitLocker Drive Encryption kan beskytte dataene dine mot uautorisert tilgang eller til og med tyveri, vil denne prosessen gå galt noen ganger. For å sikre dataene dine, er det bedre å sikkerhetskopiere de viktige filene dine som en forholdsregel. Når datatap oppstår, kan du gjenopprette filene dine ved hjelp av sikkerhetskopibildefilene. Klikk på knappen for å prøve Programvare for sikkerhetskopiering av PC MiniTool ShadowMaker gratis nå.
Hvordan fjerne 0x8004100e BitLocker MBAM-feil på Windows 10/11?
Løsning 1: Registrer BitLocker WMI-klassen på nytt
Uregistrert BitLocker WMI-klasse (win32_encryptablevolume) kan forhindre tjenestene fra å stole på den og forårsake feilkode 0x8004100e. Derfor er det et godt alternativ å omregistrere WMI-klassen.
Trinn 1. Trykk Vinne + S å fremkalle søkelinje .
Trinn 2. Skriv cmd i søkefeltet for å finne Ledeteksten og høyreklikk på den for å velge Kjør som administrator . Hvis du blir bedt om av UAC , truffet Ja .
Trinn 3. Skriv inn følgende kommando og trykk Tast inn for å oppdatere prosessen og samsvarer med filene.
mofcomp.exe c:\windows\system32\wbem\win32_encryptablevolume.mof

Fix 2: Utfør en ren oppstart
Noen tredjepartsprogrammer kan forstyrre den normale funksjonen til datamaskinen din og føre til mange midlertidige feil som 0x8004100e. I dette tilfellet kan du utføre en ren oppstart for å utelukke forstyrrelser fra tredjepartsprogrammer.
Trinn 1. Trykk Vinne + R å åpne Løpe eske.
Trinn 2. Skriv msconfig og treffer Tast inn å åpne Systemkonfigurasjon .
Trinn 3. Under Tjenester fane, sjekk Skjul alle Microsoft-tjenester og trykk Deaktivere alle .
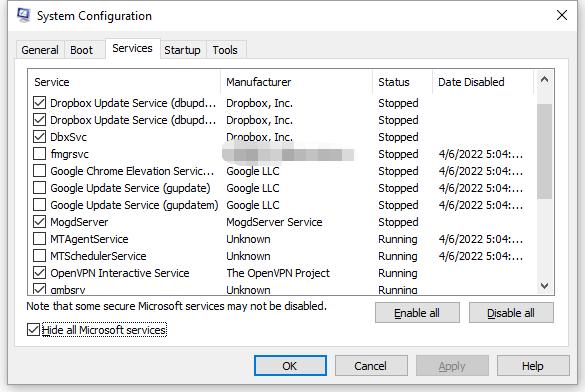
Trinn 4. Under Oppstart tab, treff Åpne Oppgavebehandling .
Trinn 5. Høyreklikk på hvert oppstartsprogram og trykk Deaktiver .
Trinn 6. Klikk på Søke om & OK for å lagre endringene.
Trinn 7. Start datamaskinen på nytt for å sjekke om 0x8004100e BitLocker MBAM-feil forsvinner.
Løsning 3: Deaktiver tredjeparts antivirusprogramvare midlertidig
Selv om antivirusprogramvare kan hindre enheten din fra angrep av virus og skadelig programvare, vil den endre enkelte funksjoner på datamaskinen. Noen tredjeparts antivirusprogramvare kan være så overbeskyttende at den til og med blokkerer noen normale prosesser og filer, noe som resulterer i 0x8004100e BitLocker MBAM-feil. Hvis dette er tilfelle, kan du deaktivere den for en stund og inspisere om 0x8004100e BitLocker MBAM-feilen er borte.
Fix 4: Rydd opp i registerfiler
Det siste alternativet er å rydde opp i restene av apper og drivere som utløste 0x8004100e BitLocker MBAM-feil. Følg disse trinnene for å kjøre Diskopprydding-verktøyet:
Trinn 1. Skriv Disk Opprydding i søkefeltet og trykk Tast inn .
Trinn 2. Klikk på omvendt trekant for å velge stasjonen du vil rydde opp i fra rullegardinmenyen og trykk OK .
Trinn 3. Under Filer som skal slettes , merk av for filene du vil rydde opp, trykk OK , og vent til prosessen er fullført.
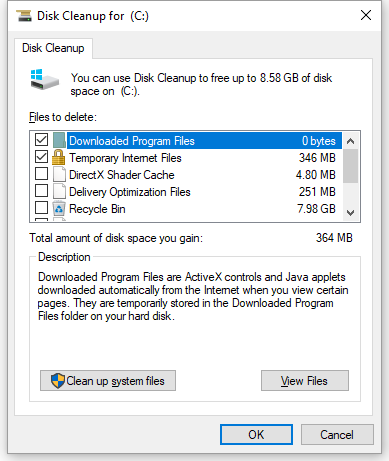
Trinn 4. Etter at prosessen er ferdig, start Disk Opprydding verktøyet igjen og trykk Rydd opp i systemfiler .
Trinn 5. Naviger gjennom Disk Opprydding og Flere valg for å finne ekstra filer for å rydde opp, inkludert rester fra ikke-eksisterende programmer.
Trinn 5. Etter å ha valgt filene som skal slettes, trykk OK .
![Fix CHKDSK kan ikke låse gjeldende stasjon Windows 10 - 7 tips [MiniTool Tips]](https://gov-civil-setubal.pt/img/data-recovery-tips/20/fix-chkdsk-cannot-lock-current-drive-windows-10-7-tips.png)

![Introduksjon til utvidelseskort inkludert dets anvendelse [MiniTool Wiki]](https://gov-civil-setubal.pt/img/minitool-wiki-library/00/introduction-expansion-card-including-its-application.jpg)
![Hvordan bruke Dell OS Recovery Tool til å installere Windows 7/8/10 på nytt [MiniTool Tips]](https://gov-civil-setubal.pt/img/backup-tips/69/how-use-dell-os-recovery-tool-reinstall-windows-7-8-10.jpg)









![Slik utvider du systemet eller datapartisjonen i Windows 11 [5 måter] [MiniTool-tips]](https://gov-civil-setubal.pt/img/partition-disk/B4/how-to-extend-the-system-or-data-partition-in-windows-11-5-ways-minitool-tips-1.png)



![Hva gjør Svchost.exe, og hva bør du takle det [MiniTool Wiki]](https://gov-civil-setubal.pt/img/minitool-wiki-library/44/what-does-svchost-exe-do.png)

