Måter å fikse Roblox Kunne ikke laste ned eller bruke kritiske innstillinger
Ways To Fix Roblox Failed To Download Or Apply Critical Settings
Roblox er en av de mest populære spillklientene for PC-spillere. Imidlertid oppstår feilen med å laste ned eller bruke kritiske innstillinger i Roblox for å hindre brukere fra normal tilgang. Hvis du søker løsninger, dette Miniverktøy innlegget er det rette stedet for deg å få svar.
Når Roblox klarte ikke å laste ned eller bruke kritiske innstillinger feil oppstår, kan du ikke få tilgang til Roblox på riktig måte og nyte spillene dine. En ustabil internettforbindelse er den vanlige årsaken til dette problemet. Her er noen andre mulige årsaker også, for eksempel interferens med antivirusprogramvare, utilstrekkelige rettigheter til å lese data, utdaterte klienter og mer.

Før du utfører de komplekse tilnærmingene, kan du starte WI-FI-ruteren på nytt og koble den til igjen for å løse dette problemet. Hvis den langsomme internetthastigheten er ansvarlig for problemet med nedlasting eller bruk av kritiske innstillinger, kan du prøve MiniTool System Booster til få fart på internett . MiniTool System Booster er et nyttig verktøy som optimerer datamaskinens ytelse. Du kan få dette verktøyet for å oppleve funksjonene.
MiniTool System Booster prøveversjon Klikk for å laste ned 100 % Rent og trygt
Hvis gjentilkobling av Internett ikke fungerer i ditt tilfelle, les og prøv de neste metodene.
Fix 1. Kjør Roblox som administrator
I følge noen brukere har de løst Roblox-feilen som ikke lastet ned eller brukte kritiske innstillinger ved å kjøre den som administrator. Her er hvordan du gjør det.
Trinn 1. Høyreklikk på Roblox og velg Egenskaper fra kontekstmenyen.
Trinn 2. Bytt til Kompatibilitet fanen i følgende vindu. Du kan krysse av for Kjør dette programmet som administrator i Innstillinger-delen.
Trinn 3. Klikk Bruk > OK for å lagre endringen og få den til å tre i kraft.
Reparer 2. Deaktiver tredjeparts antivirusprogramvare
Hvis du har installert en tredjeparts antivirusprogramvare på datamaskinen din, kan denne programvaren forstyrre den normale prosessen til Roblox, noe som resulterer i feilen med å laste ned eller bruke kritiske innstillinger i Roblox. I dette tilfellet kan du deaktivere tredjepartsprogramvaren for å se om problemet kan håndteres.
Hvis du kjører tredjeparts antivirusprogramvare på datamaskinen i stedet for Windows Defender, kan du generelt finne antivirusverktøyet på systemstatusfeltet. Høyreklikk på programvareikonet og velg Innstillinger eller andre lignende alternativer for å finne Deaktiver valg. Vanligvis kan du velge å deaktivere programvaren for en viss periode.
I løpet av denne tiden, start Roblox på nytt for å sjekke om feilen oppstår. Hvis Roblox åpnes riktig uten noen feil, bør du deaktivere tredjeparts antivirusprogramvare for å bruke Windows Defender. Hvis feilen vedvarer, gå videre til neste løsning.
Fix 3. Legg til Roblox i ekskluderingslisten til Windows Defender
De fleste databrukere installerer ikke annen antivirusprogramvare på datamaskinene sine; Windows Defender kan imidlertid blokkere Roblox også. Ved denne anledningen kan du legge Roblox til hvitelisten til Windows Defender for å sikre riktig ytelse.
Trinn 1. Skriv Tillat en app gjennom Windows-brannmuren inn i Windows-søkefeltet og trykk Gå .
Trinn 2. Klikk Endre innstillinger for å gjøre endringer i vinduet.
Trinn 3. Se gjennom listen for å finne Roblox. Hvis den ikke er oppført i delen Tillatte apper og funksjoner, klikker du Tillat en annen app > Bla gjennom for å finne den på datamaskinen din og velge Legge til .
Trinn 4. Kryss av boksene under Privat og Offentlig kolonner. Velge OK for å lagre endringene.
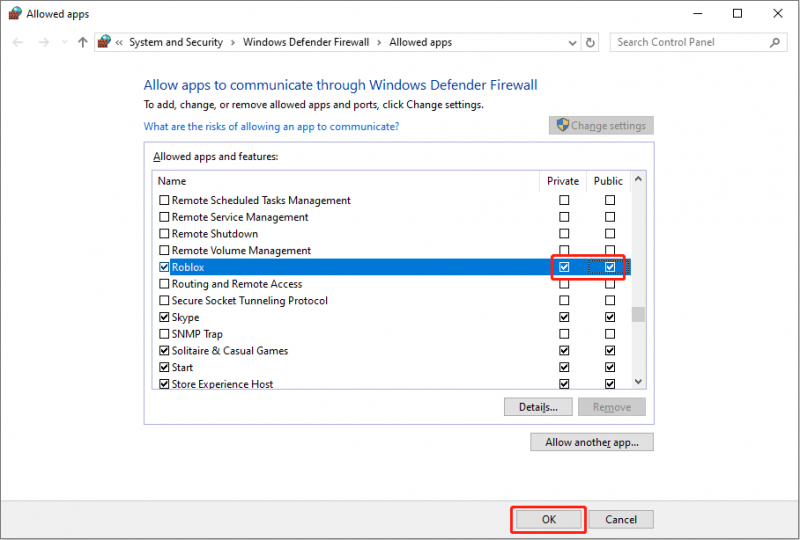
Fix 4. Avinstaller og installer Roblox på nytt
Hvis feilen med å laste ned eller bruke kritiske innstillinger ikke er relatert til problemene med Roblox, må du installere klienten på nytt. Noen ganger utgis en ny versjon av klienten, men applikasjonen din oppdateres ikke automatisk, det inkompatible problemet oppstår også. Du bør avinstallere og installere den nyeste versjonen av den på nytt.
Trinn 1. Skriv Kontrollpanel inn i Windows-søkefeltet og trykk Gå for å åpne vinduet.
Trinn 2. Naviger til Programmer > Programmer og funksjoner . Se gjennom programlisten for å finne Roblox.
Trinn 3. Høyreklikk på den og velg Avinstaller . Klikk Ja for å bekrefte alternativet.
Etterpå kan du gå til Roblox offisielle nettsted eller Microsoft Store for å installere denne klienten på nytt.
Siste ord
Her er fire løsninger for å fikse Roblox-feil mislyktes i å laste ned eller bruke kritiske innstillinger. Du kan også kontakte supportteamet til Roblox for å få detaljert informasjon om saken din. Håper dette innlegget hjelper deg med å løse problemet i tide.

![[Løst] 11 Løsninger Fix Microsoft Excel vil ikke åpne problemet](https://gov-civil-setubal.pt/img/news/10/11-solutions-fix-microsoft-excel-won-t-open-issue.png)
![[Fiks] 0x00000108 THIRD_PARTY_FILE_SYSTEM_FAILURE](https://gov-civil-setubal.pt/img/partition-disk/7D/fixed-0x00000108-third-party-file-system-failure-1.jpg)
![Prøv disse metodene for å deaktivere Windows 10 feilrapporteringstjeneste [MiniTool News]](https://gov-civil-setubal.pt/img/minitool-news-center/91/try-these-methods-disable-windows-10-error-reporting-service.png)

![Fix din brukerprofil for roaming ble ikke fullstendig synkronisert [MiniTool News]](https://gov-civil-setubal.pt/img/minitool-news-center/67/fix-your-roaming-user-profile-was-not-completely-synchronized.jpg)






![LØST! Hurtigrettinger til Valheim Black Screen ved lansering [MiniTool Tips]](https://gov-civil-setubal.pt/img/news/0D/solved-quick-fixes-to-valheim-black-screen-on-launch-minitool-tips-1.png)


![Fast: DNS_PROBE_FINISHED_BAD_CONFIG på Windows 10 [MiniTool News]](https://gov-civil-setubal.pt/img/minitool-news-center/33/fixed-dns_probe_finished_bad_config-windows-10.png)



