Veiledninger for hvordan du gjenoppretter slettede, ulagrede, ødelagte CSV-filer
Guides On How To Recover Deleted Unsaved Corrupted Csv Files
CSV-filer inneholder alltid noen viktige data som er relatert til arbeidet ditt. Vet du hvordan du gjenoppretter CSV-filer hvis de er slettet, tapt, ulagret eller ødelagt? MiniTool programvare vil introdusere noen nyttige metoder i denne artikkelen.
Trenger du å gjenopprette CSV-filer? Utforsk ulike metoder skreddersydd for ulike situasjoner her.
Hva er CSV-filer?
CSV-filer (Comma-Separated Values) skiller seg ut som et bredt omfavnet og brukervennlig datalagringsformat, som utmerker seg i deres evne til å organisere og manipulere tabelldata på en klar og lesbar måte. CSV-filer består av rader og kolonner med hvert element atskilt med komma, og tilbyr enkelhet og kompatibilitet som har bidratt til utbredt bruk på tvers av ulike applikasjoner.
Den enkle strukturen gjør CSV-filer svært tilgjengelige, slik at enkeltpersoner enkelt kan tolke og arbeide med dataene de inneholder. Denne enkelheten, kombinert med bred kompatibilitet, har ført til at CSV-filer har blitt en stift i dataanalyse, regnearkprogrammer og databaseadministrasjon.
I hvilke situasjoner kan CSV-filene dine bli slettet, mistet, ulagret eller ødelagt?
CSV-filer, som alle andre digitale filer, kan bli gjenstand for sletting, tap, ulagrede endringer eller korrupsjon i ulike situasjoner. Her er noen vanlige scenarier:
- Utilsiktet sletting : Du kan utilsiktet slette CSV-filer mens du organiserer eller rydder opp i dem.
- Menneskelig feil : Noen ganger kan du feilaktig overskrive innholdet i en CSV-fil uten å beholde en sikkerhetskopi. Eller du lukker en CSV-fil uten å lagre endringer.
- Programvare eller systemkrasj : Hvis programvaren eller systemet som kjører CSV-filen krasjer eller opplever en plutselig feil, kan det føre til ulagrede endringer eller filkorrupsjon.
- Maskinvarefeil : Harddiskfeil , strømbrudd , eller andre maskinvareproblemer kan føre til tap av data eller korrupsjon.
- Virus eller skadelig programvareangrep : Skadelig programvare kan slette eller ødelegge filer, inkludert CSV-filer.
- Ufullstendige nedlastinger eller overføringer : Avbrudd under nedlastings- eller overføringsprosessen kan resultere i ufullstendige eller ødelagte CSV-filer.
- Problemer med programvarekompatibilitet : Bruk av inkompatible programvareversjoner eller programmer for å åpne eller endre CSV-filer kan føre til korrupsjon.
- Filsystemfeil : Feil i filsystemstrukturen kan føre til tap av data eller korrupsjon.
- Utilsiktede formatendringer : Hvis filformatet eller filtypen endres ved et uhell, kan det gjøre filen uleselig.
- Problemer med lagringsmedier : Problemer med lagringsmediet (f.eks. harddisk, USB-stasjon) kan føre til filkorrupsjon eller tap.
- Nettverksproblemer : Lagring eller tilgang til CSV-filer over et nettverk kan føre til problemer hvis det er avbrudd eller tilkoblingsproblemer.
- Utilstrekkelige tillatelser : Brukere kan miste tilgang til eller være ute av stand til å endre CSV-filer på grunn av utilstrekkelige tillatelser.
Kan du gjenopprette CSV-filer når de er tapt, slettet, ulagret eller ødelagt? Du kan ikke trekke en absolutt konklusjon umiddelbart fordi tap av data er komplekse. Likevel kan du prøve CSV-filgjenopprettingsmetodene nevnt i denne artikkelen for å se om de fungerer for deg.
Hvordan gjenopprette slettede CSV-filer?
Gjenopprett slettede CSV-filer fra papirkurven
Når du sletter CSV-filer fra datamaskinens interne stasjon, slettes ikke de slettede elementene umiddelbart fra PC-en. I stedet flyttes de til papirkurven. De slettede elementene forblir til du velger å slette dem fra papirkurven eller tømme papirkurven. Før du gjør dette, kan du enkelt gjenopprette slettede CSV-filer fra papirkurven.
Slik gjenoppretter du slettede CSV-filer fra papirkurven:
Trinn 1. Åpne papirkurven fra skrivebordet.
Trinn 2. Finn CSV-filene du vil gjenopprette, og klikk på Gjenopprett de valgte elementene alternativet fra den øverste alternativlinjen. Du kan også høyreklikke på de valgte CSV-filene og klikke Restaurere fra kontekstmenyen. Dette vil gjenopprette de valgte slettede filene til deres opprinnelige plassering. Alternativt kan du dra og slippe disse filene til ønsket bane.
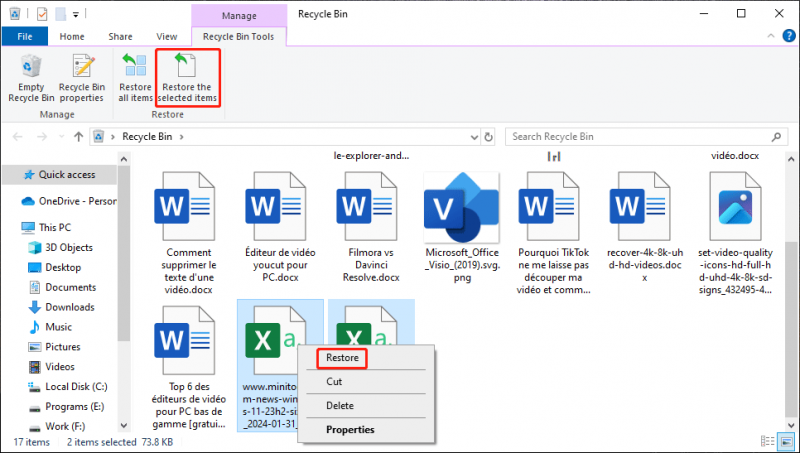
Men hvis du ikke finner de nødvendige CSV-filene i papirkurven, betyr dette vanligvis at de slettes permanent. Deretter må du bruke spesifikk datagjenopprettingsprogramvare for å få dem tilbake.
Gjenopprett slettede CSV-filer ved hjelp av MiniTool Power Data Recovery
MiniTool Power Data Recovery er et profesjonelt datagjenopprettingsverktøy som kan hjelpe deg med å gjenopprette ulike typer filer, inkludert CSV-filer. Denne CSV-filgjenopprettingsprogramvaren kan gjenopprette data fra harddisker, SSD-er, USB-flash-stasjoner, SD-kort og mer. Det kan også gjenopprette slettede filer fra en bestemt plassering som papirkurven, skrivebordet og ønsket mappe.
Uavhengig av filgjenopprettingsverktøyet du bruker, kan det bare finne og gjenopprette slettede filer som ikke har blitt overskrevet av nye data. Det er en utfordring å avgjøre om en slettet CSV-fil har blitt overskrevet. I slike tilfeller bør du vurdere å bruke MiniTool Power Data Recovery Gratis som et første forsøk på å finne de nødvendige CSV-filene. Dette gratisverktøyet muliggjør gjenoppretting av opptil 1 GB med filer uten kostnad.
For å gjenopprette slettede CSV-filer ved hjelp av MiniTool Power Data Recovery, kan du bruke disse trinnene:
Trinn 1. Last ned og installer dette datagjenopprettingsverktøyet på din PC. For å forhindre at de slettede CSV-filene blir overskrevet, bør du ikke installere programvaren på partisjonen der de slettede filene ble lagret.
MiniTool Power Data Recovery Gratis Klikk for å laste ned 100 % Rent og trygt
Trinn 2. I dette trinnet må du velge en plassering for å skanne etter de slettede CSV-filene.
Åpne programvaren. Deretter kan du se alle de oppdagede stasjonene under Logiske stasjoner fanen. Hvis du vet hvor de nødvendige CSV-filene ble lagret før sletting, kan du velge den partisjonen for å skanne.
Når du bytter til Enheter fanen, kan du se de oppdagede diskene vises som en helhet. Dette lar deg skanne hele disken når du ikke vet hvilken partisjon som er målet. Å skanne en hel disk vil ta lengre tid.
I tillegg, under Gjenopprett fra en bestemt plassering delen, kan du skanne skrivebordet, papirkurven og ønsket mappe. Dette kan spare mye skannetid for deg.
Her tar jeg gjenoppretting av CSV-filer fra papirkurven som et eksempel. Sveve over Papirkurv og klikk på Skann for å begynne å skanne papirkurven.
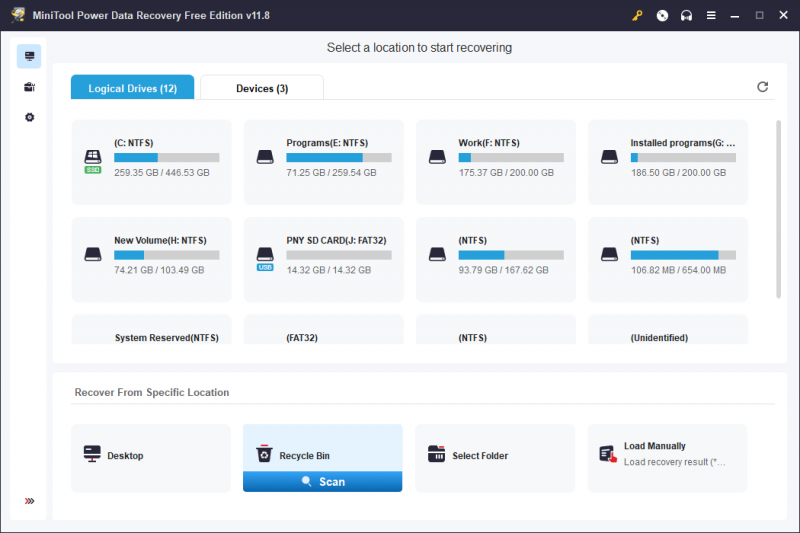
Trinn 3. Etter skanning kan du se skanneresultatene oppført i henhold til partisjonene de kommer fra. Gå til målbanen for å finne den nødvendige slettede CSV-filen. Deretter velger du den. Selvfølgelig kan du velge flere CSV-filer fra forskjellige baner.
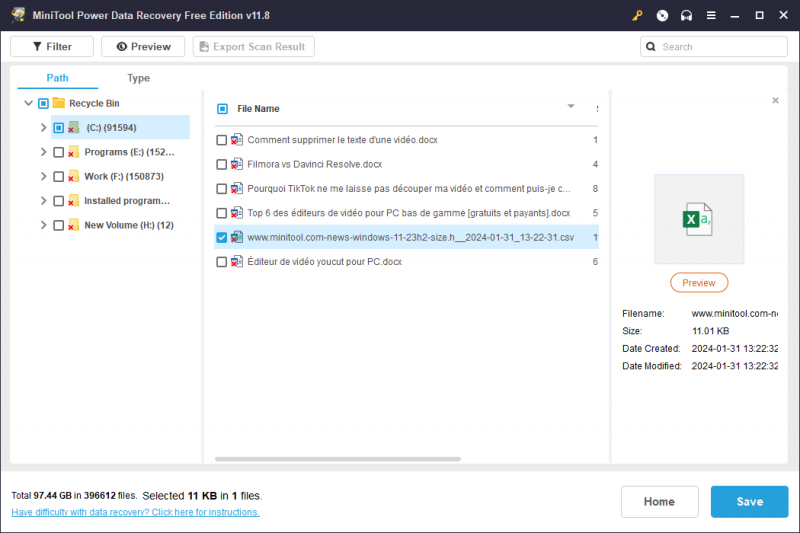
Trinn 4. Klikk på Lagre og velg deretter et passende sted for å lagre de valgte filene. Du bør ikke lagre de valgte filene på deres opprinnelige plassering. For hvis du gjør dette, kan de slettede CSV-filene bli overskrevet og bli uopprettelige.
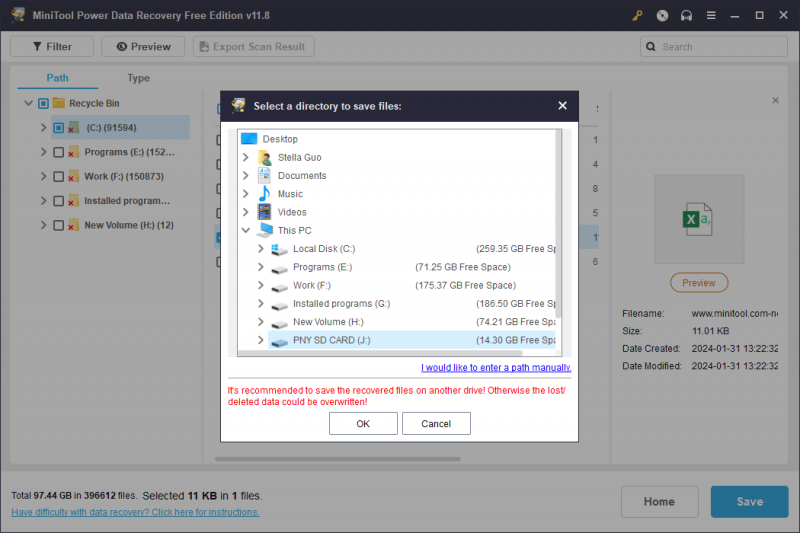
Du kan bruke de gjenopprettede CSV-filene direkte.
Du trenger å oppgrader dette gratisprogrammet til en avansert utgave hvis du vil gjenopprette data uten begrensninger.
Hvordan gjenopprette ulagrede CSV-filer?
Du kan åpne en CSV-fil ved hjelp av Microsoft Excel, som har en Autogjenoppretting funksjon for å hjelpe deg automatisk å lagre endringene du gjør i en CSV-fil.
Nå kan du gå til å sjekke AutoRecover-innstillingene i Excel:
Trinn 1. Åpne Excel.
Trinn 2. Gå til Fil > Alternativer > Lagre .
Trinn 3. Du bør sjekke Lagre informasjon om automatisk gjenoppretting hvert * minutt alternativet og angi ønsket tidsintervall.
Sjekk samtidig Behold den siste autogjenopprettede versjonen hvis jeg lukker uten å lagre alternativ. Under den kan du finne plasseringen til AutoRecover-filen.
Trinn 4. Klikk OK for å lagre innstillingene.
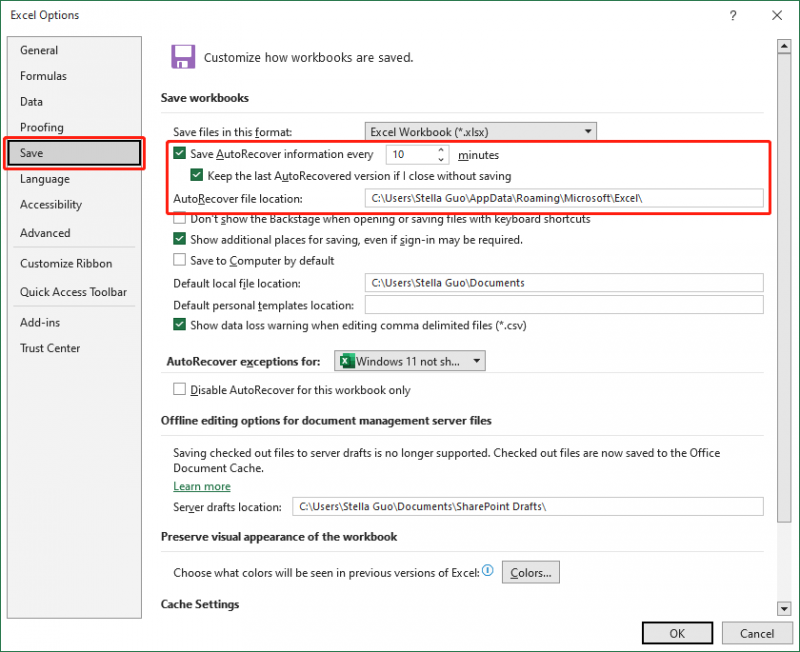
Når du har fullført disse innstillingene, vil endringene du gjør i CSV-filen bli lagret i det tidsintervallet du angir. Hvis du lukker CSV-filen uten å lagre den, kan AutoRecover-versjonen også beholdes.
For eksempel, hvis du lukker en CSV-fil uten å lagre den, vil du se en dokumentgjenopprettingsdel på venstre side etter at du har åpnet filen igjen. Du kan åpne AutoRecover-versjonen for å se endringene du har gjort. Hvis det er versjonen du trenger, ikke husk å lagre den denne gangen.
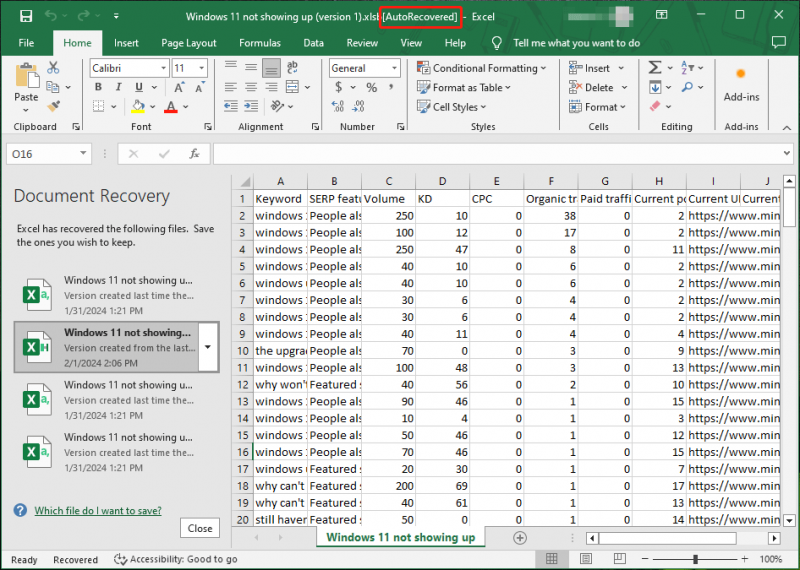
Hvordan gjenopprette ødelagte/overskrevne/erstattede CSV-filer?
Vanligvis er det vanskelig å gjenopprette ødelagte, overskrevne eller erstattede CSV-filer. Men hvis du har sikkerhetskopiert dem ved hjelp av tredjepartsprogramvare for sikkerhetskopiering på forhånd, kan du ganske enkelt gjenopprette dem fra sikkerhetskopien.
For å gjenopprette ødelagte CSV-filer, kan du også åpne den på en annen måte. For eksempel kan du også gå til Google Sheets og last opp filen for å se om Google Sheets kan åpne den.
Hvis du har sikkerhetskopiert CSV-filene ved hjelp av filhistorikk, kan du også gjenopprette en overskrevet eller erstattet CSV-fil fra forrige versjon. Det er enkelt å gjøre dette: Høyreklikk på CSV-filene > velg Egenskaper > bytt til Tidligere versjoner fanen > velg den nødvendige versjonen for å gjenopprette.
Hvordan beskytte CSV-filer?
Du ser at CSV-filer kan slettes, overskrives, erstattes, ikke lagres eller ødelegges av ulike årsaker. For å beskytte disse filene kan du gjøre følgende:
Sikkerhetskopier CSV-filene
Implementer en regelmessig sikkerhetskopieringsrutine for å sikre at du har kopier eller bilder av CSV-filene dine i tilfelle utilsiktet tap eller korrupsjon. Du kan bruke MiniTool ShadowMaker for å lage en sikkerhetskopi av CSV-filene. Denne programvaren for sikkerhetskopiering kan backup filer til et bilde. Når filene mangler, kan du gjenopprette filer fra sikkerhetskopien.
Vi tror du først kan bruke MiniTool ShadowMaker prøveversjon til å sikkerhetskopiere CSV-filer. Du kan oppleve sikkerhetskopierings- og gjenopprettingsfunksjonene gratis innen 30 dager.
Bruk disse trinnene for å sikkerhetskopiere CSV-filene:
Trinn 1. Last ned og installer MiniTool ShadowMaker Trial på din PC.
MiniTool ShadowMaker prøveversjon Klikk for å laste ned 100 % Rent og trygt
Trinn 2. Åpne programvaren og klikk Fortsett prøveperioden å fortsette.
Trinn 3. Klikk Sikkerhetskopiering fra venstremenyen for å gå inn i Backup-grensesnittet.
Trinn 4. Gå til KILDE > Mapper og filer > Datamaskin > den spesifikke plasseringen for å finne og sjekke CSV-filene du vil sikkerhetskopiere. Klikk deretter på OK for å gå tilbake til Backup-grensesnittet.
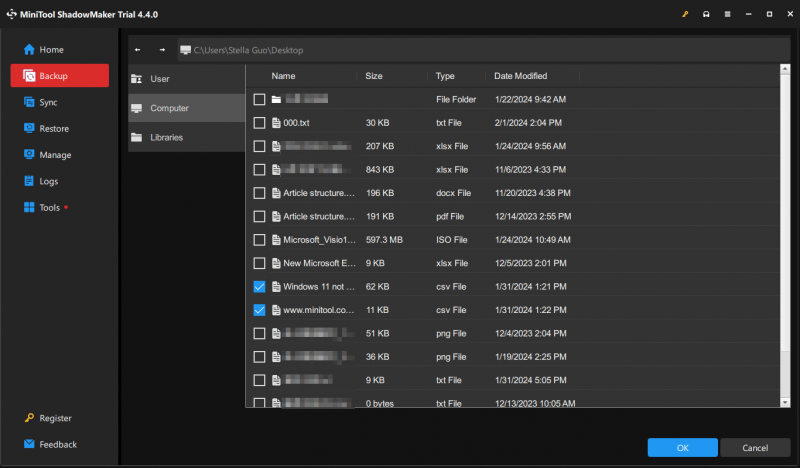
Trinn 5. Klikk MÅL og velg et sted for å lagre sikkerhetskopien.
Trinn 6. Klikk på Sikkerhetskopier nå for å starte sikkerhetskopieringsprosessen. Vent til sikkerhetskopieringen avsluttes.
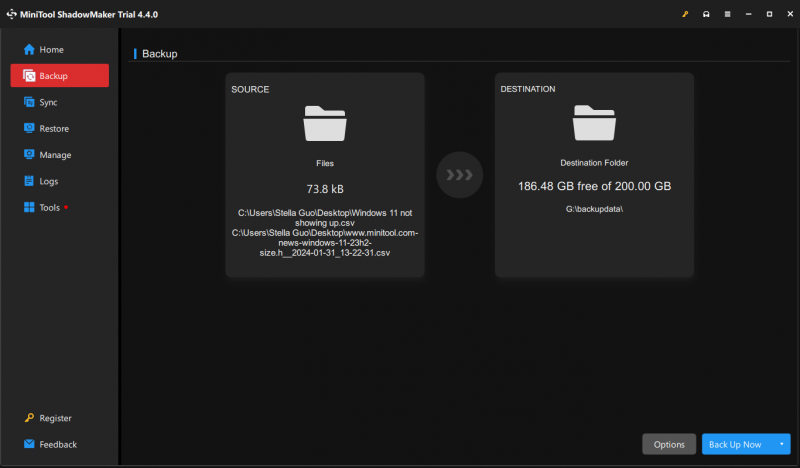
Nå er CSV-filene trygge. Når et problem med datatap oppstår, kan du bare gjenopprett CSV-filene fra sikkerhetskopien .
Aktiver antivirusprogramvaren
Installer og oppdater antivirusprogramvare regelmessig for å beskytte systemet mot ondsinnede trusler som kan kompromittere CSV-filene dine.
Windows har et innebygd antivirusverktøy: Windows Security. Du kan åpne Windows Security og se om du har aktivert alle nødvendige sikkerhetsfunksjoner. Vanligvis bør du slå på følgende sikkerhetsfunksjoner:
- Virus- og trusselbeskyttelse
- Kontobeskyttelse
- Brannmur og nettverksbeskyttelse
- App- og nettleserkontroll
- Enhetssikkerhet
Alternativt kan du også bruke tredjeparts antivirusprogramvare for å beskytte datamaskinen din, så vel som dataene på den.
Bunnlinjen
CSV-filer er verdifulle for databehandling, og tap av dem kan være ubeleilig eller til og med skadelig. Du kan imidlertid bruke de enkle metodene i denne artikkelen for å hjelpe deg med å gjenopprette CSV-filer i forskjellige situasjoner.
I tillegg kan du implementere proaktive tiltak som regelmessig sikkerhetskopiering og antivirusprogramvare for å minimere risikoen for tap av data og sikre sikkerheten til CSV-filene dine.
Ta gjerne kontakt med oss via [e-postbeskyttet] når du støter på problemer relatert til MiniTool-programvaren.

![En fullstendig guide for å fikse ACPI BIOS-feil i Windows 10/8/7 [MiniTool Tips]](https://gov-civil-setubal.pt/img/backup-tips/59/full-guide-fix-acpi-bios-error-windows-10-8-7.jpg)

![[Fiks] Kan ikke installere eller oppdatere YouTube på Android](https://gov-civil-setubal.pt/img/blog/76/can-t-install.png)




![Fix: Vertsprosess for å sette synkronisering med høy CPU-bruk [MiniTool News]](https://gov-civil-setubal.pt/img/minitool-news-center/08/fix-host-process-setting-synchronization-with-high-cpu-usage.png)






![Windows kan ikke installere nødvendige filer: Feilkoder og reparasjoner [MiniTool News]](https://gov-civil-setubal.pt/img/minitool-news-center/95/windows-cannot-install-required-files.jpg)



