Mangler adressefeltet i Chrome? 5 måter å få det tilbake [MiniTool News]
Chrome Address Bar Missing
Sammendrag:
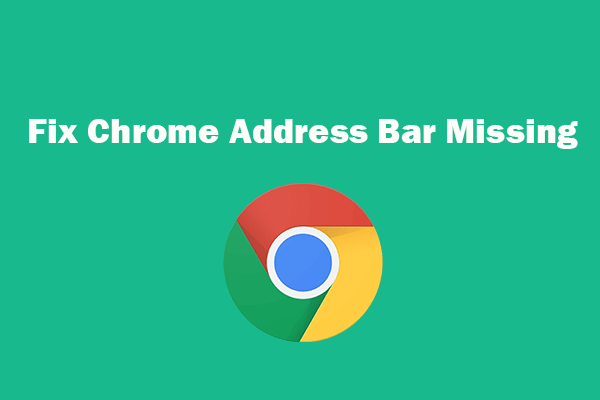
Hvis du ikke kan se adressefeltet i Google Chrome, kan du prøve de fem måtene i dette innlegget for å løse problemet med manglende adressefelt i Chrome og få tilbake verktøylinjen i Google Chrome. Hvis noen filer mangler på PCen eller andre lagringsmedier, kan du bruke det gratis datagjenopprettingsprogrammet fra Miniverktøy for å enkelt gjenopprette tapte filer.
Mange av dere kan bruke Google Chrome for nettlesing. Men noen ganger kan du møte feilen om at Chrome-adressen mangler. Dette kan skyldes programvarefeil eller feil nettleserinnstillinger. Du kan prøve mulige måter nedenfor for å fikse problemet med manglende adressefelt i Chrome på Windows 10.
Løs Chrome adressefelt mangler - 5 måter
Fix 1. Avslutt fullskjermmodus
Hvis verktøylinjen til Chrome er forsvunnet, kan du først sjekke om du bruker Chrome i fullskjermmodus. Fullskjermmodus kan føre til at adresselinjen mangler. På Windows kan du trykke på F11 eller Fn + F11 for å avslutte fullskjermmodus i Chrome. På Mac-datamaskiner kan du holde musen øverst på skjermen og klikke på den grønne sirkelen øverst til venstre for å avslutte fullskjermmodus i Chrome.
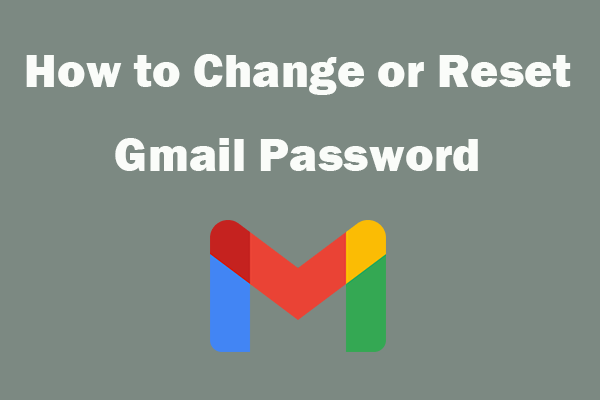 Hvordan endre eller tilbakestille Gmail-passordet ditt
Hvordan endre eller tilbakestille Gmail-passordet ditt Lær hvordan du endrer Gmail-passordet ditt hvis du vil styrke sikkerheten til Gmail-kontoen din eller tilbakestille Gmail-passordet hvis du har glemt passordet.
Les merFix 2. Gjenopprett Google-søkefeltet fra utvidelsesmenyen
Hvis Chrome-verktøylinjen er skjult, kan du få tilbake verktøylinjen fra Googles utvidelsesmeny.
- Du kan åpne Chrome-nettleseren på din PC eller Mac-datamaskin. Klikk på trepunktsikonet øverst til høyre i Chrome, og klikk på Flere verktøy -> Utvidelser.
- Finn utvidelsen du vil vise på verktøylinjen, slå på bryteren ved siden av den for å gjøre den synlig på verktøylinjen igjen.
Fix 3. Aktiver bokmerkeraden
Du kan åpne Chrome-nettleseren. Klikk på trepunktsmenyikonet øverst til høyre, og klikk på Bokmerker. Velg Vis bokmerkelinje for å gjenopprette bokmerkelinjen under adresselinjen.
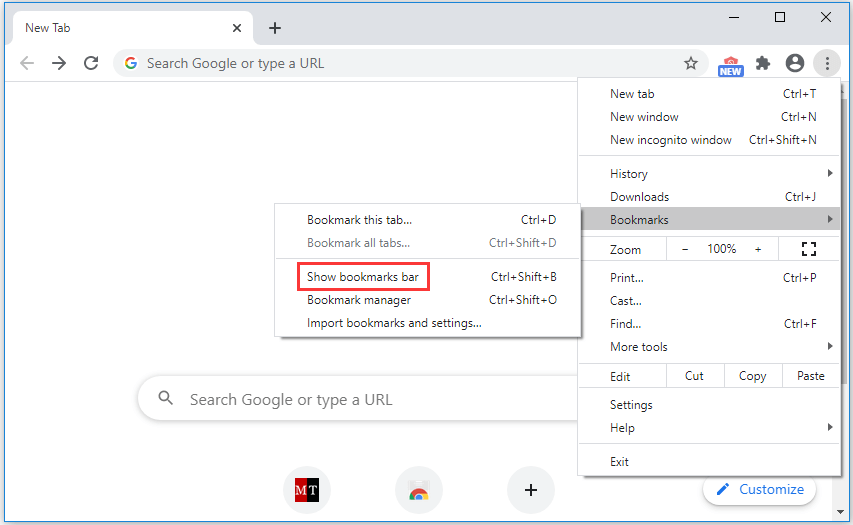
Fix 4. Kjør en virusskanning
Hvis Chrome-adresselinjen eller verktøylinjen mangler eller ikke fungerer som den skal, kan du også kjøre en virusscanning for å skanne og fjerne mulig skadelig programvare eller virus på datamaskinen din for å se om det kan løse problemet med manglende adresser i Chrome-adresselinjen.
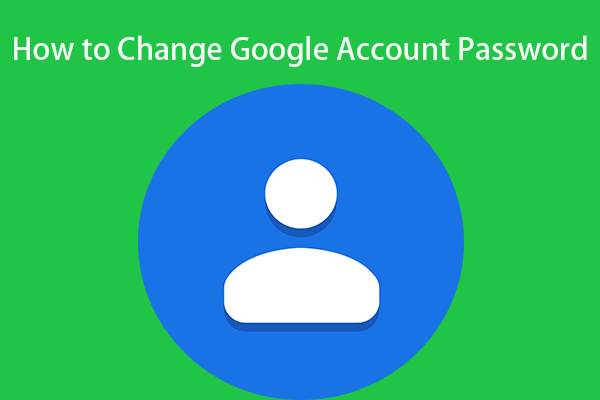 Slik endrer du passordet for Google-kontoen din i 3 trinn
Slik endrer du passordet for Google-kontoen din i 3 trinn Hvis du vil endre passordet for Google-kontoen din, tilbyr dette innlegget en 3-trinns guide.
Les merFix 5. Avinstaller og installer Chrome på nytt
Årsakene kan være i selve programvaren. Du kan vurdere å avinstallere Chrome-nettleseren og installere den på nytt for å se om problemet er løst.
For å avinstallere Chrome, kan du åpne Kontrollpanel i Windows 10, klikke Programmer og funksjoner. Finn Chrome-appen og høyreklikk på den, velg Avinstaller.
Etter at du har avinstallert Chrome, kan du installere den nyeste versjonen av Chrome på nytt. Sjekk om Chrome er normalt nå.
Noen av løsningene ovenfor for å fikse Google Chrome-adresselinjen / verktøylinjen mangler kan også brukes til å fikse verktøylinjens manglende feil i andre nettlesere som Microsoft Edge, Firefox, etc.
Bunnlinjen
Hvis Chrome-adresselinjen eller verktøylinjen mangler, kan måtene ovenfor hjelpe deg med å få den tilbake.
Hvis du feilaktig slettet en fil eller mistet noen data på lagringsmedier, kan du bruke den MiniTool Power Data Recovery for å enkelt gjenopprette slettede / tapte filer.
MiniTool Power Data Recovery er et profesjonelt gratis datagjenopprettingsprogram for Windows. Du kan bruke dette verktøyet til å enkelt gjenopprette slettede / tapte filer fra PC, ekstern harddisk, SSD, USB, SD-kort og mer. Ulike datatapssituasjoner dekkes.



![Wild Hearts Low FPS & Stuttering & Lag på Windows 10 11? [Fikset]](https://gov-civil-setubal.pt/img/news/DE/wild-hearts-low-fps-stuttering-lag-on-windows-10-11-fixed-1.jpg)
![Slik løser du oppgavevertsvinduet forhindrer nedleggelse på Windows 10 [MiniTool News]](https://gov-civil-setubal.pt/img/minitool-news-center/55/how-fix-task-host-window-prevents-shut-down-windows-10.jpg)
![Her er løsninger på Windows 10 Start-meny Kritisk feil! [MiniTool-tips]](https://gov-civil-setubal.pt/img/backup-tips/02/here-are-solutions-windows-10-start-menu-critical-error.jpg)




![Løst: Mikrofonen din er dempet av systeminnstillingene dine Google Meet [MiniTool News]](https://gov-civil-setubal.pt/img/minitool-news-center/08/solved-your-mic-is-muted-your-system-settings-google-meet.png)
![SSD eller HDD for spill? Få svaret fra dette innlegget [MiniTool Tips]](https://gov-civil-setubal.pt/img/disk-partition-tips/25/ssd-hdd-gaming.jpg)
![4 fikser for Svchost.exe høy CPU-bruk (100%) i Windows 10 [MiniTool News]](https://gov-civil-setubal.pt/img/minitool-news-center/51/4-fixes-svchost-exe-high-cpu-usage-windows-10.jpg)



![Hvordan fikse DRIVER VERIFIER IOMANAGER VIOLATION BSOD? [MiniTool News]](https://gov-civil-setubal.pt/img/minitool-news-center/99/how-fix-driver-verifier-iomanager-violation-bsod.jpg)

![8 tips for å fikse dette nettstedet Kan ikke oppnås Google Chrome-feil [MiniTool News]](https://gov-civil-setubal.pt/img/minitool-news-center/26/8-tips-fix-this-site-can-t-be-reached-google-chrome-error.jpg)