OneDrive-mappen viser ikke miniatyrbilder? Se hvordan du fikser på 3 måter!
Onedrive Mappen Viser Ikke Miniatyrbilder Se Hvordan Du Fikser Pa 3 Mater
Hvis du bruker OneDrive i Windows 11/10, kan du støte på miniatyrbilder som ikke vises i OneDrive-mappen. Hvordan fikser jeg dette irriterende problemet? Ta det med ro og flere løsninger vil bli introdusert i dette innlegget av Miniverktøy . La oss gå for å se hva du bør gjøre.
OneDrive-mappen viser ikke miniatyrbilder
Når det gjelder skylagring, kan OneDrive være et av de foretrukne valgene. Utviklet av Microsoft er det pålitelig og sikkert å overføre filer til skyen.
På datamaskinen din kan du legge til OneDrive og synkronisere alle filene til skyen via OneDrive-mappen. Denne mappen er veldig nyttig, men et vanlig problem kan dukke opp hvis du synkroniserer bilder til skyen – miniatyrbilder vises ikke i OneDrive-mappen.
For å være spesifikk er det ikke noe problem når du laster opp bilder til OneDrive i utgangspunktet, og du kan se forhåndsvisningene. Men etter en stund kan du bare se standard bildeikoner i stedet for forhåndsvisninger. Dessuten er bildene ikke navngitt spesielt, derfor er det vanskelig å identifisere og finne bildene du trenger.
Hvorfor vises ikke OneDrive-miniatyrbilder i Filutforsker på Windows 11/10? OneDrive-innstillinger, ødelagt miniatyrbuffer, feil konfigurasjon av filutforsker osv. kan utløse at OneDrive-mappen ikke viser miniatyrbilder. Heldigvis kan du prøve flere måter nedenfor for å bli kvitt problemer.
I tillegg kan du støte på noen andre problemer i OneDrive, og la oss se noen vanlige. Bare se de tilsvarende innleggene for å finne løsninger: OneDrive-synkronisering venter , feil 0x800701AA , OneDrive klarer ikke å synkronisere filer , etc.
Hvordan fikse OneDrive-mappe som ikke viser miniatyrbilde
Deaktiver Files On-Demand
Det første du kan gjøre er å deaktivere Files On-Demand-funksjonen i OneDrive-innstillingene for å fikse problemet med ingen miniatyrbilder i OneDrive-mappen. Se hvordan du gjør dette:
Trinn 1: I Windows 11/10, høyreklikk på ikonet til OneDrive i oppgavelinjen, klikk på tannhjulikon , og trykk på Innstillinger .
Trinn 2: Fjern merket i popup-vinduet Filer On-Demand .

I den nye versjonen av OneDrive er trinnene for å deaktivere denne funksjonen forskjellige, og du kan finne detaljer i dette forumet fra Microsoft - Aktiver eller deaktiver OneDrive Files On-Demand i Windows 11 .
Etter det starter du PC-en på nytt for å se om du kan se bildene i stedet for miniatyrbildene.
Endre innstillingene i filutforsker
OneDrive-mappen som ikke viser miniatyrbilder kan vises på grunn av feil innstillinger i Filutforsker, for eksempel aktiverer du ikke miniatyrbildene i Windows 11/10. Bare gå for å gjøre dette i trinnene nedenfor:
Trinn 1: Åpne File Explorer på PC-en og klikk Vis > Alternativer > Endre mappe og søkealternativer .
Trinn 2: Gå til Utsikt fane, fjern merket Vis alltid ikoner, aldri miniatyrbilder og klikk Bruk > OK .
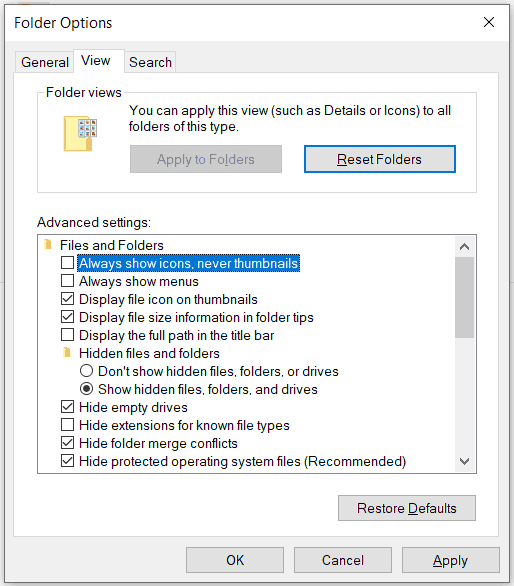
Dessuten, gjør en annen ting:
Trinn 1: Trykk Win + R , type sysdm.cpl , og klikk OK å åpne System egenskaper vindu.
Trinn 2: Under Avansert fanen, klikk Innstillinger under Opptreden , og merk av for alternativet Vis miniatyrbilder i stedet for ikoner .
Trinn 3: Klikk OK .
Tøm bufferen for miniatyrbilder
Hvis miniatyrbildebufferen blir skadet, vil ikke Windows laste inn miniatyrbilder. Dermed må du tømme hurtigbufferen for å la OneDrive gjenoppbygge den for å fikse problemet med miniatyrbilder som ikke vises i OneDrive-mappen.
Trinn 1: Start Windows 11/10-innstillinger.
Trinn 2: Klikk System > Lagring > Midlertidige filer .
Trinn 3: Sørg for å sjekke Miniatyrbilder og klikk Fjern filer .
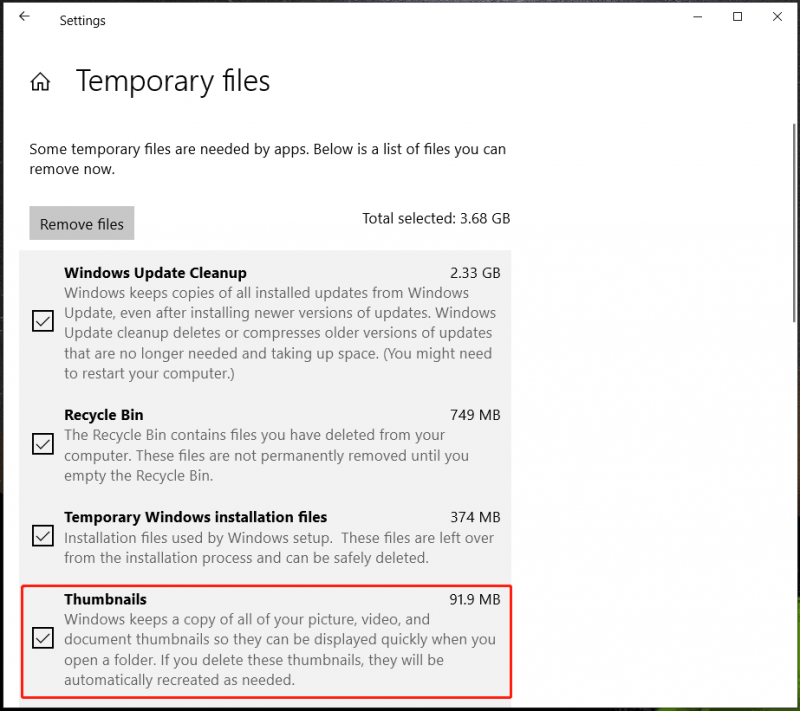
Alternativt kan du tømme hurtigbufferen for miniatyrbilder via Diskopprydding. Bare åpne Diskopprydding via søkeboksen, velg Miniatyrbilder , og klikk OK > Slett filer .
Dette er de vanlige måtene å fikse OneDrive-mappen som ikke viser miniatyrbilder. I tillegg kan du prøve å installere OneDrive på nytt, bytte til nettversjonen for å sjekke bildene dine, eller starte Windows Restart på nytt. Hvis du finner noen andre effektive løsninger for å adressere OneDrive-miniatyrbilder som ikke vises, kan du fortelle oss det via kommentarseksjonen.
I tillegg til å sikkerhetskopiere filer til skyen, kan du også sikkerhetskopiere viktige data til en ekstern harddisk. For å gjøre dette kan du prøve MiniTool ShadowMaker – gratis sikkerhetskopieringsprogramvare eller den innebygde Windows-sikkerhetskopiprogramvaren. For å vite detaljer, se vårt forrige innlegg - Windows 11 Sikkerhetskopiering til ekstern stasjon – Slik gjør du (3 måter) . For å få ShadowMaker, klikk på følgende knapp.







![Hvordan animere et bilde i 2021 [Ultimate Guide]](https://gov-civil-setubal.pt/img/movie-maker-tips/54/how-animate-picture-2021.png)
![Uenighet åpner ikke? Fix Discord vil ikke åpne med åtte triks [MiniTool News]](https://gov-civil-setubal.pt/img/minitool-news-center/12/discord-not-opening-fix-discord-won-t-open-with-8-tricks.jpg)
![[Sikker veiledning] Regsvr32.exe Virus – Hva er det og hvordan fjerner jeg det?](https://gov-civil-setubal.pt/img/news/25/safe-guide-regsvr32-exe-virus-what-is-it-how-to-remove-it-1.jpg)
![7 metoder for å fikse INET_E_RESOURCE_NOT_FOUND feilen [MiniTool News]](https://gov-civil-setubal.pt/img/minitool-news-center/42/7-methods-fix-inet_e_resource_not_found-error.png)
![[Løsning] Det er ingen medier i den spesifiserte enhetsfeilen [MiniTool Tips]](https://gov-civil-setubal.pt/img/data-recovery-tips/72/there-is-no-media-specified-device-error.jpg)
![Her er det beste WD Smartware-alternativet for Windows 10 [MiniTool Tips]](https://gov-civil-setubal.pt/img/backup-tips/83/here-is-best-wd-smartware-alternative.jpg)
![Vil du fjerne System Z Drive på Windows 10? Prøv disse metodene [MiniTool News]](https://gov-civil-setubal.pt/img/minitool-news-center/21/want-remove-system-z-drive-windows-10.png)
![[Løst] macOS kan ikke bekrefte at denne appen er fri for skadelig programvare](https://gov-civil-setubal.pt/img/news/21/solved-macos-cannot-verify-that-this-app-is-free-from-malware-1.png)



![[Løsning] Slik gjenoppretter du et kompakt Flash-kort [MiniTool-tips]](https://gov-civil-setubal.pt/img/data-recovery-tips/76/how-recover-compact-flash-card.png)
![Slik senker du GPU-temperaturen i Windows 10 [MiniTool News]](https://gov-civil-setubal.pt/img/minitool-news-center/61/how-lower-gpu-temperature-windows-10.png)