Fullstendige løsninger for overvåking viser ikke fullskjerm Windows 10 [MiniTool News]
Full Solutions Monitor Not Displaying Full Screen Windows 10
Sammendrag:

Har du opplevd et fullskjermproblem på skjermen, for eksempel at skjermen ikke viser fullskjerm Windows 10? Hva er årsakene? Hvordan fullskjerm? Dette innlegget er stedet du bør gå til siden Miniverktøy vil lede deg gjennom noen metoder for å hjelpe deg med å løse problemet med at Windows 10 ikke bruker fullskjerm.
Windows 10 Ikke fullskjerm
Mange av dere har rapportert at skjermene dine ikke kunne vise fullskjerm når de spiller spill. For å være spesifikk, vises en tynn svart stolpe på siden av displayet, og forhindrer at den går i fullskjerm. Dette problemet skjer alltid etter oppgradering til Windows 10.
På det forrige operativsystemet kan du spille spill veldig bra. Men problemet med fullskjerm oppstår etter installasjon av en oppdatering. Hvorfor viser skjermen ikke fullskjerm i Windows 10? Dette skyldes hovedsakelig skjermadapterdriveren eller skjerminnstillingene
Så hvordan fullskjerm i tilfelle Windows 10 ikke bruker fullskjerm, vil være et spørsmål. La oss nå se på nyttige løsninger.
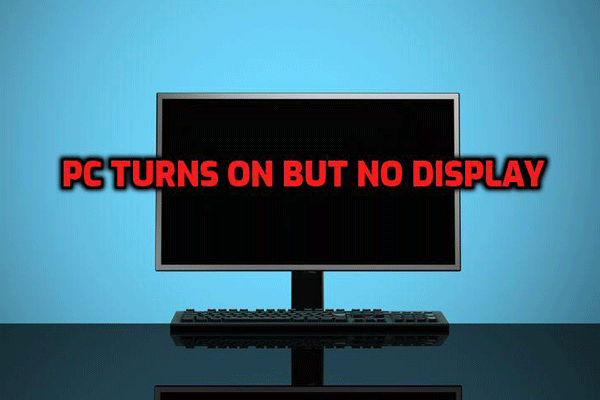 Ikke få panikk! 8 løsninger for å fikse PC slås på, men ingen skjerm
Ikke få panikk! 8 løsninger for å fikse PC slås på, men ingen skjerm Hva skal du gjøre når datamaskinen starter, men skjermen er svart? Her er åtte unike måter å effektivt løse problemet med 'PC slås på, men ingen skjerm'.
Les merSlik løser du skjermen ikke viser fullskjerm Windows 10
Metode 1: Kontroller Game Full Screen Settings
For å løse problemet kan du prøve å sjekke fullskjerminnstillingene til spillene dine, som er den enkleste metoden. I de fleste spill er det fullskjermmodus. Bare sjekk om den er aktivert. Hvis ikke, slå denne modusen full. Hvis denne løsningen ikke fungerer for deg, kan du gå til neste.
Metode 2: Kontroller skjerminnstillingene
Når skjermen viser svarte søyler på skjermens side uten å vise fullskjerm i Windows 10, er den viktigste synderen skjerminnstillingene på datamaskinen din. Noen ganger kan innstillingene endres etter en Windows-oppdatering, noe som fører til at Windows 10 ikke er fullskjerm.
Følg trinnene nedenfor for å sjekke PC-ens skjerminnstillinger:
Trinn 1: På Windows Desktop høyreklikker du på det tomme området og velger Skjerminnstillinger . Alternativt kan du klikke Start> Innstillinger> System å gå inn i Vise grensesnitt.
Trinn 2: Under Skala og layout seksjonen, sørg for skalering av Endre størrelsen på tekst, apper og andre elementer er satt til 100%.
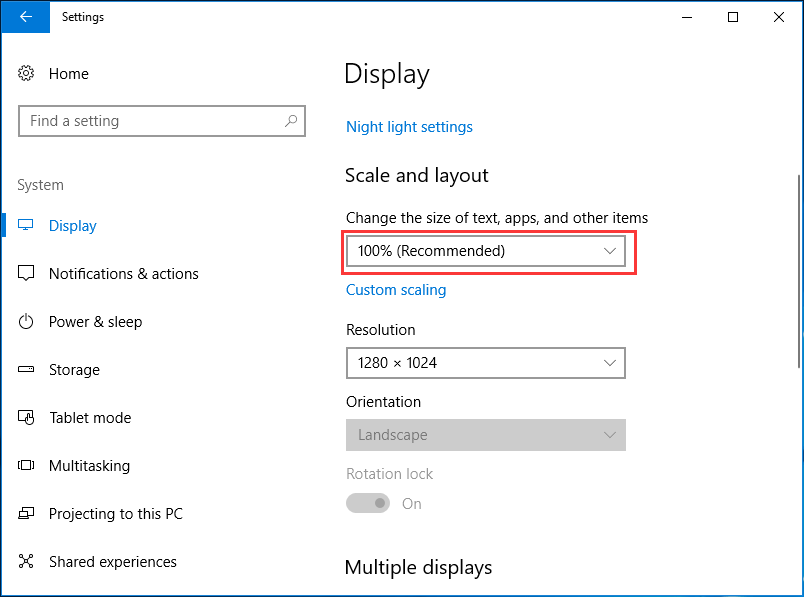
Trinn 3: Forsikre deg om at oppløsningen er satt til den anbefalte.
Metode 3: Oppdater eller installer skjermadapterdriveren på nytt
Etter at du har oppgradert Windows-operativsystemet, kan grafikkortdriveren eller displayadapterdriveren bli utdatert eller ikke kompatibel med det nye operativsystemet. Som et resultat skjer problemet med skjermen som ikke viser fullskjerm Windows 10 med datamaskinen din.
For å feilsøke dette problemet kan du velge å oppdatere den gamle driveren eller installere den på nytt. Følg guiden:
Trinn 1: Høyreklikk på Start og klikk Enhetsbehandling i Windows 10.
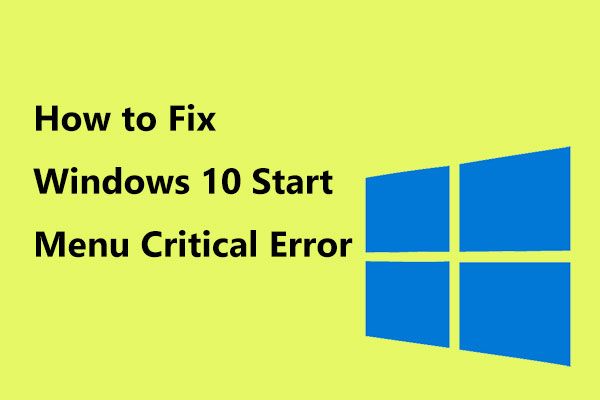 Her er nyttige løsninger på Windows 10 Start-menyen Kritisk feil!
Her er nyttige løsninger på Windows 10 Start-menyen Kritisk feil! Har du mottatt meldingen 'Startmenyen for kritisk feil fungerer ikke'? Dette innlegget vil lede deg gjennom noen effektive løsninger for startmenyfeilen.
Les merTrinn 2: Utvid Skjermkort , høyreklikk på driveren:
- Velg for å oppdatere den Oppdater driveren og la deretter Windows søke på datamaskinen og Internett etter den nyeste driverprogramvaren for enheten.
- Velg for å fjerne den Avinstaller Og start PC-en på nytt, og stasjonen installeres automatisk.
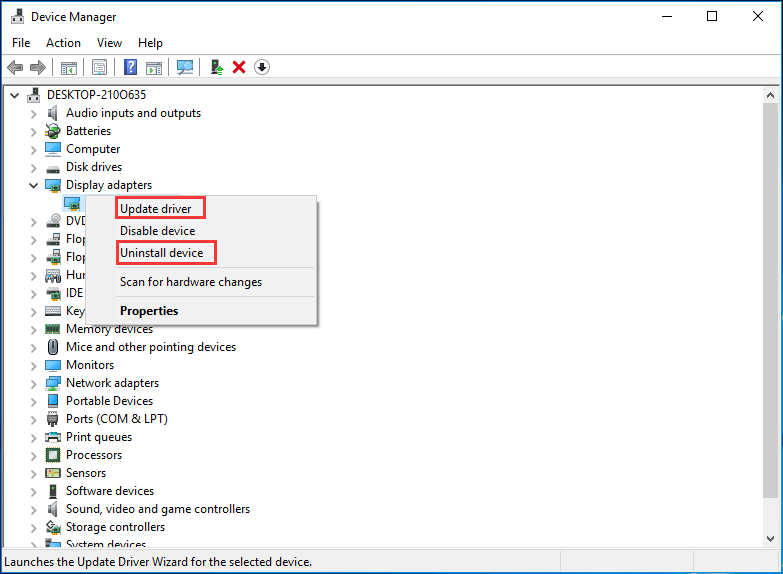
Avsluttende ord
Nå introduseres tre metoder for å fikse problemet med at skjermen ikke viser fullskjerm Windows 10. Bruker ikke Windows 10 fullskjerm? Prøv disse måtene en etter en. Håper du enkelt kan feilsøke PC-problemet ditt.

![Løsninger - Du har blitt nektet tillatelse til å få tilgang til denne mappen [MiniTool News]](https://gov-civil-setubal.pt/img/minitool-news-center/10/fixes-you-have-been-denied-permission-access-this-folder.png)
![Hvordan installere SSD på PC? En detaljert guide er her for deg! [MiniTool-tips]](https://gov-civil-setubal.pt/img/backup-tips/80/how-install-ssd-pc.png)
![En guide om hvordan du løser ødelagte registerelementer via fem metoder [MiniTool-tips]](https://gov-civil-setubal.pt/img/backup-tips/55/guide-how-fix-broken-registry-items-via-five-methods.png)

![Hvordan stopper du automatisk oppdatering i Chrome og andre nettlesere [MiniTool News]](https://gov-civil-setubal.pt/img/minitool-news-center/39/how-do-you-stop-auto-refresh-chrome-other-browsers.png)
![Internet Explorer 11 Mangler du Windows 10? Bring It Back [MiniTool News]](https://gov-civil-setubal.pt/img/minitool-news-center/32/internet-explorer-11-missing-windows-10.jpg)
![Konfigurer Windows-systemer for automatisk å sikkerhetskopiere brukerdata [MiniTool Tips]](https://gov-civil-setubal.pt/img/backup-tips/71/configure-windows-systems-automatically-backup-user-data.png)

![Fungerer League Voice ikke? Slik løser du det i Windows! [MiniTool News]](https://gov-civil-setubal.pt/img/minitool-news-center/48/is-league-voice-not-working.png)
![Tilbakestill fabrikken til enhver Windows 10-datamaskin ved hjelp av ledeteksten [MiniTool-tips]](https://gov-civil-setubal.pt/img/backup-tips/74/factory-reset-any-windows-10-computer-using-command-prompt.png)

![Windows 10 gjenkjenner ikke CD-stasjonen: Problem løst [MiniTool Tips]](https://gov-civil-setubal.pt/img/data-recovery-tips/75/windows-10-wont-recognize-cd-drive.jpg)




![Typer av USB til USB-kabler og bruken av dem [MiniTool Wiki]](https://gov-civil-setubal.pt/img/minitool-wiki-library/46/types-usb-usb-cables.png)
![File History Drive frakoblet Windows 10? Få komplette løsninger! [MiniTool-tips]](https://gov-civil-setubal.pt/img/backup-tips/21/file-history-drive-disconnected-windows-10.jpg)
