5 måter å feilkode 0x800704ec når du kjører Windows Defender [MiniTool Tips]
5 Ways Error Code 0x800704ec When Running Windows Defender
Sammendrag:

Feilkoden 0x800704ec kan oppstå når du slår på Windows Defender. Denne Windows Defender-feilkoden 0x800704ec er et offisielt Windows-varsel. Dette innlegget vil lede deg gjennom 5 løsninger for å løse dette Windows Defender-problemet.
Rask navigering:
Hva er feilkode 0x800704ec?
Feilkoden 0x80004ec er en Windows Defender-feil som oppstår når du slår på den. Når denne feilen oppstår, vil du se advarselsmeldingen Dette programmet er blokkert av gruppepolicy. For mer informasjon, kontakt systemadministratoren. (Feilkode: 0x800704ec) , som vist på følgende bilde:
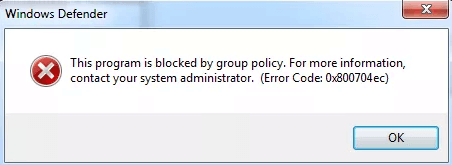
Da kan du lure på hva som kan forårsake Windows Defender feilkode 0x800704ec. Faktisk er det mange grunner som forårsaker Windows-feilkoden 0x800704ec. For eksempel:
- Tredjeparts antivirusprogramvare.
- En ødelagt konsernpolitikk.
- Skadede registerfiler.
Generelt er de tre grunnene den vanligste som forårsaker Windows Defender-feil 0x800704ec. I mellomtiden kan det også være forårsaket av andre grunner.
I mellomtiden, vet du hvordan du løser feilkode 0x800704ec?
Dermed, i det følgende avsnittet, vil vi gå gjennom 5 løsninger for å løse feilkoden 0x800407ec. Hvis du har det samme problemet, kan du prøve disse løsningene.
Hvordan fikse feilkode 0x800704ec?
- Aktiver Windows Defender-tjenesten.
- Avinstallere eller deaktivere tredjeparts antivirusprogramvare midlertidig.
- Bruk Registerredigering.
- Endre innstillingene for gruppepolicy.
- Optimaliser systemet.
Løsning 1. Aktiver Windows Defender Services
Først og fremst vil vi vise deg den første løsningen på feilkode 0x800704ec. For å fikse denne Windows Defender-feilen, prøv å aktivere Windows Defender Services først.
Trinn 1: Åpne tjenestevinduet
- trykk Windows nøkkel og R nøkkelen sammen for å åpne Løpe dialogboks.
- Type services.msc i boksen og traff Tast inn å fortsette.
Trinn 2: Aktiver Windows Defender Services
1. I popup-vinduet, finn ut alle Windows Defender-relaterte tjenester, inkludert Windows Defender Advanced Threat Protection Service, Windows Defender Antivirus Network Inspection Service, Windows Defender Antivirus Service, Windows Defender Firewall og Windows Defender Security Center Service.
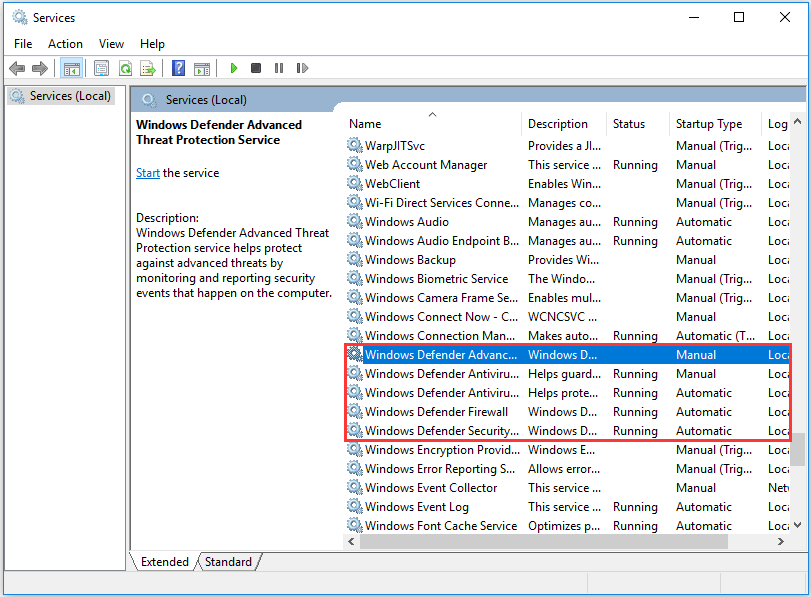
2. Høyreklikk disse Windows Defender-tjenestene en etter en, og velg Start for å aktivere det.
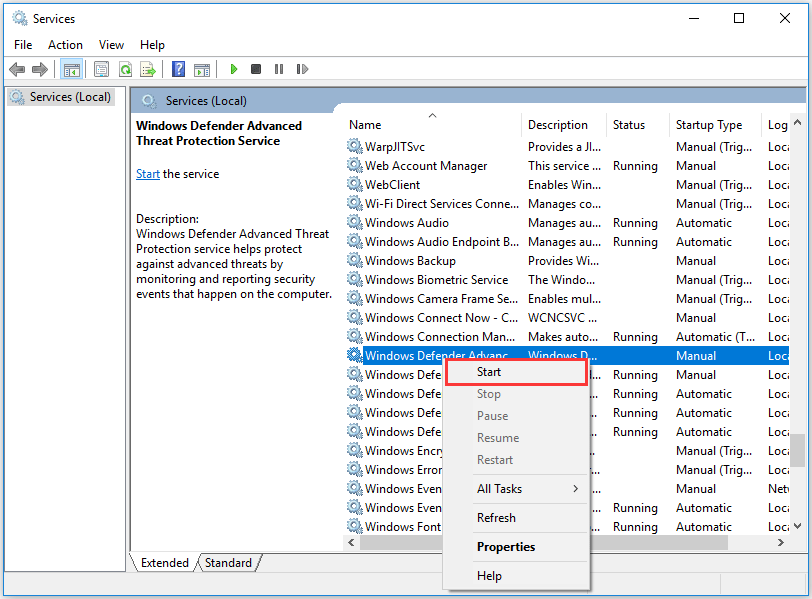
Når du har aktivert alle Windows Defender-tjenester, må du starte datamaskinen på nytt og kjøre Windows Defender igjen for å sjekke om Windows Defender-feilkoden 0x800704ec er løst.
Hvis denne løsningen ikke fungerer, kan du fortsette basert på følgende løsninger.
 Hva er Windows Defender Ransomware Protection og hvordan aktiverer du det?
Hva er Windows Defender Ransomware Protection og hvordan aktiverer du det? Ransomware-beskyttelse kommer med Windows Defender i Windows 10. oktober 2017-oppdatering. Dette innlegget viser hvordan du aktiverer det i Windows Defender.
Les merLøsning 2. Avinstaller eller deaktiver tredjeparts antivirusprogramvare
Her vil vi vise deg den andre løsningen på denne Windows-feilkoden 0x800704ec. Som vi har nevnt i avsnittet ovenfor, kan feilkoden 0x800704ec være forårsaket av tredjeparts antivirusprogramvare.
Så for å løse feilkoden: 0x800704ec, prøv å avinstallere eller deaktivere tredjeparts antivirusprogramvare. Her demonstrerer vi hvordan du avinstallerer tredjeparts antivirusprogramvare.
Trinn 1: Åpne Kontrollpanel
- Type Kontrollpanel i søkefeltet i Windows 10 og velg den best matchede.
- Åpne den deretter.
Trinn 2: Avinstaller antivirusprogramvaren fra tredjepart
- Klikk på i popup-vinduet Avinstaller et program under Programmer å fortsette.
- Velg antivirusprogrammet og høyreklikk på det. Velg deretter Avinstaller å fortsette.
Når du har fullført alle trinnene, kan du kjøre Windows Defender igjen for å sjekke om feilkoden 0x800704ec er løst.
I tillegg til å avinstallere tredjeparts antivirusprogramvare, kan du også velge å deaktivere den. Dermed kan du klikke her å vite mer.
Hvis denne metoden ikke fungerer, kan du fortsette basert på følgende løsninger.
Løsning 3. Bruk Registerredigering
I denne delen vil vi gå gjennom den tredje metoden for å fikse Windows Defender-feilen 0x800704ec. I denne metoden kan du prøve å bruke Registerredigering for å løse dette problemet.
Trinn 1: Åpne Registerredigering
- trykk Windows nøkkel og R nøkkelen sammen for å åpne Løpe dialog.
- Skriv inn regedit i boksen og klikk OK å fortsette.
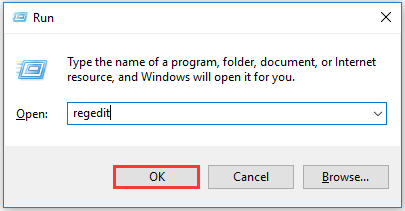
Trinn 2: Endre verdidata
1. I Registerredigering-vinduet, naviger til Windows Defender mappen basert på følgende bane.
Datamaskin HKEY_LOCAL_MACHINE SOFTWARE Policies Microsoft Windows Defender
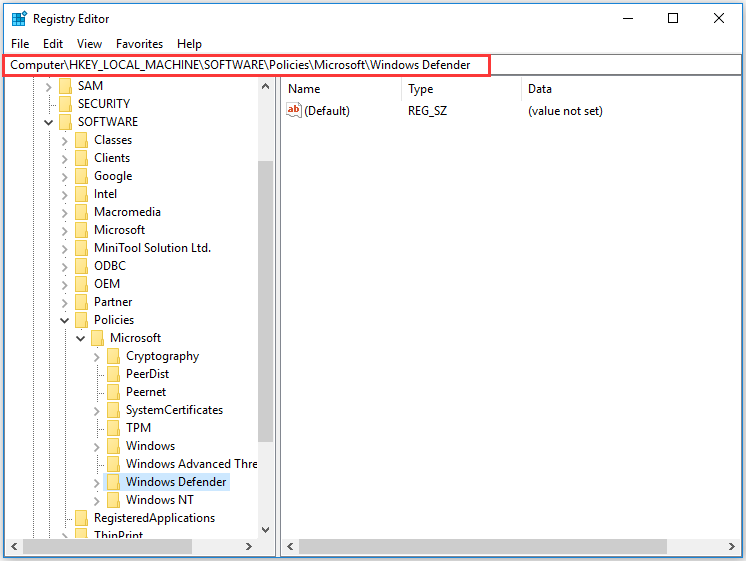
2. Velg den høyre blanke siden REG_SZ tasten og dobbeltklikk den. Endre deretter verdidataene til 0. Klikk deretter OK å fortsette.
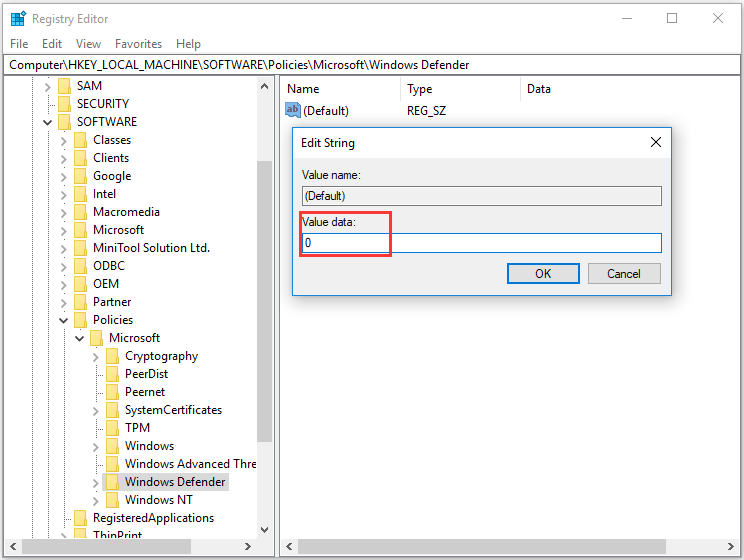
Når alle trinn er fullført, kan du starte datamaskinen på nytt og kjøre Windows Defender igjen for å sjekke om feilkoden 0x800704ec er løst.
Løsning 4. Endre innstillingene for gruppepolicy
Her vil vi demonstrere den fjerde løsningen på Windows Defender-feilkoden 0x800704ec. Denne Windows Defender-feilen kan oppstå når Windows Defender er blokkert av gruppepolicyen. Så for å løse dette problemet kan du prøve å endre innstillingene til gruppepolicy.
Følgende avsnitt viser deg detaljerte operasjonstrinn.
Trinn 1: Åpne Local Group Policy Editor
- trykk Windows nøkkel og R nøkkelen sammen for å åpne Løpe dialog.
- Type gpedit.msc i boksen og klikk OK å fortsette.
Trinn 2: Endre innstillingene for gruppepolicy
1. I vinduet Local Group Policy Editor navigerer du til Windows Defender Antivirus mappen basert på følgende bane.
Datakonfigurasjon> Administrative maler> Windows-komponenter> Windows Defender Antivirus
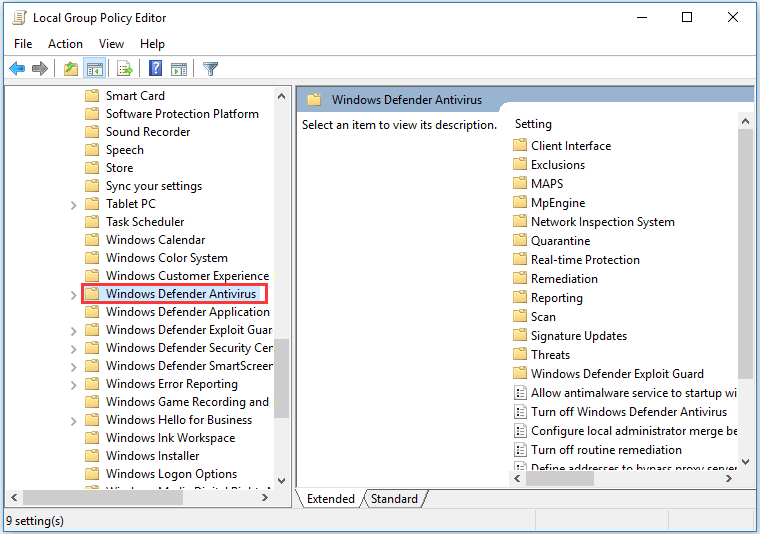
2. På høyre side velger du Slå av Windows Defender Antivirus og dobbeltklikk på den for å fortsette.
3. Velg popup-vinduet Ikke konfigurert , og klikk deretter Søke om og OK å fortsette.
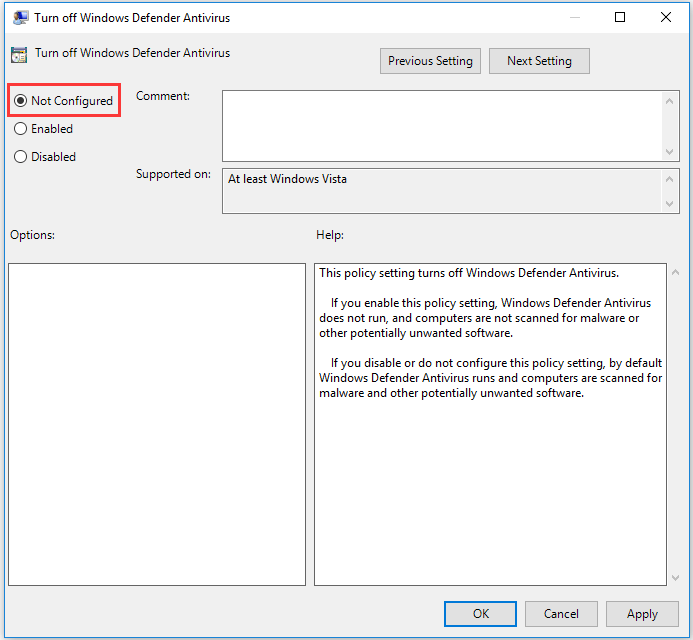
Når du er ferdig med alle trinnene, kan du starte datamaskinen på nytt og deretter kjøre Windows Defender igjen for å sjekke om Windows-feilkoden 0x800704ec er løst.
Hvis denne metoden fremdeles ikke fungerer, fortsett i henhold til neste partisjon.
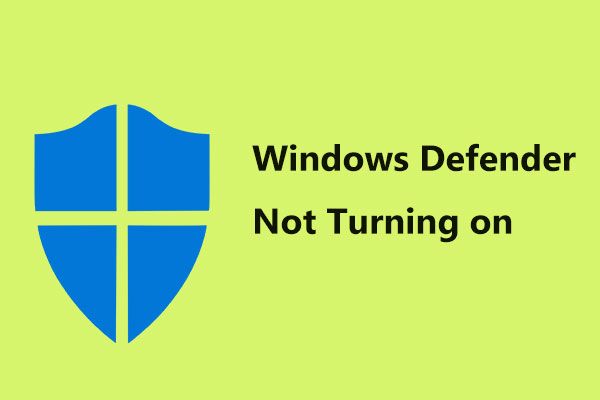 Fullstendige reparasjoner for Windows Defender slås ikke på i Windows 10/8/7
Fullstendige reparasjoner for Windows Defender slås ikke på i Windows 10/8/7 Plaget av at Windows Defender ikke slår seg på? Her er komplette løsninger for å reparere Windows Defender i Windows 10/8/7 og den beste måten for PC-beskyttelse.
Les merLøsning 5. Optimaliser systemet
Generelt kan de skadede eller ødelagte systemfilene også føre til feilkoden 0x800704ec. Så hvis du støter på denne Windows Defender-feilen, anbefales det å sjekke og fikse de ødelagte systemfilene ved å kjøre systemfilkontroll og DISM-verktøy.
Her vil vi vise deg de detaljerte trinnene.
Trinn 1: Åpne ledeteksten
- Type ledeteksten i søkefeltet i Windows 10 og velg den best matchede.
- Høyreklikk på den for å velge Kjør som administrator å fortsette.
Trinn 2: Skriv inn kommandoen
- Skriv kommandoen i kommandolinjevinduet sfc / scannow og traff Tast inn å fortsette.
- Skanneprosessen vil ta noen minutter. Så ikke lukk kommandolinjevinduet før du ser meldingen bekreftelse 100% fullført .
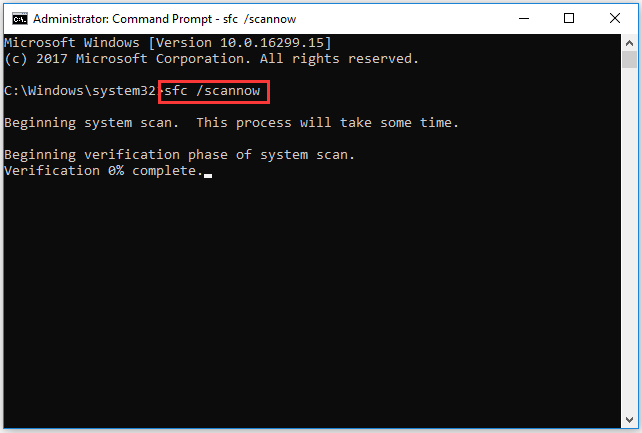
Raskt fikse - SFC Scannow fungerer ikke (Fokus på to tilfeller)
Når prosessen er ferdig, må du starte datamaskinen på nytt og kjøre Windows Defender igjen for å sjekke om denne Windows Defender-feilen er løst.
Hvis du fremdeles støter på feilkoden: 0x800704ec, kan det hende du må kjøre noen avanserte kommandoer for å optimalisere system- og systemfilene dine.
Bare skriv inn følgende kommandoer en etter en. Vennligst slå Tast inn etter hver kommando.
- DISM.exe / Online / Cleanup-image / Scanhealth
- DISM.exe / Online / Cleanup-image / Restorehealth
Når hele prosessen er ferdig, kan du lukke kommandolinjevinduet og starte datamaskinen på nytt og kjøre Windows Defender igjen for å sjekke om feilkoden 0x800704ec er løst.
Generelt, etter at du har prøvd løsningen ovenfor, kan feilkoden 0x800704ec løses. Hvis ingen av løsningene ovenfor fungerer, må du kanskje installere operativsystemet på nytt for å løse Windows Defender-feilen.
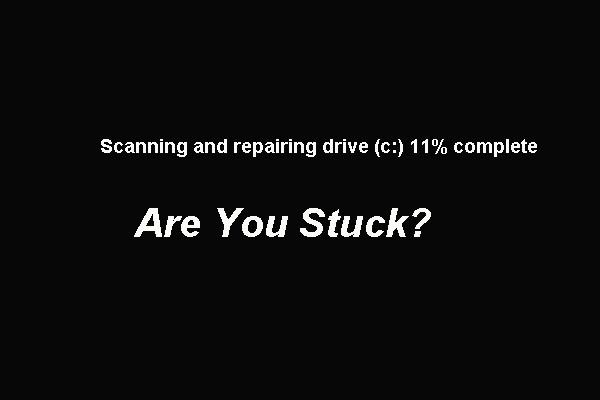 5 måter å fikse skanning og reparasjon av fast stasjon i Windows 10
5 måter å fikse skanning og reparasjon av fast stasjon i Windows 10 Windows 10-skanning og reparasjon av harddisken resulterer i en datamaskin som ikke kan startes. Dette innlegget viser deg fem måter å løse dette problemet på.
Les mer



![Fikset: Datamaskinen startet på nytt uventet loop 10-feil på Windows 10 [MiniTool Tips]](https://gov-civil-setubal.pt/img/backup-tips/64/fixed-computer-restarted-unexpectedly-loop-windows-10-error.png)

![Hvordan tømme papirkurven i Windows 10? (6 enkle måter) [MiniTool News]](https://gov-civil-setubal.pt/img/minitool-news-center/95/how-empty-recycle-bin-windows-10.jpg)
![5 løsninger for å fikse Wnaspi32.dll mangler feil [MiniTool News]](https://gov-civil-setubal.pt/img/minitool-news-center/59/5-solutions-fix-wnaspi32.png)
![Løs feilen 'Sett brukerinnstillinger til driver mislyktes' på Windows [MiniTool News]](https://gov-civil-setubal.pt/img/minitool-news-center/93/fix-set-user-settings-driver-failed-error-windows.png)



![7 måter å fikse diskordvarsler på som ikke fungerer Windows 10 [MiniTool News]](https://gov-civil-setubal.pt/img/minitool-news-center/49/7-ways-fix-discord-notifications-not-working-windows-10.jpg)


![3 metoder for å fikse Ntfs.sys Blue Screen of Death på Windows 7/8/10 [MiniTool News]](https://gov-civil-setubal.pt/img/minitool-news-center/29/3-methods-fix-ntfs.png)


![Slik deaktiverer du automatiske driveroppdateringer Windows 10 (3 måter) [MiniTool News]](https://gov-civil-setubal.pt/img/minitool-news-center/34/how-disable-automatic-driver-updates-windows-10.jpg)

![Hvordan starte opp fra M.2 SSD Windows 10? Fokuser på tre måter [MiniTool Tips]](https://gov-civil-setubal.pt/img/backup-tips/28/how-boot-from-m-2-ssd-windows-10.png)