Metoder til Acrobat kunne ikke koble til en DDE-serverfeil [MiniTool News]
Methods Acrobat Failed Connect Dde Server Error
Sammendrag:
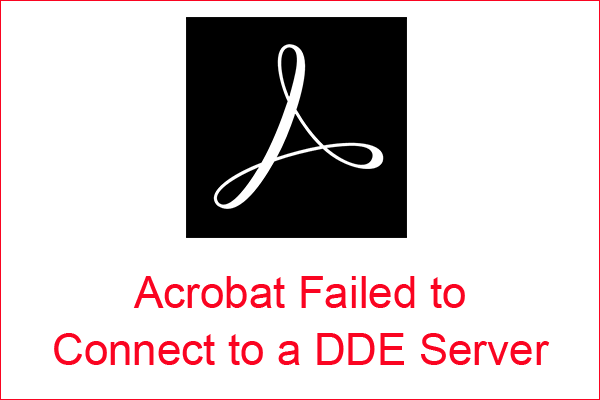
Hvis du prøver å åpne PDF-filer eller slå sammen dokumenter ved hjelp av Adobe Acrobat, men får en feilmelding som sier at 'Acrobat klarte ikke å koble til en DDE-server', hva vil du gjøre? Hvis du ikke vet det, kan du lese dette innlegget skrevet av Miniverktøy for å finne flere metoder for å fikse det.
Det kan hende du får feilmeldingen om at 'Acrobat klarte ikke å koble til en DDE-server' når du prøver å slå sammen flere filer til en PDF. Så hvordan fikser jeg denne feilen? Metodene er vist nedenfor.
Metode 1: Start Acrobat-programvaren på nytt helt
Hvis Adobe Acrobat-programvaren ikke kjører normalt, kan du motta feilen 'Adobe mislyktes i å koble til en DDE-server'. Derfor kan du rette feilen ved å starte Acrobat-programvaren helt på nytt.
Her er veiledningen:
Trinn 1: Trykk på Ctrl + Skifte + Esc tastene samtidig for å åpne Oppgavebehandling .
Trinn 2: Høyreklikk på prosessene eller oppgavene knyttet til Acrobat, og velg deretter Avslutt oppgaven .
Trinn 3: Start Acrobat på nytt, og kontroller deretter om feilen er borte.
Metode 2: Reparer Acrobat-programvareinstallasjonen
Det kan være noen ødelagte filer relatert til Acrobat-programvaren når feilen 'Adobe mislyktes i å koble til en DDE-server'. Du kan prøve følgende trinn for å fikse feilen.
Trinn 1: Trykk på Vinne + R samtidig for å åpne Løpe eske.
Trinn 2: Gå inn appwiz.cpl i boksen, og klikk deretter OK å åpne Programmer og funksjoner .
Trinn 3: Høyreklikk Adobe Acrobat å velge Endring .
Trinn 4: Velg Reparere og klikk deretter Neste .
Trinn 5: Vent til reparasjonsprosessen er ferdig, og klikk deretter Bli ferdig å gå ut.
Trinn 6: Start Acrobat på nytt, og kontroller om feilen fortsatt vedvarer.
Metode 3: Oppdater Acrobat-programvaren
Hvis Acrobat er utdatert, vises feilen 'Acrobat kunne ikke koble til en DDE-server Windows 10'. Dermed bør du oppdatere Acrobat til den nyeste versjonen. Her er veiledningen:
Trinn 1: Åpne Programmer og funksjoner .
Trinn 2: Høyreklikk Adobe Acrobat å velge Avinstaller . Klikk Ja å bekrefte.
Trinn 3: Start Windows på nytt etter å ha avinstallert Adobe Acrobat, og gå deretter til det offisielle Adobe Acrobat-nettstedet for å laste ned den nyeste versjonen av Acrobat.
Trinn 4: Installer Acrobat og start den for å sjekke om feilen er løst.
Metode 4: Deaktiver midlertidig antivirusprogramvaren
Den skyldige feilen 'Acrobat kunne ikke koble til en DDE-server' kan være tredjepart antivirus programvare . Dermed kan midlertidig deaktivering av antivirusprogramvaren hjelpe deg med å løse problemet.
Og hvis denne metoden fungerer, bør du installere et annet antivirusprogramvare.
Metode 5: Rediger registeret
Å redigere registeret er Adobes offisielle metode for å fikse feilen 'Acrobat kunne ikke koble til en DDE-server'. Følg nå guiden for å gjøre det:
Merk: Det er farlig å redigere registeret, så det er best å sikkerhetskopiere registernøkkelen du vil redigere på forhånd. Deretter kan du lese dette innlegget for å få detaljerte instruksjoner - Hvordan sikkerhetskopiere individuelle registernøkler Windows 10?Trinn 1: Trykk på Vinne + R samtidig for å åpne Løpe eske.
Trinn 2: Gå inn regedit i boksen, og klikk deretter OK . Klikk Ja .
Trinn 3: I Registerredigering vindu, naviger til Datamaskin HKEY_CLASSES_ROOT acrobat shell open ddeexec applikasjon .
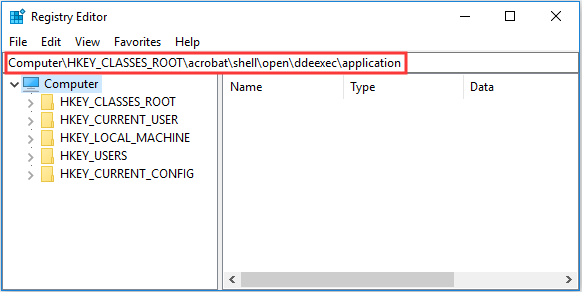
Trinn 4: Høyreklikk nøkkelen til venstre i Registerredigering-vinduet, og klikk deretter Endre… .
Trinn 5: Endre Verdidata AcroviewA18 eller AcroviewA19 til AcroviewR18 eller AcroviewR19 . Klikk OK for å lagre endringer.
Merk: Verdien av TIL og R avhenger av versjonen av Acrobat som er installert. For eksempel for Acrobat 2018 vil verdien være A18.Trinn 6: Start datamaskinen på nytt, og sjekk deretter om feilen fortsatt eksisterer.
Bunnlinjen
For å oppsummere, når du møter feilen 'Acrobat kunne ikke koble til en DDE-server', kan du bruke disse metodene som er nevnt i dette innlegget for å fikse det.

![Løsninger - Du har blitt nektet tillatelse til å få tilgang til denne mappen [MiniTool News]](https://gov-civil-setubal.pt/img/minitool-news-center/10/fixes-you-have-been-denied-permission-access-this-folder.png)
![Hvordan installere SSD på PC? En detaljert guide er her for deg! [MiniTool-tips]](https://gov-civil-setubal.pt/img/backup-tips/80/how-install-ssd-pc.png)
![En guide om hvordan du løser ødelagte registerelementer via fem metoder [MiniTool-tips]](https://gov-civil-setubal.pt/img/backup-tips/55/guide-how-fix-broken-registry-items-via-five-methods.png)

![Hvordan stopper du automatisk oppdatering i Chrome og andre nettlesere [MiniTool News]](https://gov-civil-setubal.pt/img/minitool-news-center/39/how-do-you-stop-auto-refresh-chrome-other-browsers.png)
![Internet Explorer 11 Mangler du Windows 10? Bring It Back [MiniTool News]](https://gov-civil-setubal.pt/img/minitool-news-center/32/internet-explorer-11-missing-windows-10.jpg)
![Konfigurer Windows-systemer for automatisk å sikkerhetskopiere brukerdata [MiniTool Tips]](https://gov-civil-setubal.pt/img/backup-tips/71/configure-windows-systems-automatically-backup-user-data.png)

![Fungerer League Voice ikke? Slik løser du det i Windows! [MiniTool News]](https://gov-civil-setubal.pt/img/minitool-news-center/48/is-league-voice-not-working.png)

![Her er 9 løsninger for museklikk på høyre museknapp ikke fungerer [MiniTool News]](https://gov-civil-setubal.pt/img/minitool-news-center/73/here-are-9-solutions-mouse-right-click-not-working.png)
![[7 måter] Hvordan fikse Windows 11-skjermen ikke fullskjermproblem?](https://gov-civil-setubal.pt/img/news/84/how-fix-windows-11-monitor-not-full-screen-issue.png)


![Hvorfor er det røde X-er på mappene mine Windows 10? Fiks det nå! [MiniTool News]](https://gov-civil-setubal.pt/img/minitool-news-center/09/why-are-there-red-xs-my-folders-windows-10.png)



