Full veiledning: OneDrive åpner alltid to forekomster på Windows
Full Guide Onedrive Always Opens Two Instances On Windows
Når du finner ut at OneDrive alltid åpner to forekomster hver gang du logger på Windows, vet du hva du skal gjøre for å fikse problemet? Dette innlegget fra Miniverktøy viser deg hvordan du løser dette problemet med flere praktiske metoder.Hvorfor vises OneDrive to ganger?
Når du søker på nettet etter svar på OneDrive-problemet åpner alltid to instanser, vil du finne mange andre som plages av det samme problemet. Du kan se de to OneDrive-ikonene i systemstatusfeltet eller i Filutforsker. Hvorfor oppstår dette problemet?
Enkelt sagt kan dette problemet være forårsaket av konfigurasjonsinnstillingene til denne appen. Hvis du logger på OneDrive med Microsoft-kontoen din, oppretter OneDrive en personlig konto som du kan sikkerhetskopiere filer. Hvis du installerer Office 365 og logger på med arbeidsgiverens legitimasjon, vil en annen konto for jobb eller skole bli opprettet av OneDrive. Derfor kan du finne at OneDrive vises to ganger i filutforsker.
Hva skal man gjøre i denne situasjonen? Fortsett å lese og prøv følgende metoder for å rette opp problemet.
Hvordan fikser jeg OneDrive som viser to ganger-problemet?
Metode 1: Koble fra annen OneDrive-konto
Når det er to OneDrive-ikoner i systemstatusfeltet, kan du koble fra én konto du ikke trenger på denne datamaskinen.
Trinn 1: Klikk på OneDrive ikonet og klikk på utstyr ikon.
Trinn 2: Velg Innstillinger fra kontekstmenyen.
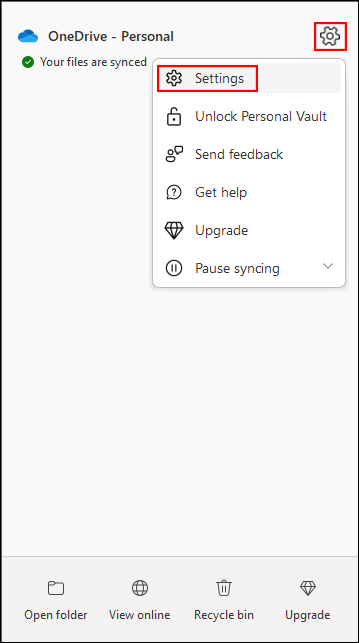
Trinn 3: Vend til Regnskap fanen, og velg deretter Koble fra denne PC-en på høyre rute.
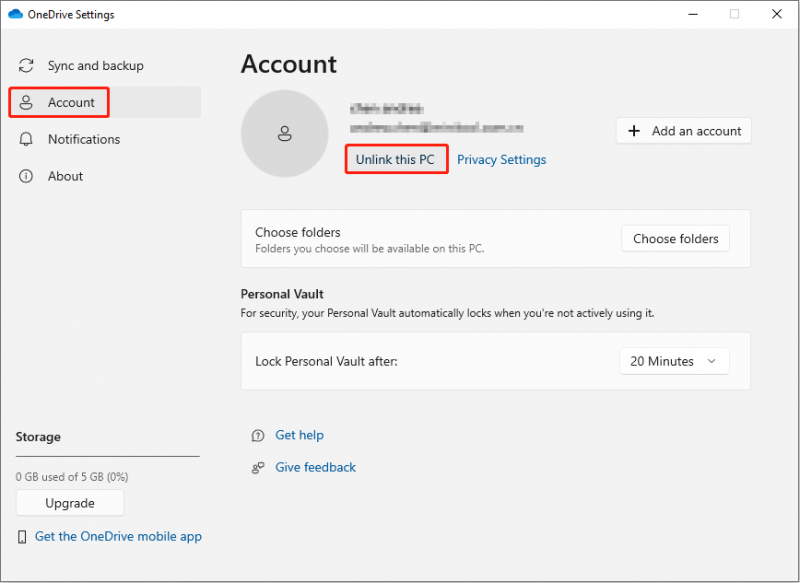
Undersøk etterpå om det er to forekomster eller én i systemstatusfeltet.
Metode 2: Tilbakestill OneDrive
Tilbakestilling av OneDrive vil koble fra alle eksisterende tilkoblinger med datamaskinen som er i bruk. Du kan prøve denne metoden for å løse problemet med OneDrive som vises to ganger i File Explorer.
Trinn 1: Høyreklikk på OneDrive ikonet i systemstatusfeltet.
Trinn 2: Velg Sett synkronisering på pause fra rullegardinmenyen, og klikk deretter på Avslutt OneDrive fra undermenyen.
Trinn 3: Trykk Win + R for å åpne Kjør-vinduet.
Trinn 4: Kopier og lim inn følgende kommando i tekstboksen og klikk OK .
%localappdata%\Microsoft\OneDrive\onedrive.exe /reset
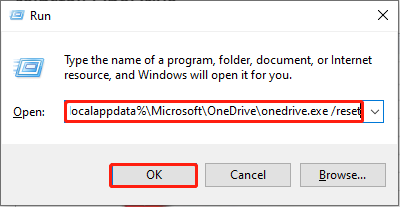
Etter tilbakestilling må du starte OneDrive på nytt for å sjekke om problemet er løst.
Metode 3: Juster Windows-registeret
Når du oppdager at OneDrive alltid åpner to forekomster på datamaskinen din, kan du gå til å sjekke Windows-registeret. Du kan slette de relaterte undernøklene for å løse dette problemet.
Trinn 1: Trykk Win + R for å åpne Kjør-vinduet.
Trinn 2: Skriv regedit inn i boksen og trykk Tast inn for å åpne Registerredigering-vinduet.
Trinn 3: Naviger til HKEY_CURRENT_USER > PROGRAMVARE > Microsoft > Windows > Gjeldende versjon > Utforsker > Skrivebord > NameSpace .
Trinn 4: Hvis det er flere mapper under NameSpace alternativet, bør du sjekke dem én etter én for å finne de OneDrive-relaterte undernøklene. Du kan identifisere undernøkkelen ved hjelp av informasjonen under Data fanen. For eksempel, OneDrive – Personlig eller OneDrive – Firmanavn .
Trinn 5: Høyreklikk på en undernøkkel du ikke trenger, og velg deretter Slett fra kontekstmenyen.
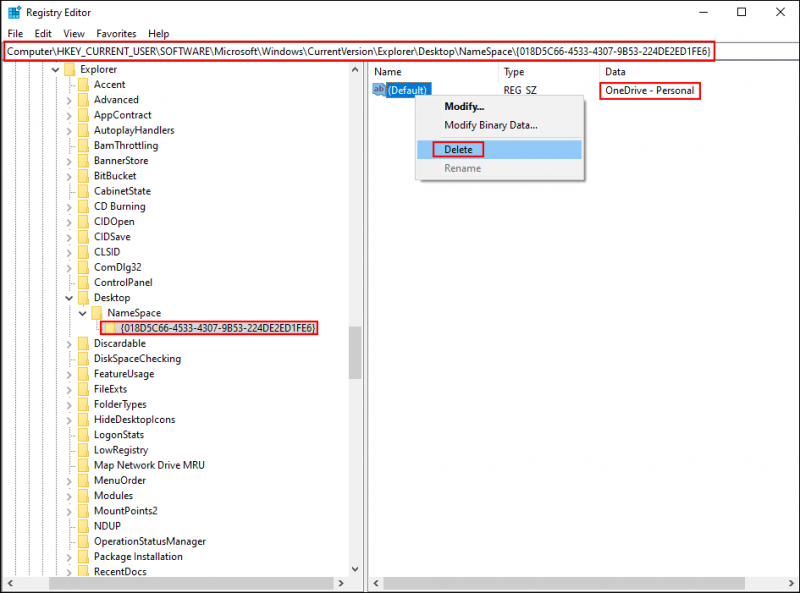
Trinn 6: Klikk Ja for å bekrefte avgjørelsen.
Etter dette, gå for å sjekke om OneDrive alltid åpner to forekomster problemet fortsatt eksisterer.
Metode 4: Installer OneDrive på nytt
Den mest direkte måten er å installere OneDrive på nytt. Men for å unngå å logge på kontoen din automatisk, må du fjerne bufret påloggingsinformasjon for OneDrive. Følg de neste trinnene for å fullføre denne metoden.
Trinn 1: Trykk Vinn + I for å åpne Windows-innstillinger.
Trinn 2: Velg Apper > Apper og funksjoner , skriv deretter OneDrive inn i søkefeltet for å finne appen.
Trinn 3: Klikk på den for å avinstallere, og klikk deretter Avinstaller igjen for å bekrefte valget ditt.
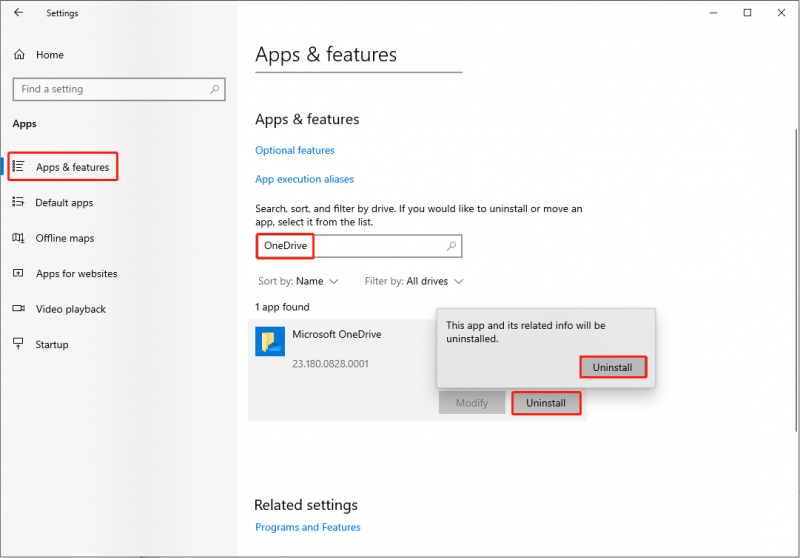
Trinn 4: Trykk Win + S og type Credential Manager inn i søkefeltet.
Trinn 5: Hit Tast inn for å åpne vinduet.
Trinn 6: Klikk på Windows-legitimasjon i følgende vindu.
Trinn 7: Under Generisk legitimasjon seksjon, klikk på OneDrive bufret legitimasjon og velg Fjerne alternativ.
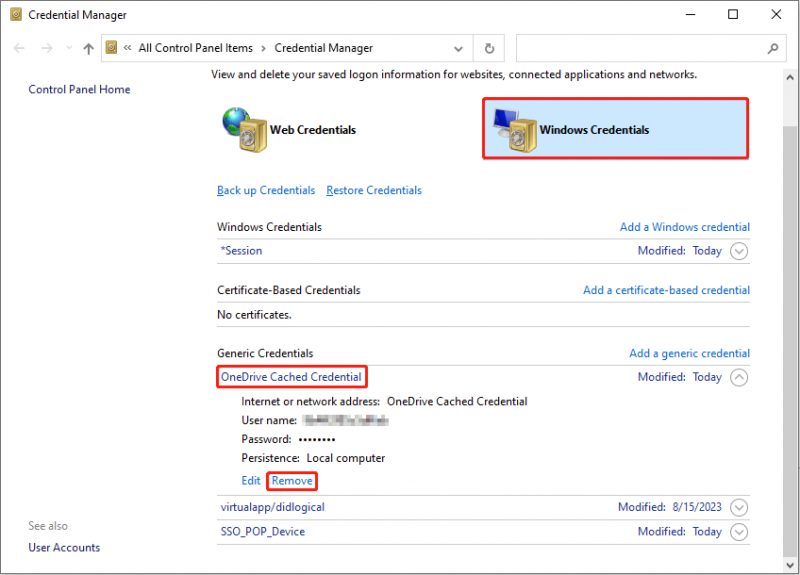
Trinn 8: Nå kan du gå til Microsoft-side for å laste ned og installere OneDrive på nytt.
Tips: Hvis filene dine på OneDrive har forsvunnet, kan du enkelt gjenopprette dem med profesjonelle programvare for filgjenoppretting , for eksempel MiniTool Power Data Recovery. Dette gratis programvare for datagjenoppretting kan gjenopprette slettede filer fra OneDrive Enkelt. Videre kan du bruke dette verktøyet til å gjenopprette slettede bilder , videoer, lyd og andre typer filer fra ulike datalagringsenheter. Prøv gratisutgaven først for å skanne og gjenopprette opptil 1 GB med filer.MiniTool Power Data Recovery Gratis Klikk for å laste ned 100 % Rent og trygt
Bunnlinjen
Hvis du finner ut at det er to ikoner for OneDrive i systemstatusfeltet eller filutforskeren, er dette vanligvis forårsaket av flere kontoer. Prøv metodene ovenfor for å fikse problemet med OneDrive som viser to ganger selv. Hvis du støter på problemer når du bruker MiniTool-programvaren, gi oss beskjed via [e-postbeskyttet] .



![[LØST] Hvordan deaktivere SMART harddiskfeil 301? Topp 3 reparasjoner [MiniTool Tips]](https://gov-civil-setubal.pt/img/backup-tips/11/how-disable-smart-hard-disk-error-301.jpg)



![Hvordan kan du avinstallere GeForce Experience på Windows 10? [MiniTool News]](https://gov-civil-setubal.pt/img/minitool-news-center/90/how-can-you-uninstall-geforce-experience-windows-10.png)







![Topp 4 løsninger for Alienware Command Center som ikke fungerer [MiniTool News]](https://gov-civil-setubal.pt/img/minitool-news-center/02/top-4-solutions-alienware-command-center-not-working.png)



![4 måter å NVIDIA-skjerminnstillinger er ikke tilgjengelig [MiniTool News]](https://gov-civil-setubal.pt/img/minitool-news-center/68/4-ways-nvidia-display-settings-are-not-available.png)