Fix Windows 10 Clock forsvant fra oppgavelinjen - 6 måter [MiniTool News]
Fix Windows 10 Clock Disappeared From Taskbar 6 Ways
Sammendrag:

Denne opplæringen introduserer noen mulige reparasjoner som hjelper deg med å løse Windows 10-klokken som forsvant fra oppgavelinjeproblemet. For å hjelpe brukere med å gjenopprette tapte data, administrere diskpartisjoner, sikkerhetskopiere og gjenopprette Windows-systemet, redigere og konvertere video, MiniTool programvare gir ut et sett med profesjonelle verktøy.
Vanligvis vises Windows 10-klokken nederst til høyre på oppgavelinjen i Windows med gjeldende tid og dato. Men noen ganger kan du finne at Windows 10-klokken forsvant fra oppgavelinjen, f.eks. etter en Windows-oppdatering.
Dette innlegget introduserer noen løsninger for å hjelpe deg med å fikse klokken som forsvant fra oppgavelinjen Windows 10-feil. Sjekk detaljerte guider nedenfor.
Hvordan fikse Windows 10 Clock Disappeared Error - 6 måter
Fix 1. Vis manglende klokke på oppgavelinjen Windows 10
- trykk Windows + I for å åpne Innstillinger, og klikk Personalisering .
- Klikk Oppgavelinje i venstre panel. Rull ned i høyre vindu for å klikke Slå systemikonene på eller av lenke.
- Finne Klokke og sjekk om den er slått på, hvis ikke, slå den på. Eller du kan slå den av og slå den på. Sjekk om klokken vises i oppgavelinjen på Windows 10.
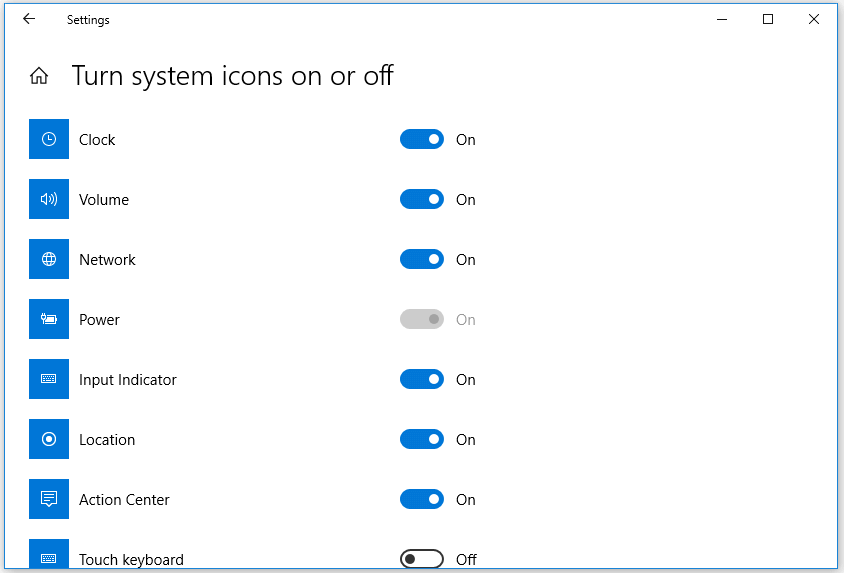
I slekt: Hvordan vise sekunder i Windows 10 oppgavelinjeklokke
Fix 2. Slå av små oppgavelinjeikoner
- trykk Windows + I for å få tilgang til Windows-innstillinger. Klikk Personalisering -> Oppgavelinje . Eller du kan høyreklikke på oppgavelinjen og velge Oppgavelinjeinnstillinger.
- Neste kan du slå av Bruk små oppgavelinjeknapper i høyre vindu.
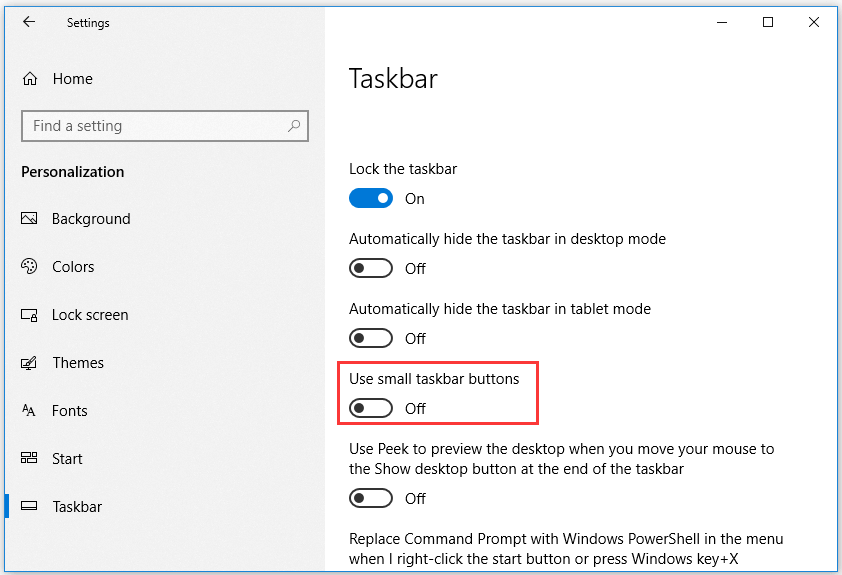
Fix 3. Endre tema / bakgrunn for Windows 10-datamaskin
- Du kan klikke Start -> Innstillinger -> Personalisering -> Temaer, og velge et annet tema for datamaskinen din.
- Du kan også klikke Bakgrunn i venstre panel for å endre bakgrunnen. Sjekk om klokken mangler på oppgavelinjen Windows 10-feilen er løst.
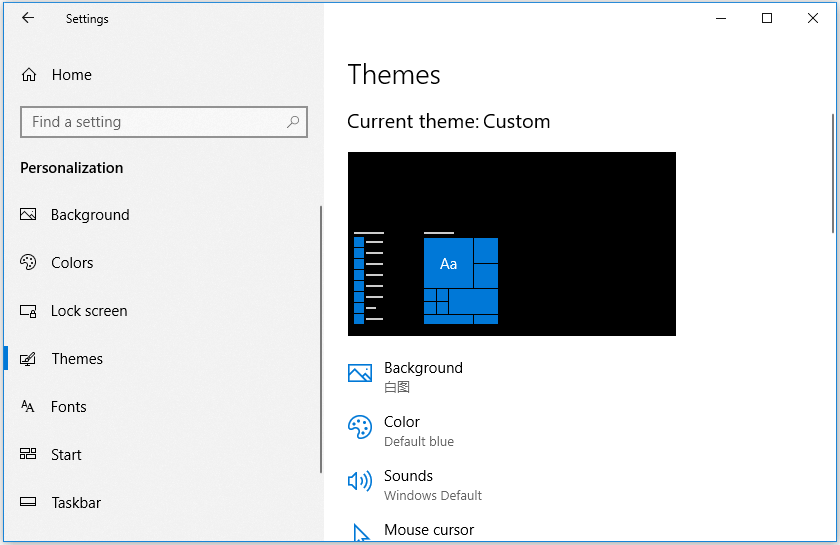
Fix 4. Endre Windows 10 oppgavelinjefarge til svart
- Gå likevel til Windows-innstillinger ved å trykke Windows + I sammen.
- Klikk Personalisering -> Farger. Fjern merket Velg automatisk en aksentfarge fra bakgrunnen min alternativ.
- Rull ned i høyre vindu for å fjerne merkingen Start, oppgavelinje og handlingssenter alternativ under Vis aksentfarge på følgende overflater .
Fix 5. Endre tidsformat for oppgavelinjen
- Åpne Kontrollpanel i Windows 10 klikker du Klokke og region -> Region.
- Klikk på knappen Flere innstillinger. Klikk Dato-fanen og tilpasse datoformatet som vises på oppgavelinjen i Windows 10. Etter det kan du sjekke om det viser manglende tid og dato på oppgavelinjen Windows 10.
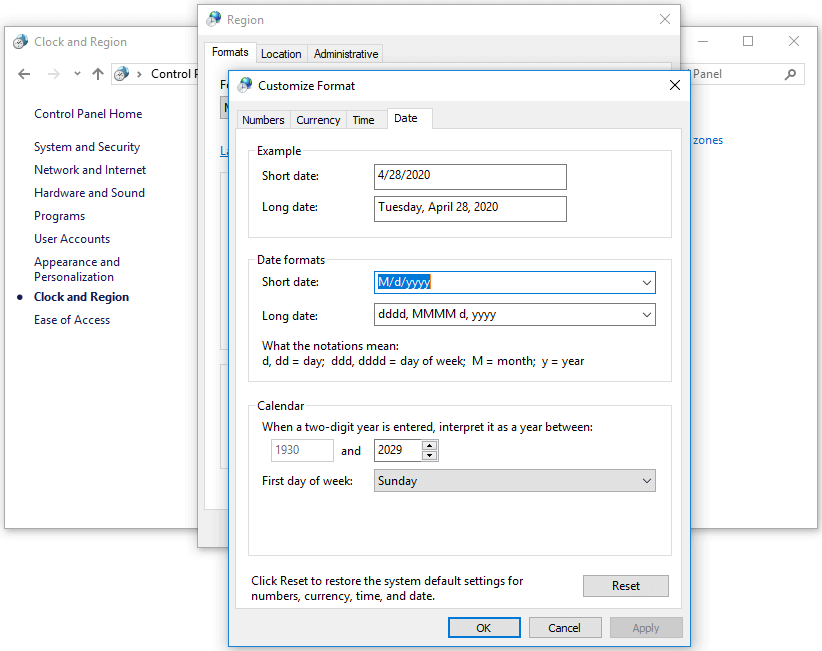
I slekt: Hvordan vise ukedag i Windows 10 oppgavelinjeklokke
Fix 6. Øk størrelsen på oppgavelinjen i Windows 10
- Først kan du høyreklikke på oppgavelinjen i Windows 10 og fjerne merket Lås oppgavelinjen alternativet for å låse opp oppgavelinjen.
- Deretter kan du flytte musepekeren til øverste kant av oppgavelinjen, og du vil se musen bli til en dobbeltsidepil. Du kan holde venstre museknapp og dra den for å endre størrelsen på oppgavelinjen for å se om den kan bidra til å få tilbake den forsvunne / manglende Windows 10-klokken.

![Er WinZip trygt for Windows? Her er svarene! [MiniTool-tips]](https://gov-civil-setubal.pt/img/backup-tips/31/is-winzip-safe-your-windows.png)



![Hvorfor suger Windows 10? Her er 7 dårlige ting om Win10! [MiniTool-tips]](https://gov-civil-setubal.pt/img/backup-tips/56/why-does-windows-10-suck.png)

![Hvordan gjenopprette slettede Instagram-bilder? Prøv disse testede metodene [MiniTool Tips]](https://gov-civil-setubal.pt/img/android-file-recovery-tips/69/how-recover-deleted-instagram-photos.jpg)


![Hva er U Disk og de viktigste forskjellene med USB Flash Drive [MiniTool Tips]](https://gov-civil-setubal.pt/img/disk-partition-tips/46/what-is-u-disk-main-differences-with-usb-flash-drive.jpg)





![Steg for steg-guide: Hvordan flytte Origin-spill til en annen stasjon [MiniTool Tips]](https://gov-civil-setubal.pt/img/disk-partition-tips/40/step-step-guide-how-move-origin-games-another-drive.png)
![Slik gjenoppretter du data fra Windows.old-mappe raskt og trygt [MiniTool Tips]](https://gov-civil-setubal.pt/img/data-recovery-tips/65/how-recover-data-from-windows.jpg)
![4 nyttige metoder for å fikse feilen 'Unable to Access Jarfile' [MiniTool News]](https://gov-civil-setubal.pt/img/minitool-news-center/74/4-useful-methods-fix-unable-access-jarfile-error.jpg)
