Hvis du ikke kan dekryptere filer i Windows 10, er det løsningene! [MiniTool News]
If You Cannot Decrypt Files Windows 10
Sammendrag:
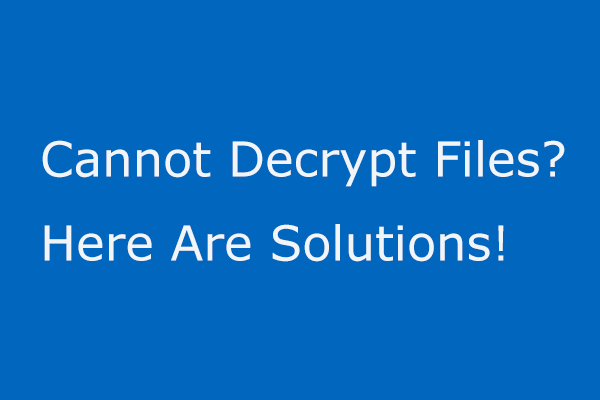
I Windows 10 kan du kryptere viktige filer for datasikkerhet. Men noen ganger kan du ikke dekryptere filer du har kryptert. Her vil dette innlegget være nyttig for deg siden noen løsninger er introdusert. Bare fortsett å lese og prøv dem for å løse dette problemet.
Kan ikke dekryptere filer Windows 10 etter filkryptering
Som du vet, vil sannsynligvis kryptering av en bestemt fil eller mappe være en god måte å holde den trygg på, slik at bare du har tilgang til den filen eller mappen. I Windows 10 OS har ikke Microsoft-utviklere endret måten å kryptere dataene dine fra hvordan de gjøres i tidligere versjoner av Windows.
For å kryptere en fil eller mappe, kan du høyreklikke på målfilen eller mappen og klikke Eiendommer . Så, på generell klikker du på Avansert knappen og sjekk Krypter innhold for å sikre data under Komprimer og krypter attributter seksjon. Deretter utfører du endringen ved å trykke OK . Etter filkryptering, hvis andre personer ikke har nøkkel eller passord, kan de ikke lese dataene dine.
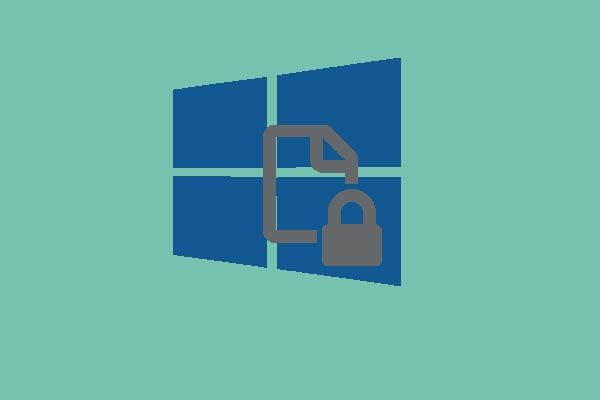 4 effektive måter å kryptere innhold for å sikre data nedtonet
4 effektive måter å kryptere innhold for å sikre data nedtonet Hvordan kryptere en fil når alternativet krypterer innholdet for å sikre data nedtonet? Og denne artikkelen viser fire metoder for å løse problemet.
Les merNoen ganger vil du ikke holde filen kryptert, men vil dekryptere den. Vel, hvordan dekrypterer du krypterte filer i Windows 10? Gå også til Eiendommer etter å høyreklikke på filen eller mappen din, naviger til generell kategorien og fjern merket Krypter innhold for å sikre data .
Noen ganger vil du imidlertid rapportere problemet: kan ikke dekryptere filer. Selv om du bruker høyre nøkkel, klarer du fortsatt ikke å dekryptere den krypterte filen. Så hva skal du gjøre for å løse problemet? Her er de mulige løsningene.
Hvordan fikse feil på dekryptering av Windows 10
Bruk verktøyet for fjerning av skadelig programvare fra Microsoft Windows
En av de viktigste faktorene for at du ikke dekrypterer en fil er et angrep på skadelig programvare. Egentlig er feil med dekryptering av filer det vanligste tegnet på en ransomware eller malware angrep .
I alle fall er en metode for å ekskludere muligheter for ransomware-angrep, å bruke Microsoft Windows Removal Tool (MSRT) for å kontrollere systemet ditt. MSRT kan finne og fjerne trusler og reverserer endringene som er gjort av disse truslene.
Det kan være som en del av den månedlige Windows-oppdateringen. Dessuten, som et frittstående verktøy, kan du laste det ned fra Microsofts nettsted. Her anbefaler vi sterkt å bruke den til å skanne PCen din for å eliminere skadelig programvare eller virusangrep for å løse problemet.
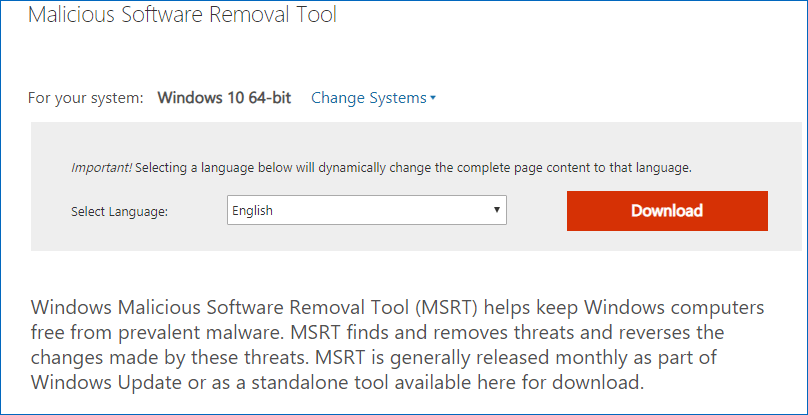
Bruk en annen konto til å dekryptere filen
Trinn 1: Gå til Start> Innstillinger> Kontoer .
Trinn 2: Klikk på Familie og andre mennesker alternativet i venstre rute.
Trinn 3: Velg Legg til noen andre til denne PC-en alternativ.
Trinn 4: Klikk deretter på Jeg har ikke denne personens påloggingsinformasjon lenke.
Trinn 5: Velg deretter Legg til en bruker uten Microsoft-konto .
Trinn 6: Skriv inn brukernavn og passord for å fullføre opprettelsen.
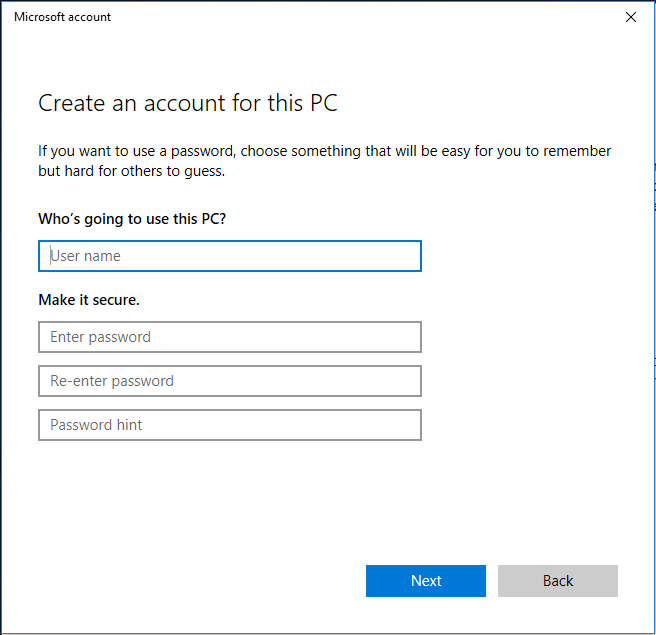
Sjekk deretter om du kan dekryptere en fil via den opprettede kontoen. Hvis du fremdeles ikke klarer å dekryptere filer, kan du prøve neste vei.
Endre konto til administratortype
Trinn 1: Gå til Start> Kontoer> Familie og andre brukere .
Trinn 2: Velg navnet på kontoeieren og klikk Endre kontotype .
Trinn 3: Velg Administrator i Kontotype seksjon. Til slutt klikker du OK .
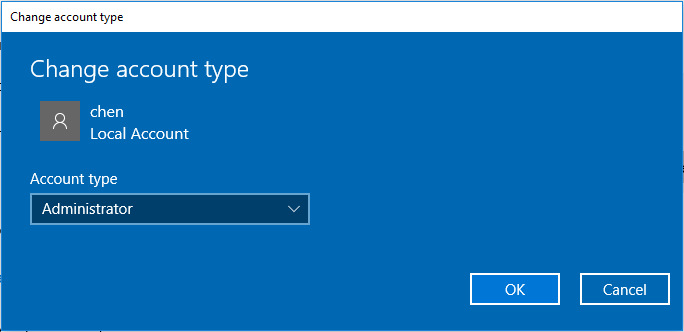
Kjør CMD som administrator
Hvis alle måtene ovenfor ikke kan dekryptere filer, kan du kjøre ledeteksten som administrator for å se om den kan fungere.
Trinn 1: Skriv inn cmd i søkeboksen høyreklikker du på resultatet for å åpne ledeteksten med administratorrettigheter.
Trinn 2: Skriv inn kommandolinjen: nettbrukeradministrator / aktiv: ja og trykk Tast inn .
Denne operasjonen vil aktivere den skjulte administratorkontoen. Bare se om du klarer å dekryptere filer.
Nå blir alle mulige løsninger fortalt deg. Hvis du ikke kan dekryptere filer, kan du bare prøve de ovennevnte måtene.

![Hvordan fikse Android-filoverføring som ikke fungerer på Mac / Windows? [MiniTool-tips]](https://gov-civil-setubal.pt/img/android-file-recovery-tips/87/how-fix-android-file-transfer-not-working-mac-windows.png)
![3 løsninger for Windows Update-komponenter må repareres [MiniTool News]](https://gov-civil-setubal.pt/img/minitool-news-center/50/3-solutions-windows-update-components-must-be-repaired.png)


![Slik løser du 'Harddisken vises ikke' uten datatap (LØST) [MiniTool Tips]](https://gov-civil-setubal.pt/img/data-recovery-tips/46/how-fixhard-drive-not-showing-upwithout-data-loss.jpg)


![[8 måter] Hvordan fikse Facebook Messenger aktiv status som ikke vises](https://gov-civil-setubal.pt/img/blog/45/how-fix-facebook-messenger-active-status-not-showing.jpg)
![Hvordan lage skrivebordssnarvei for innstillinger i Windows 10/11 [MiniTool Tips]](https://gov-civil-setubal.pt/img/news/31/how-to-create-desktop-shortcut-for-settings-in-windows-10/11-minitool-tips-1.png)

![Hvordan fikse Windows Update-feil 0x80070643? [Problem løst!] [MiniTool Tips]](https://gov-civil-setubal.pt/img/data-recovery-tips/74/how-fix-windows-update-error-0x80070643.png)
![Windows Store feilkode 0x803F8001: Løst riktig [MiniTool News]](https://gov-civil-setubal.pt/img/minitool-news-center/80/windows-store-error-code-0x803f8001.png)
![Last ned Apple Numbers-appen for PC Mac iOS Android [Hvordan]](https://gov-civil-setubal.pt/img/news/76/download-the-apple-numbers-app-for-pc-mac-ios-android-how-to-1.png)



![3 nyttige metoder for å fikse Powershell har stoppet arbeidsfeil [MiniTool News]](https://gov-civil-setubal.pt/img/minitool-news-center/47/3-useful-methods-fix-powershell-has-stopped-working-error.jpg)

