Midt museknappen fungerer ikke? Her er 4 løsninger! [MiniTool News]
Middle Mouse Button Not Working
Sammendrag:

Hvis du leter etter noen metoder for å håndtere den midterste museknappen som ikke fungerer feil, så er dette innlegget fra Miniverktøy er det du trenger. Du kan prøve å sjekke maskinvaren din, kjøre feilsøkingsverktøyet for maskinvare, oppdatere musedriveren og endre registerinnstillingene for å fikse feilen.
Når du bruker datamaskinen din og vil bla gjennom skjermen med musen for å vise filene, men du finner ut at den midterste museknappen ikke fungerer, noe som er veldig skuffende.
Hvorfor fungerer ikke den midterste museknappen? Det er flere forskjellige årsaker til feilen, nemlig: maskinvareproblemet, driverproblemet og tilkoblingsproblemet. Men hvordan fikser jeg feilen? Fortsett å lese, så kan du finne fire nyttige metoder.
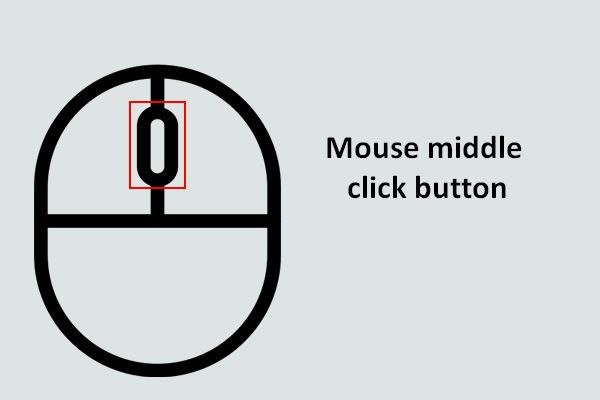 Få mest mulig ut av musens midtklikk-knapp på Windows
Få mest mulig ut av musens midtklikk-knapp på Windows Musens midtklikk på en mus er veldig nyttig når du vil bla gjennom siden automatisk.
Les merMetode 1: Kontroller maskinvareproblemet
Den vanligste årsaken til at midtklikk ikke fungerer, er maskinvareproblemet. Derfor bør du sjekke musen først.
For å finne problemet, bør du koble musen fra gjeldende datamaskin og deretter koble den til en annen datamaskin. Hvis musen kan fungere skikkelig med en annen datamaskin, er det et problem med forbindelsen mellom datamaskinen og musen.
Og hvis du fortsatt ikke kan bruke den midterste museknappen, kan det være et maskinvareproblem med musen selv. Dermed bør du kanskje vurdere å sjekke komponentene til musen (anbefales ikke) eller erstatte den.
Metode 2: Kjør feilsøkingsprogrammet for maskinvare
Det er en kraftig innebygd funksjon i Windows 10 som du kan bruke til å kontrollere maskinvareproblemer - Feilsøking for maskinvare og enheter. Følg trinnene for å kjøre den:
Trinn 1: Skriv inn kontrollpanel i Søk og klikk deretter Kontrollpanel .
Tips: Hvis du ikke finner søkefeltet, kan du lese dette innlegget for å finne det tilbake - Windows 10 søkefelt mangler? Her er 6 løsninger .Trinn 2: Sett Visning av: Store ikoner og klikk deretter Feilsøking . Velge Maskinvare og lyd .
Trinn 3: Klikk Maskinvare og enheter og klikk deretter Neste . Følg deretter instruksjonene som vises på skjermen for å fullføre feilsøking.
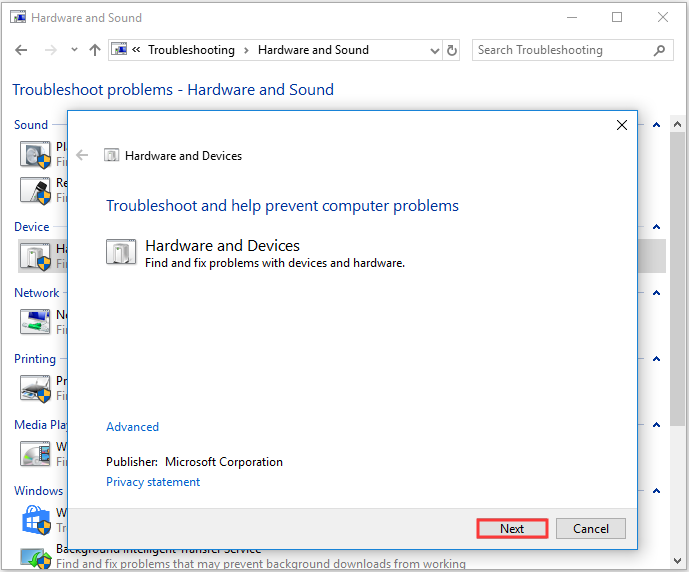
Trinn 4: Start datamaskinen på nytt for å sjekke om feilen på mushjulet ikke fungerer er løst.
Metode 3: Oppdater musedriveren
Hvis musdriveren din er utdatert eller mangler, vises feilhjulet som ikke fungerer. Dermed kan du løse problemet ved å oppdatere musedriveren. Her er veiledningen:
Trinn 1: Trykk på Vinn + X tastene samtidig for å velge Enhetsbehandling .
Trinn 2: Utvid Mus og andre pekeenheter og høyreklikk deretter musen for å velge Oppdater driveren .
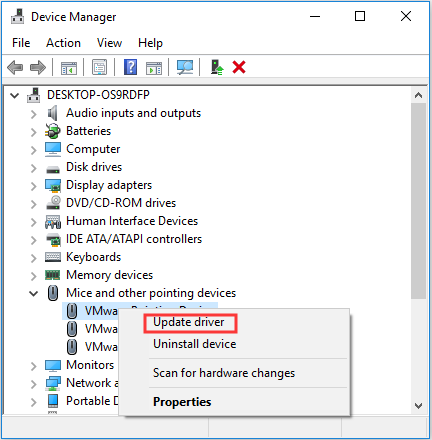
Trinn 3: Velg Søk automatisk etter oppdatert driverprogramvare og følg deretter instruksjonene på skjermen for å fullføre oppdateringen av musedriveren.
Trinn 4: Start datamaskinen på nytt, og kontroller deretter om den midterste museknappen ikke fungerer.
Metode 4: Endre registerinnstillingene
Du kan møte at musen ikke fungerer feil når musinnstillingene i Registerredigering ikke er riktig innstilt. Så du kan endre registerinnstillingene for å fikse feilen. Her er en rask guide:
Tips: Du kan forårsake alvorlig skade på datamaskinen din hvis du ikke fulgte instruksjonene nedenfor for å endre registerinnstillingene, så det anbefales å ta sikkerhetskopi av de enkelte registernøklene .Trinn 1: Trykk på Vinn + R samtidig for å åpne Løpe eske.
Trinn 2: Skriv regedit i boksen, og klikk deretter OK og Ja å åpne Registerredigering .
Trinn 3: Naviger til Datamaskin HKEY_CURRENT_USER Kontrollpanel Desktop .
Trinn 4: Finn WheelScrollLines i høyre panel, og dobbeltklikk deretter på det.
Trinn 5: Endre Verdidata til 3 og klikk deretter OK for å lagre endringer.
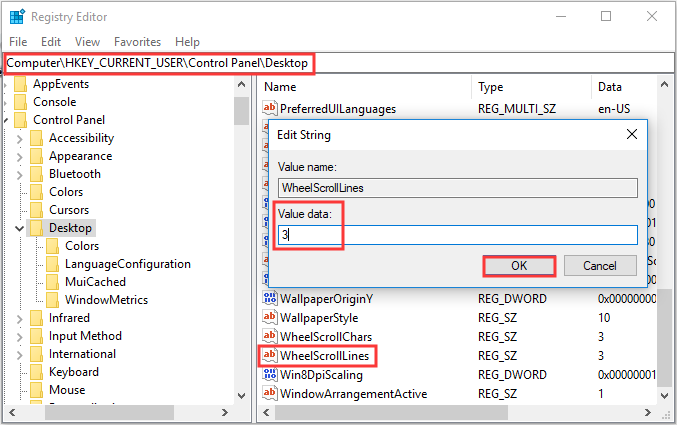
Trinn 6: Start datamaskinen på nytt for å sjekke om den midterste museknappen ikke fungerer fortsatt.
Bunnlinjen
Hvis du møter den midterste museknappen som ikke fungerer feil, og vil finne noen nyttige metoder for å bli kvitt den, bør du prøve metodene nevnt ovenfor.

![Hva er harddiskinnkapsling og hvordan installerer du det på PCen? [MiniTool Wiki]](https://gov-civil-setubal.pt/img/minitool-wiki-library/04/what-is-hard-drive-enclosure.jpg)

![2 nyttige måter å deaktivere automatisk ordning i mapper på Windows 10 [MiniTool News]](https://gov-civil-setubal.pt/img/minitool-news-center/06/2-useful-ways-disable-auto-arrange-folders-windows-10.png)

![Å klikke harddiskgjenoppretting er vanskelig? Absolutt nei [MiniTool Tips]](https://gov-civil-setubal.pt/img/data-recovery-tips/33/clicking-hard-drive-recovery-is-difficult.jpg)

![Topp 3 måter å aktivere feil på Windows 10 0x803fa067 [MiniTool News]](https://gov-civil-setubal.pt/img/minitool-news-center/21/top-3-ways-windows-10-activation-error-0x803fa067.png)








![Destiny 2 Error Code Marionberry: Slik løser du det! [MiniTool News]](https://gov-civil-setubal.pt/img/minitool-news-center/20/destiny-2-error-code-marionberry.jpg)
![MX300 vs MX500: Hva er forskjellene deres (5 aspekter) [MiniTool Tips]](https://gov-civil-setubal.pt/img/backup-tips/65/mx300-vs-mx500-what-are-their-differences.png)

![Fikset: Denne Blu-ray-platen trenger et bibliotek for AACS-avkoding [MiniTool News]](https://gov-civil-setubal.pt/img/minitool-news-center/10/fixed-this-blu-ray-disc-needs-library.jpg)