Hva er forskjellen mellom volum og partisjon på Windows OS?
What S Difference Between Volume
Hva er forskjellen mellom volum og partisjon? Dette innlegget fra MiniTool diskuterer volum vs partisjon og fortsetter deretter med å vise hvordan du oppretter et volum og en partisjon på en disk. Begynn å lese!
På denne siden :
- Hva er et volum og en partisjon?
- Volum vs partisjon
- Hvordan lage et volum eller partisjon på disk?
- Bunnlinjen
- Vanlige spørsmål om volum vs partisjon
Hva er et volum og en partisjon?
Et volum er et enkelt tilgjengelig lagringsområde med et enkelt filsystem. En partisjon er en logisk inndeling av en harddisk. Begge er enhetene for datalagring, men et volum er ikke det samme som en partisjon. Hva er forskjellene deres? Rull ned for å finne dem.
Volum vs partisjon
Denne delen sammenligner volum og partisjon i fem forskjellige aspekter, inkludert typer, oppretting, maksimalt antall på en harddisk, maksimal størrelse og pålitelighet og sikkerhet.
Typer
Det er fem volumtyper: enkelt volum, speilvolum, stripet volumomspennende volum og RAID-5-volum, mens det er tre partisjonstyper: primær partisjon, logisk partisjon og utvidet partisjon.
Volumtyper
Enkelt volum: det er en fysisk disk som fungerer som en fysisk uavhengig enhet.
Speilvendt volum: den bruker to kopier på separate fysiske disker for å duplisere data. Når nye data skrives til det speilvendte volumet, vil det bli skrevet til de to kopiene. Hvis en av de fysiske diskene svikter, blir dataene på disken utilgjengelige, men speilvendt volum er et feiltolerant volum, noe som betyr at dataene på den andre fysiske disken fortsatt kan brukes.
Stripet volum: den lages ved å kjemme områder med ledig plass på to eller flere disker til ett logisk volum. Denne volumtypen gir ikke feiltoleranse, noe som betyr at hele volumet vil svikte når en av diskene som inneholder et stripet volum feiler.
Spannvolum: den kombinerer områder med ikke-allokert plass fra flere disker til ett logisk volum. Når nye data skrives inn i et spennvolum, vil data først fylle opp den ledige plassen på den første disken, fylle opp den på neste disk, og så videre.
RAID-5 volum : det er et volum med data og paritet stripet periodisk over tre eller flere fysiske disker. Som et feiltolerant volum lar det deg gjenskape dataene som var på den mislykkede delen fra gjenværende data og paritet når en del av en fysisk disk ikke fungerer.

Partisjonstyper
Primær partisjon: det er en harddiskpartisjon som identifiseres med en stasjonsbokstav og brukes til å lagre Windows-operativsystemer og andre data. C-stasjonen er ofte en primær partisjon.
Logisk partisjon: det er et sammenhengende område på harddisken og det består av en eller flere logiske partisjoner.
Utvidet partisjon: det er en partisjon som består av flere logiske partisjoner. Forskjellig fra en primær partisjon, trenger du ikke tilordne en stasjonsbokstav til den .
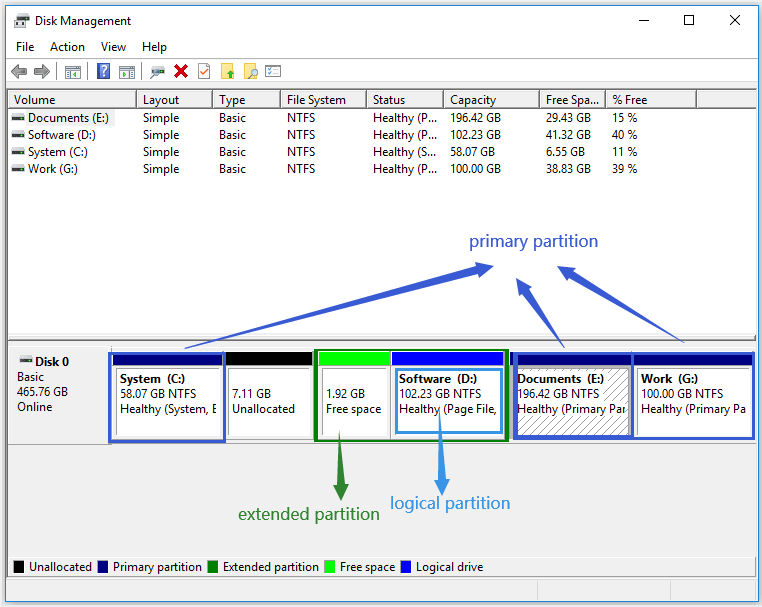
Du kan være interessert i: Primær partisjon VS. Logisk stasjon: deres eksakte funksjoner
Maks størrelse
Hva er maks størrelse på en partisjon og et volum?
Som vi vet kan sammenhengende plass på samme disk deles inn i ett område, og derfor er maks størrelse på en partisjon harddiskplassen.
Derimot kan maksstørrelsen på et volum være større – når det ikke er et enkelt volum. De andre fire volumtypene kan opprettes på to eller flere disker, og dette kombinerer disse diskene til et stort volum, så det er grunnen til at den maksimale størrelsen på et volum er større enn en partisjon.
Opprettelse
Den største forskjellen mellom et volum og en partisjon er typen disk som brukes. Et volum opprettes på en dynamisk disk, mens en partisjon er opprettet på en grunnleggende disk.
Merk: Når du oppretter en partisjon via Diskbehandling, vil du finne at Nytt enkelt volum alternativet tilbys.Grunnleggende disker er den vanligste typen partisjon som brukes i Windows OS. De bruker en partisjonstabell for å holde styr på alle partisjoner på dem og støtte to typer partisjoner – master boot record (MBR) og GUID partisjonstabell (GPT).
Dynamiske disker støtter også MBR og GPT. Imidlertid bruker de en skjult logisk diskbehandling (LDM) eller virtuell disktjeneste (VDS) for å spore informasjon om volumene på dem, og dette bestemmer at dynamiske disker er mer fleksible enn grunnleggende disker.
For å lære mer om forskjellene mellom grunnleggende disker og dynamiske disker, vennligst les sammenligningen .
Maks antall på disk
En annen forskjell er det maksimale antallet volum og partisjoner på harddisken.
Uansett om dynamiske disker på et system bruker MBR- eller GPT-partisjonsstilen, kan du lage opptil 2000 dynamiske volumer på dem.
Imidlertid bestemmes det maksimale antallet partisjoner på en grunnleggende disk av typen partisjoner som disken bruker. Når den grunnleggende disken bruker MBR-partisjonsstilen, kan du lage fire primære partisjoner eller tre primære partisjoner og en utvidet partisjon som kan bestå av mange logiske partisjoner. Når den grunnleggende disken bruker GPT-partisjonsstilen, kan du opprette opptil 128 primære partisjoner.
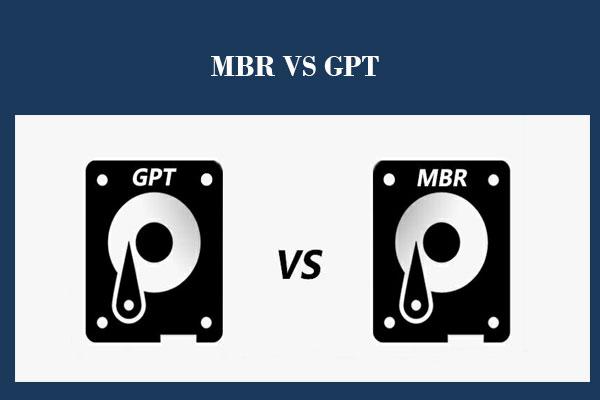 MBR vs. GPT Guide: Hva er forskjellen og hvilken som er best
MBR vs. GPT Guide: Hva er forskjellen og hvilken som er bestMBR eller GPT, hvilken er bedre, og hva er deres eksakte forskjeller? I dette innlegget vil vi forklare disse 2 aspektene i detalj.
Les merPålitelighet og sikkerhet
Sammenlignet med partisjoner har volumer høyere pålitelighet og sikkerhet fordi data på volumer kan deles med to eller flere dynamiske disker.
Nå, hva er din mening om partisjon vs volum? Uansett om du foretrekker volum eller partisjon, fortsett å lese. Den neste delen viser deg hvordan du lager et volum eller en partisjon på en disk.
Hvordan lage et volum eller partisjon på disk?
Som nevnt ovenfor opprettes et volum på en dynamisk disk og en partisjon på en grunnleggende disk. Så sjekk om du bruker en dynamisk disk eller en grunnleggende disk før du oppretter et volum eller en partisjon.
Hvordan sjekke? Her er veiledningen for Windows 10.
- Høyreklikk på Windows-ikonet på oppgavelinjen og velg deretter Diskbehandling alternativ.
- Når du er inne i Diskbehandling-vinduet, sjekk at disken er merket som Grunnleggende eller Dynamisk .
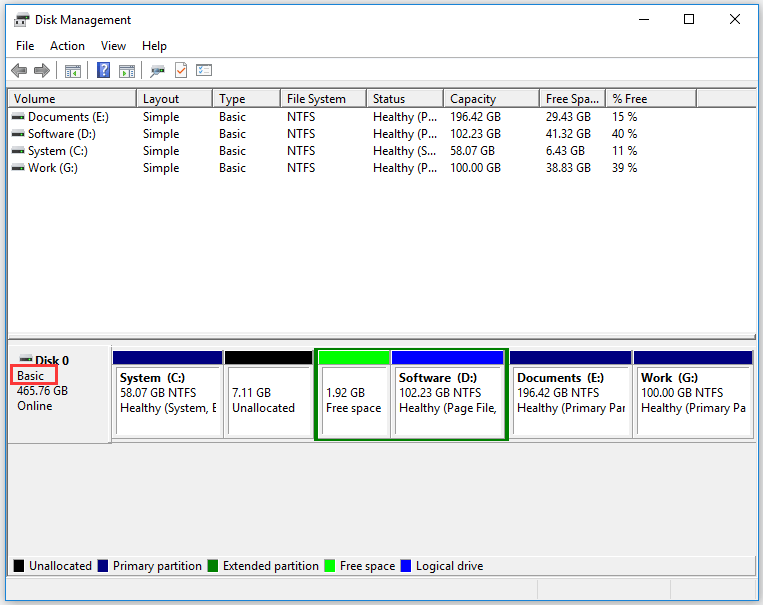
Hvis du bruker en grunnleggende disk, men ønsker å lage et volum, bør du først konvertere den grunnleggende disken til en dynamisk disk og omvendt.
Grunnleggende disk- og dynamisk diskkonvertering
Her viser du hvordan du fullfører konverteringene fra grunnleggende disk til dynamisk disk og fra dynamisk disk til grunnleggende disk.
Konverter Basic Disk til Dynamic Disk
To Windows-bruk (Disk Management og CMD) kan hjelpe deg med å fullføre konverteringen uten tap av data. Her vil vi gjerne lede deg gjennom konverteringen ved hjelp av Diskbehandling.
Trinn 1: Åpne Diskbehandling.
Steg 2: Høyreklikk på den grunnleggende disken du vil konvertere til en dynamisk disk, og velg deretter Konverter til dynamisk disk alternativet fra menyen.
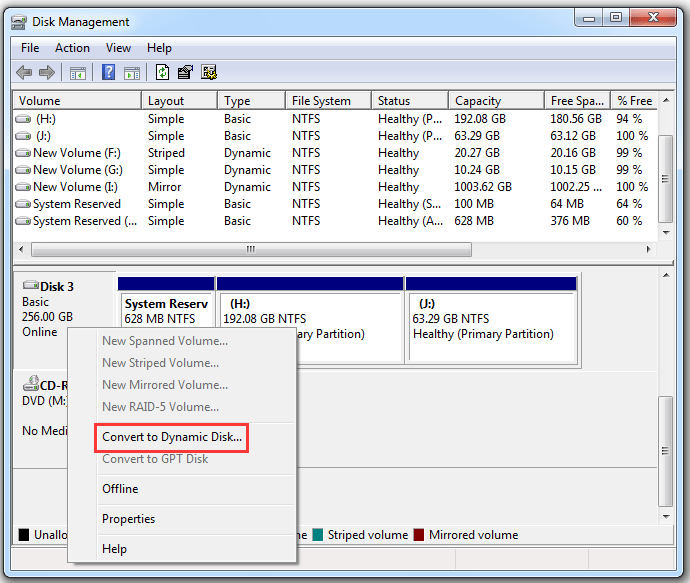
Trinn 3: Du vil se alle de grunnleggende diskene dine oppført i et minivindu kalt Konverter til dynamisk disk. Velg den grunnleggende disken du vil endre til dynamisk, og klikk deretter på OK knapp.
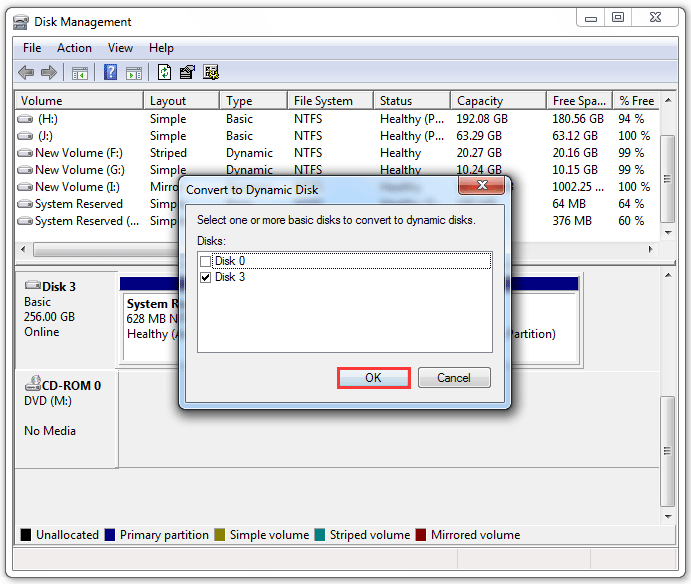
Trinn 4: Vinduet med navnet Disker som skal konverteres vises, der du bekrefter at den oppførte disken er den du vil konvertere, og deretter klikker du på Konvertere knapp.
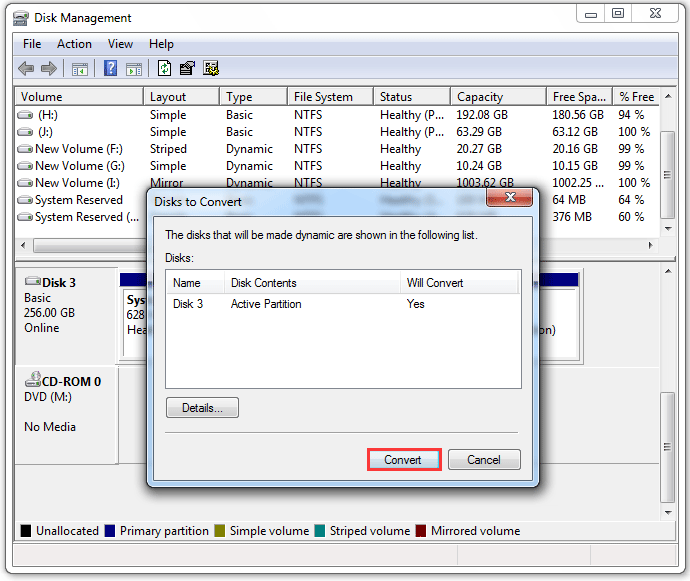
Trinn 5: Les notatet i ledetekstvinduet og klikk deretter på Ja knapp.
Når konverteringen er fullført, vil de originale partisjonene på disken bli til volumer.
Konverter Dynamic Disk til Basic Disk
For å konvertere en dynamisk disk til en grunnleggende disk kan du også bruke Diskbehandling eller CMD. Men merk at konverteringen som utføres av de to verktøyene vil fjerne alle volumer og data på disken. Derfor må du sikkerhetskopiere din dynamiske disk før du bruker en av de to brukene.
Så, er det en måte å fullføre konverteringen uten tap av data? Heldigvis er svaret ja. Programvaren MiniTool Partition Wizard , en profesjonell partisjonsbehandler for Windows-operativsystemer, kan konvertere din dynamiske disk uten tap av data.
Merk: MiniTool Partition Wizard kan bare konvertere dynamisk disk som inneholder enkle og speilvendte volumer til grunnleggende disk.Trinn for å konvertere en dynamisk disk til grunnleggende ved hjelp av MiniTool Partition Wizard:
Trinn 1: Skaff deg MiniTool Partition Wizard og start den for å få tilgang til hovedgrensesnittet.
Den dynamiske diskkonverteringsfunksjonen til programvaren er tilgjengelig i alle utgaver bortsett fra gratisutgaven.
MiniTool Partition Wizard DemoKlikk for å laste ned100 %Rent og trygt
Steg 2: Marker den dynamiske disken i diskkartet og velg deretter Konverter Dynamic Disk til Basic funksjon fra venstre panel.
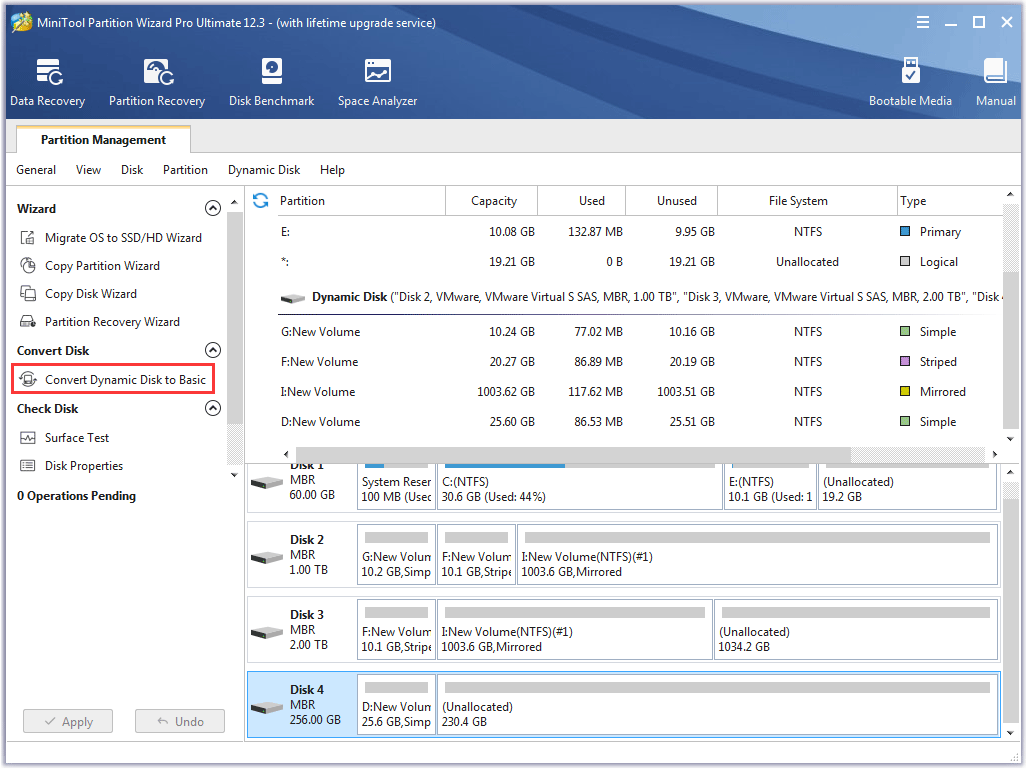
Trinn 3: Klikk på Søke om på programvaregrensesnittet, og klikk deretter på Ja-knappen i ledetekstvinduet.
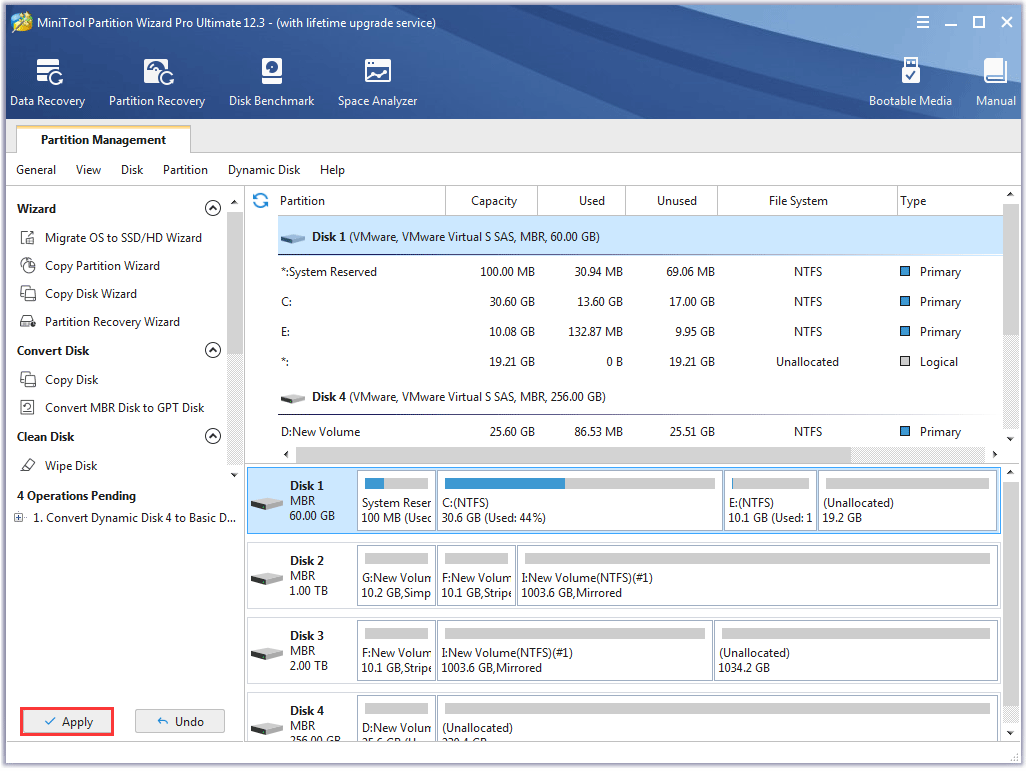
Lag et volum eller en partisjon
Nå kan du begynne å lage et volum på den dynamiske disken eller en partisjon på den grunnleggende disken. For å gjøre det kan du bruke Disk Management eller MiniTool Partition Wizard og her viser vi hvordan du lager et volum og en partisjon ved å bruke MiniTool Partition Wizard, da hele prosessen på programvaren er enkel.
Opprett et volum ved hjelp av MiniTool Partition Wizard
Merk: Det er noen forholdsregler for å lage volumer.1. Hvis du bare har én dynamisk disk, kan du bare lage enkle volumer.
2. Når du lager stripete volumer, er det best å bruke disker som kommer med samme størrelse, modell og produsent.
Begynn å lage et volum på din dynamiske disk:
Trinn 1: Start MiniTool Partition Wizard for å få tilgang til hovedgrensesnittet.
Opprett volum-funksjonen til programvaren er tilgjengelig i alle utgaver bortsett fra gratisutgaven.
MiniTool Partition Wizard DemoKlikk for å laste ned100 %Rent og trygt
Steg 2: Klikk på den ikke-allokerte plassen på din dynamiske plass, og velg deretter Lag volum funksjon fra venstre panel. Alternativt kan du høyreklikke på den ikke-allokerte plassen og velge Lag volum funksjon fra menyen.
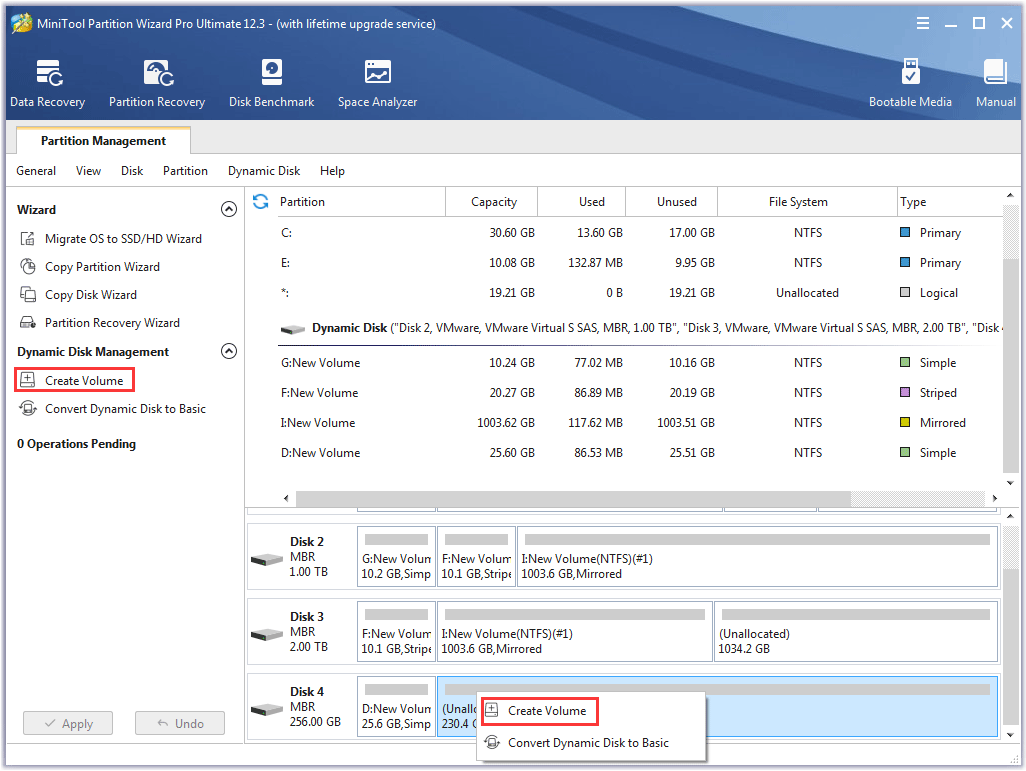
Steg 2: Velg volumtypen du vil opprette, og klikk deretter på Neste knapp. Ta her for eksempel å lage et enkelt volum.
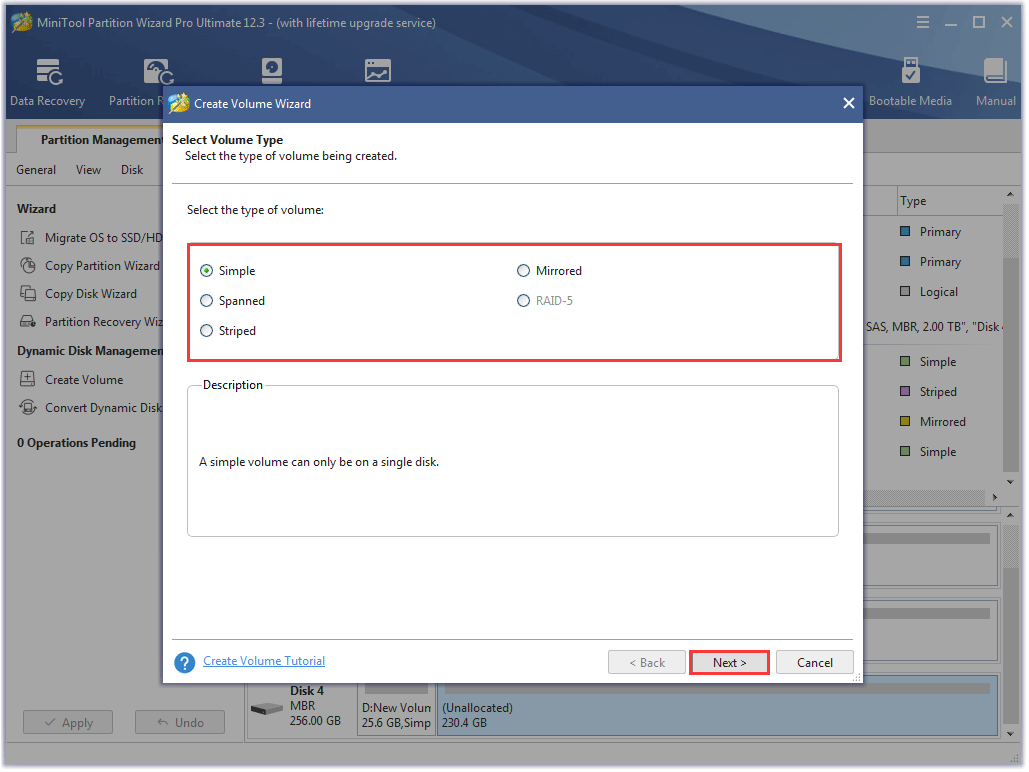
Trinn 3: Velg disken der du vil lage et enkelt volum, og klikk deretter på Legg til og klikk på Neste knapp.
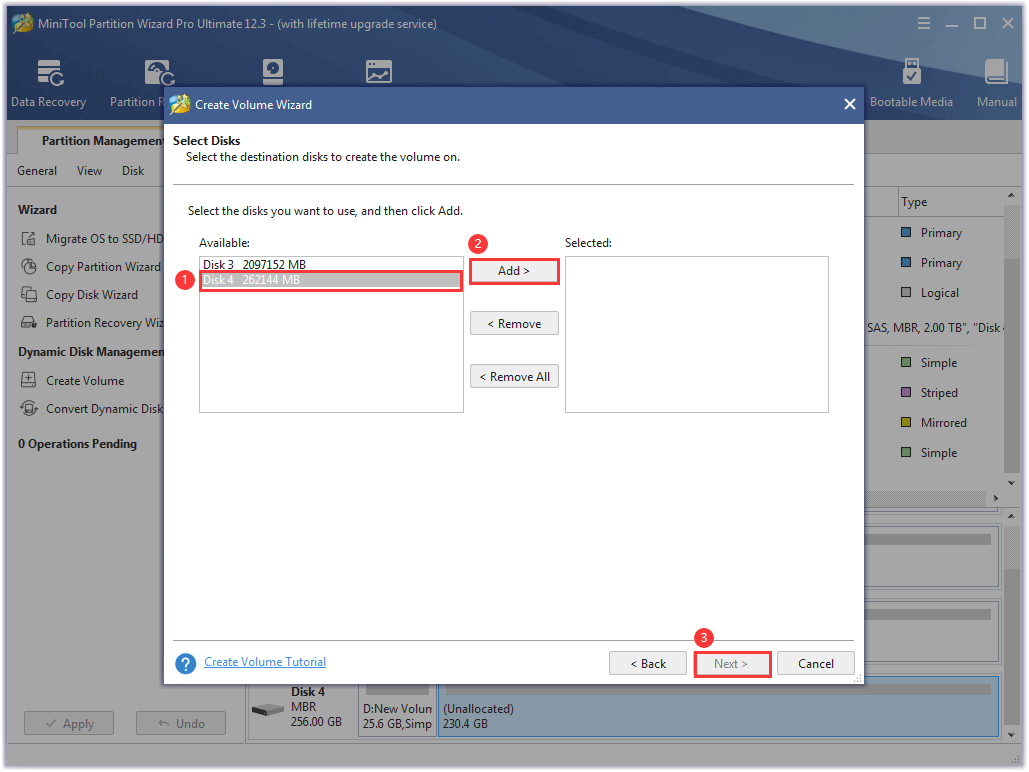
Trinn 4: Tilpass filsystemet, stasjonsbokstaven, størrelsen og plasseringen for volumet, og klikk deretter på Bli ferdig knapp.
Trinn 5: Klikk på Søke om knappen på hovedgrensesnittet.
Opprett en partisjon ved hjelp av MiniTool Partition Wizard
Trinn 1: Start programvaren for å få tilgang til grensesnittet.
Opprett partisjon-funksjonen er tilgjengelig på alle utgaver.
MiniTool Partition Wizard GratisKlikk for å laste ned100 %Rent og trygt
Steg 2: Klikk på den ikke-allokerte plassen på din grunnleggende disk og velg deretter Opprett partisjon fra venstre panel.
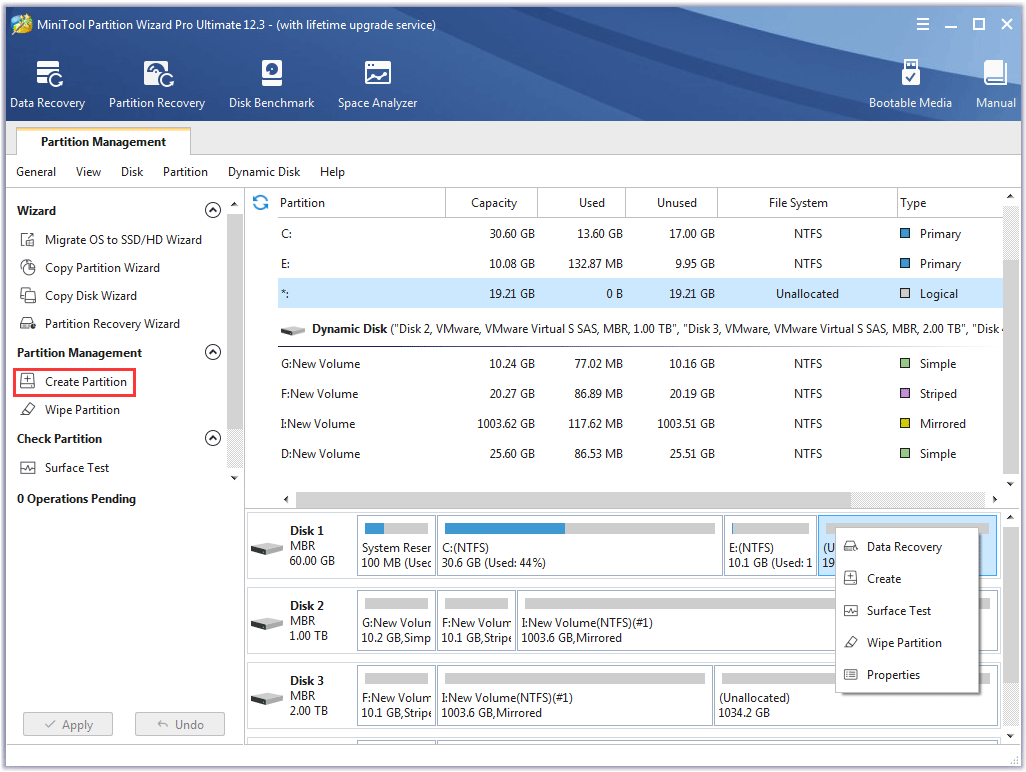
Trinn 3: Tilpass type, filsystem, driverbokstav, størrelse og plassering for partisjonen, og klikk deretter på OK knapp.
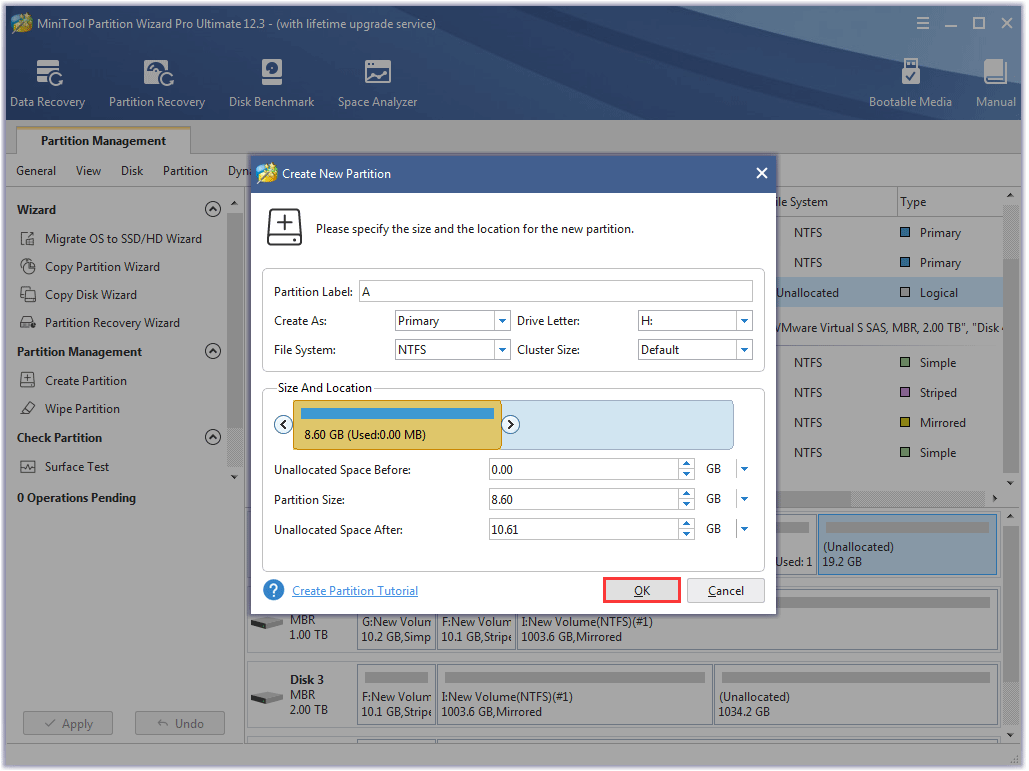
Trinn 4: Klikk på Søke om knappen på programvaregrensesnittet.
Etter å ha opprettet et volum eller en partisjon, kan du lagre data på det.
Bunnlinjen
Dette handler om volum vs partisjon. Hvis du fortsatt er i tvil om dette emnet, vennligst skriv dem i kommentarfeltet, og vi vil prøve å forklare dem for deg så snart som mulig.
Til slutt lurer vi på dine meninger om programvaren MiniTool Partition Wizard. Hvis du har noen, vennligst send dem til oss via Oss . Takk på forhånd.
Vanlige spørsmål om volum vs partisjon
Hva er forskjellen mellom enkelt volum og primær partisjon? Hovedforskjellen mellom enkelt volum og primærpartisjon er at førstnevnte er basert på dynamiske disker, mens sistnevnte er basert på grunnleggende disker. Er det verdt å partisjonere en harddisk?Partisjonering av en harddisk bidrar til noen fordeler og noen skader.
Fordelene:
- Kjør ett eller flere operativsystemer, som Windows og macOS.
- Skill verdifulle filer.
- Forbedre datamaskinens ytelse.
- …
Skadene (størst):
Hvis en harddisk er partisjonert feil, vil den totale lagringsplassen reduseres.
Trekker partisjonering av en stasjon den ned? Partisjonering påvirker harddiskytelsen, og det er en diskusjon: Påvirker partisjonering av en harddisk ytelsen .
![Er WinZip trygt for Windows? Her er svarene! [MiniTool-tips]](https://gov-civil-setubal.pt/img/backup-tips/31/is-winzip-safe-your-windows.png)



![Hvorfor suger Windows 10? Her er 7 dårlige ting om Win10! [MiniTool-tips]](https://gov-civil-setubal.pt/img/backup-tips/56/why-does-windows-10-suck.png)

![Hvordan gjenopprette slettede Instagram-bilder? Prøv disse testede metodene [MiniTool Tips]](https://gov-civil-setubal.pt/img/android-file-recovery-tips/69/how-recover-deleted-instagram-photos.jpg)


![The Ultimate Guide for Windows 10 11 Backup OneNote [2025]](https://gov-civil-setubal.pt/img/backup-tips/53/the-ultimate-guide-for-windows-10-11-backup-onenote-2025-1.png)
![3 måter å sjekke harddiskbruk på (Hvilket program bruker stasjonen) [MiniTool News]](https://gov-civil-setubal.pt/img/minitool-news-center/16/3-ways-check-hard-drive-usage.jpg)



![File Allocation Table (FAT): Hva er det? (Dens typer og mer) [MiniTool Wiki]](https://gov-civil-setubal.pt/img/minitool-wiki-library/17/file-allocation-table.png)



