Hvordan fikser jeg Windows Update-feil '0x800704c7' på Windows 10? [MiniTool-tips]
How Fix Windows Update Error 0x800704c7 Windows 10
Sammendrag:
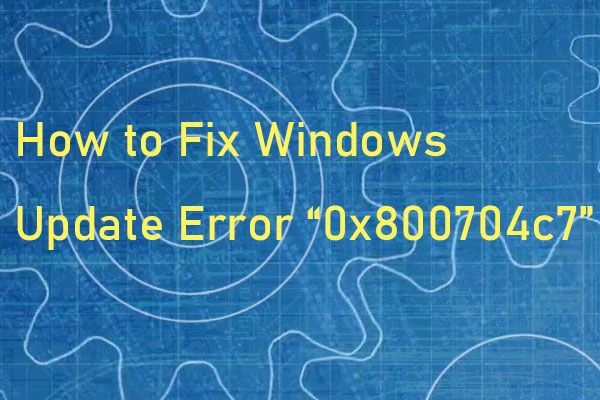
Feilkode 0x800704c7 oppstår når du prøver å oppdatere Windows-systemet. Det påvirker forskjellige Windows-systemer, inkludert Windows 7, Windows 8, 8.1 og Windows 10. Deretter kan du gå til Miniverktøy for å få metodene for å fikse Windows-oppdateringsfeilen “0x800704c7”.
Rask navigering:
Feilkoden 0x800704c7
Feilen 0x800704c7 er et vanlig problem som kan være forårsaket av flere grunner som manglende eller ødelagte filer og programkonflikter. 0x800704c7 feil er vanligvis assosiert med Windows Update, men det kan skje når som helst og stoppe enhver aktivitet du kanskje gjør.
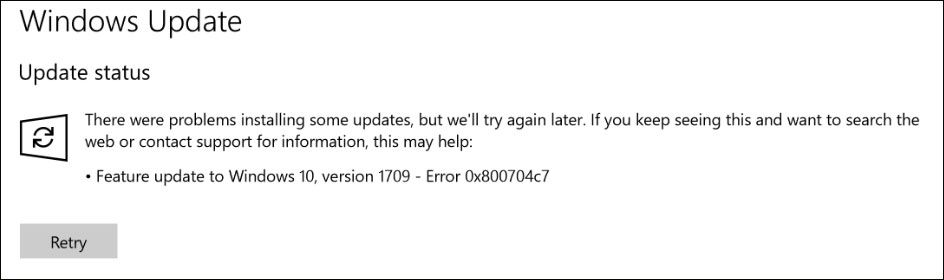
Denne feilen er kjent for å forekomme på Windows 7/8 / 8.1 & 10-baserte systemer og kan vises på mange forskjellige måter, avhengig av situasjonen. Som vi alle vet, vil vanlige aktiviteter som surfing på Internett føre til feil 0x800704c7.
Noen mennesker har også rapportert at når de prøver å sikkerhetskopiere Windows-filer, kjører Windows Update og får tilgang til Microsoft OneDrive, vil feilkoden 0x800704c7 oppstå. Dermed er det definitivt et problem kjent for mange databrukere. Følgende er mer spesifiserte årsaker til Windows-oppdateringsfeil “0x800704c7”.
Manglende eller ødelagte systemfiler
Manglende eller ødelagte systemfiler betyr at systemet ikke fungerer som det skal, og du vil møte mange feil, inkludert denne feilen.
Bakgrunnsprosess
En annen ting som kan forårsake denne feilen er bakgrunnsprosessen. Hvis bakgrunnsprogrammet ditt (som antivirusprogramvare osv.) Forstyrrer systemet, kan feilen oppstå.
Hvordan fikse feilkoden “0x800704c7”
- Vent det
- Gjenopprett systemet
- Slå av antivirusprogrammet ditt
- Bruk SFC eller DISM til å fikse korrupte systemfiler
- Last ned nylig KB
- Bruk MCT
Slik løser du Windows Update-feil “0x800704c7”
Selv om det er en veldig frustrerende og vanlig sak, er det vanligvis ikke vanskelig å løse. Så vil jeg introdusere hvordan du løser Windows-oppdateringsfeil 0x800704c7.
Metode 1: Vent det
Hvis oppdateringen din sitter fast etter at den har nådd en bestemt prosentandel, kan denne metoden være passende for deg. Noen ganger kan oppdateringen bli forsinket fra serversiden fordi den trenger litt tid.
Derfor, hvis oppdateringen din sitter fast, trenger du ikke gjøre noe, bare vent i flere timer. Hvis oppdateringsveiviseren fortsatt ikke fortsetter, kan du prøve løsningene som er nevnt nedenfor.
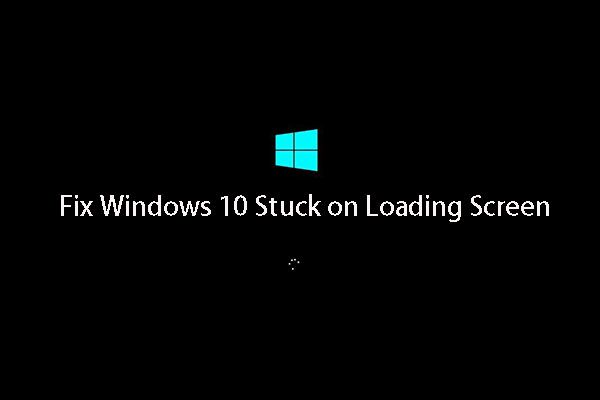 Topp 10 måter å fikse Windows 10 fast på problemet med lasting av skjerm
Topp 10 måter å fikse Windows 10 fast på problemet med lasting av skjerm Windows 10 fast på lasteskjermen? Topp 10-løsningene er her for å hjelpe deg ut av Windows 10 svart skjerm med lastesirkel og markør.
Les merMetode 2: Gjenopprett systemet
Hvis du støter på feilkoden 0x800704c7 som dukker opp etter installasjon av programvare eller andre endringer, kan du bruke Systemgjenoppretting . Det vil gjenopprette systemet ditt til et punkt der feilen ikke oppstod. Slik gjør du det:
Trinn 1: Søk etter kontrollpanel i startmenyen og åpne den.
Steg 2: Naviger deretter til Gjenoppretting delen og klikk på den for å fortsette.
Trinn 3: I dette grensesnittet, velg Åpne Systemgjenoppretting å fortsette.
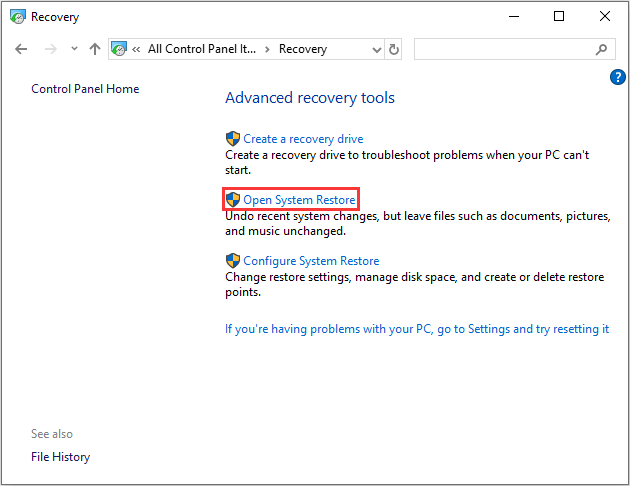
Trinn 4: I Gjenopprett systemfiler og innstillinger grensesnitt, bør du klikke Neste å fortsette.
Trinn 5: Velg tidspunktet for å gjenopprette datamaskinen til tilstanden den var i den valgte hendelsen, og klikk Neste å fortsette.
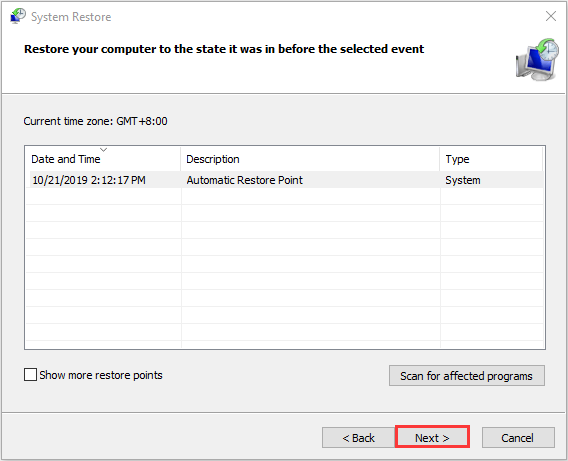
Trinn 6: Du må bekrefte gjenopprettingspunktet og klikke Bli ferdig .
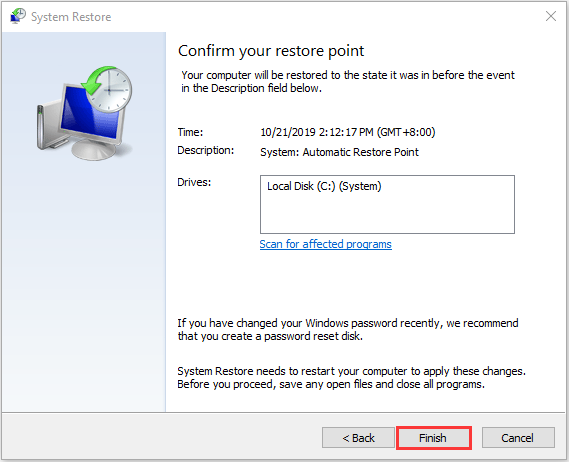
Når systemgjenopprettingsprosessen er ferdig, kan du reversere datamaskinen til en tidligere tilstand. Og systemgjenopprettingspunktet kan også hjelpe deg med å løse noen systemfeil eller andre problemer. Deretter kan du sjekke om feilkoden 0x800704c7 er løst.
Metode 3: Slå av antivirusprogrammet
Selv om tredjeparts antivirus kan hjelpe deg med å beskytte datamaskinen din, er det visse ulemper. Den viktigste er at de kan blokkere eller forstyrre systemet ditt til en viss grad. Da blir du bedt om feilkoden 0x800704c7 på grunn av denne forstyrrelsen.
Derfor bør du sørge for at du har slått av tredjeparts antivirusprogrammet. Hvis du bruker Avast og ikke vet hvordan du slår av den, kan du lese dette innlegget - Flere måter å deaktivere Avast for PC og Mac midlertidig / fullstendig . Etter at antivirusprogrammet ditt er deaktivert, start datamaskinen på nytt og prøv å sjekke om Windows-oppdateringsfeilen '0x800704c7' har forsvunnet.
Metode 4: Bruk SFC eller DISM til å fikse korrupte systemfiler
Korrupsjon i Windows-systemfiler kan være en av årsakene til at 0x800704c7-feilen oppstår. I et slikt tilfelle kan du bruke to kommandolinjeverktøy - SFC (System File Checker) og DISM (Deployment Image Servicing and Management) for å fikse Windows-systemfiler.
SFC er et verktøy som kan skanne systemet ditt og reparere ødelagte filer. Når SFC imidlertid ikke kan få feilene, kan DISM hjelpe deg med å gjøre dette arbeidet. Det vil utføre et grundig søk på systemet ditt og fikse de ødelagte filene.
Slik bruker du SFC for å fikse korrupte systemfiler:
Trinn 1: Inngang Ledeteksten i Søk bar og klikk Kjør som administrator .
Steg 2: Skriv inn følgende cmd og trykk Tast inn . Deretter vil SFC-verktøyet oppdage og fikse feilen.
sfc / scannow
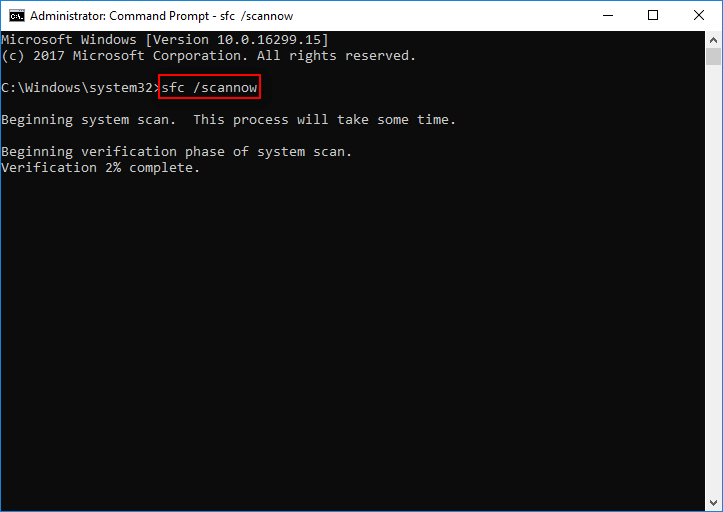
Så her er hvordan du bruker DISM til å fikse ødelagte systemfiler, les dette innlegget - Reparer Windows 10 Image med DISM og andre nyttige tips for DISM .
Metode 5: Last ned nylig KB
Hvis feilen fortsatt eksisterer, kan du også prøve å laste ned den nyeste KB. Slik gjør du det:
Trinn 1: trykk Windows tast + Jeg tasten samtidig for å åpne Innstillinger applikasjon.
Steg 2: Gå til Oppdatering og sikkerhet seksjonen og klikk på den.
Trinn 3: I høyre panel bør du klikke Se oppdateringsloggen under Windows-oppdatering seksjon.
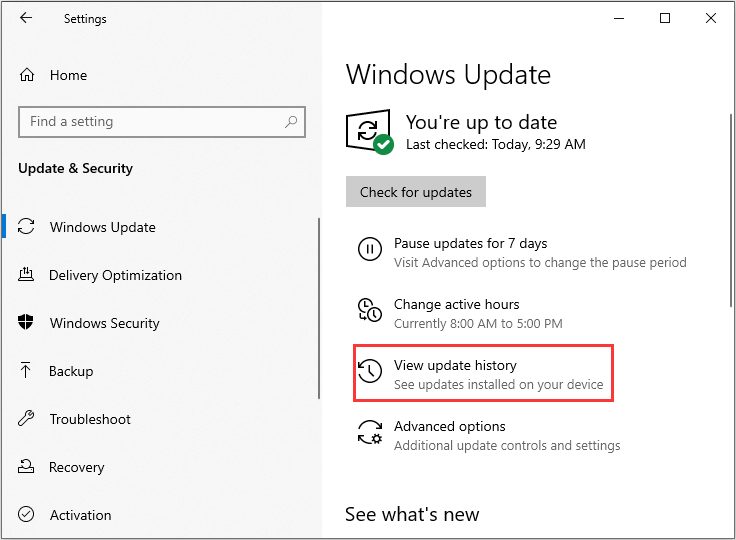
Trinn 4: Finn deretter den nyeste KB og kopier KB-koden. Gå til Microsoft oppdateringsnettsted og søk etter KB-koden. Last ned den for dine respektive Windows.
Når nedlastingen er fullført, åpner du den og installerer den. Deretter kan du sjekke om problemet er løst eller ikke.
Metode 6: Bruk MCT
Hvis alle metodene ovenfor ikke fungerer, er det den siste metoden for deg. Du kan prøve å kjøre MCT (Media Creation Tool). Dette verktøyet ble utviklet av Microsoft hvis mål er å forenkle Windows-oppgraderingsprosessen fra eldre operativsystemer til Windows 10.
I dette spesielle tilfellet kan du bruke det til å oppgradere operativsystemet som en måte å fikse det på. Slik gjør du det:
Trinn 1: Først bør du sørge for at du starter opp i systemet ditt med full administrative rettigheter.
Steg 2: Deretter kan du gå til Microsofts offisielle nettside.
Trinn 3: Klikk deretter Last ned verktøyet nå for å laste ned Media Creation Tool.
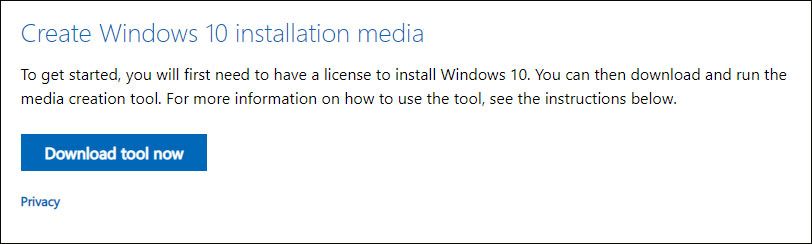
Trinn 4: Etter at du har lastet ned verktøyet, kjør det og velg Oppgrader denne PC-en nå og følg instruksjonene på skjermen.
Merk: Operativsystemet ditt blir oppgradert til Windows 10. Hvis du ikke allerede kjører Windows 10, vil noen av programmene slutte å fungere på grunn av kompatibilitet når oppgraderingen er fullført. Du kan lære mer om programkompatibilitet fra Microsoft.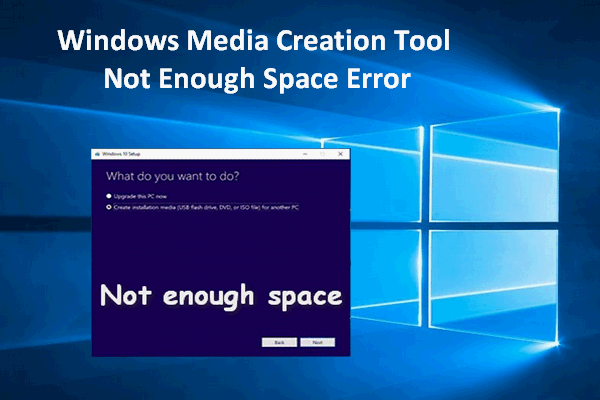 Windows Media Creation Tool ikke nok plassfeil: løst
Windows Media Creation Tool ikke nok plassfeil: løst Du kan ikke oppgradere Windows når det ikke vises nok plassfeil i Windows Media Creation Tool. To nyttige løsninger er gitt i dette innlegget for å hjelpe deg.
Les merHer er alle metodene for å fikse feilkoden 0x800704c7. Etter at du har prøvd dem en etter en, bør feilen løses.



![Hva er harddiskinnkapsling og hvordan installerer du det på PCen? [MiniTool Wiki]](https://gov-civil-setubal.pt/img/minitool-wiki-library/04/what-is-hard-drive-enclosure.jpg)

![Hvordan blokkere noen på LinkedIn uten at de vet [MiniTool News]](https://gov-civil-setubal.pt/img/minitool-news-center/85/how-block-someone-linkedin-without-them-knowing.png)


![Slik løser du oppgavevertsvinduet forhindrer nedleggelse på Windows 10 [MiniTool News]](https://gov-civil-setubal.pt/img/minitool-news-center/55/how-fix-task-host-window-prevents-shut-down-windows-10.jpg)
![Slik sletter du Chrome OS Flex og installerer Windows på nytt [To metoder]](https://gov-civil-setubal.pt/img/partition-disk/78/how-to-delete-chrome-os-flex-and-reinstall-windows-two-methods-1.png)





![10 beste og enkle løsningene for denne enheten kan ikke starte. (Kode 10) [MiniTool Tips]](https://gov-civil-setubal.pt/img/data-recovery-tips/87/10-best-easy-fixes.jpg)
![Slik løser du Kan ikke koble til App Store, iTunes Store osv. [MiniTool Tips]](https://gov-civil-setubal.pt/img/news/A4/how-to-fix-can-t-connect-to-the-app-store-itunes-store-etc-minitool-tips-1.png)
![Hvordan sjekker jeg nylig aktivitet på datamaskinen min? Se på denne guiden [MiniTool News]](https://gov-civil-setubal.pt/img/minitool-news-center/86/how-do-i-check-recent-activity-my-computer.png)

