Toppveiledning: Reparer og gjenopprett M4A-lydfiler på Windows og Mac
Top Tutorial Repair And Recover M4a Audio Files On Windows Mac
Med bruken av et bredt spekter av digitale enheter, kan folk lagre bilder, videoer og lydfiler i forskjellige formater basert på deres behov. Som et resultat oppstår bekymringer om filkompatibilitet og filgjenoppretting. Her fokuserer vi på ett lydformat, M4A. Du kan lære hvordan du gjenoppretter M4A-lydfiler og reparerer ødelagte M4A-filer fra dette Miniverktøy post.M4A , referert til som MPEG 4 Audio, er en filtype for lydfiler kodet med Advanced Audio Coding (AAC) med tapsfri komprimering. M4A er designet for å være etterfølgeren til MP3. Men forskjellig fra MP3, brukes M4A bare til å lagre lydfiler. Du kan spille av M4A-filer på både Windows- og Apple-enheter. Hva kan du gjøre når du prøver å spille av en M4A-fil, men finner at den er tapt eller ødelagt? Fortsett å lese for å finne tilsvarende løsninger for å gjenopprette M4A-lydfiler og reparere ødelagte.
Del 1. Hvordan gjenopprette M4A-lydfiler
Enten det er en datamaskin, mobiltelefon, SD-kort eller annen datalagringsenhet, er det stor risiko for å miste filer ved å lagre dem på én enhet. Hvis du finner ut at M4A-filene er tapt på enhetene dine, avhengig av operativsystemene, kan du lese den tilsvarende delen for å lære hvordan du gjenoppretter tapte M4A-filer.
#1. Gjenopprett slettede M4A-filer fra Windows
Måte 1. Gjenopprett M4A-filer fra papirkurven
Du kan enkelt angre enkel sletting på Windows ettersom filer som er slettet fra den interne disken automatisk sendes til papirkurven. Bare gå til papirkurven for å gjenopprette de slettede filene med følgende trinn.
Trinn 1. Dobbeltklikk på Papirkurv ikonet på skrivebordet for å åpne det.
Trinn 2. Bla gjennom fillisten for å finne den nødvendige M4A-filen. Du kan raskt finne den nødvendige M4A-filen ved å skrive m4a inn i søkefeltet øverst til høyre.
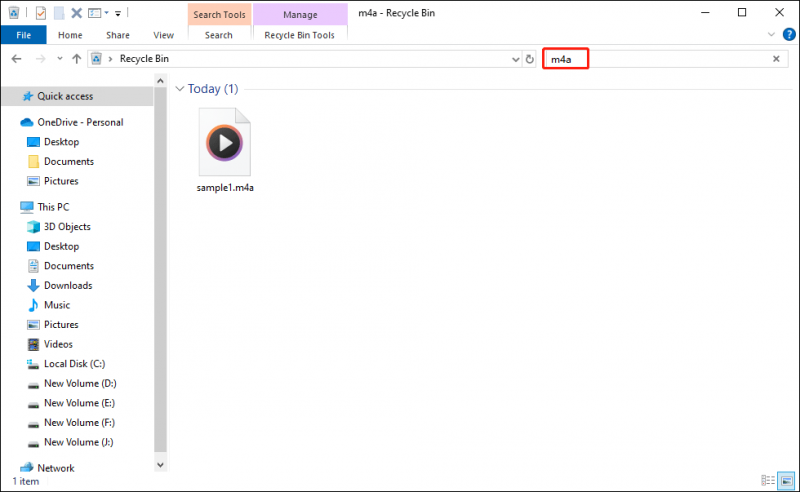
Trinn 3. Høyreklikk på filen og velg Restaurere . Denne filen vil bli gjenopprettet til den opprinnelige plasseringen der den var plassert.
Måte 2. Gjenopprett M4A-filer med MiniTool Power Data Recovery
Noen slettede filer blir imidlertid ikke oppbevart i papirkurven på grunn av for stor størrelse eller permanent sletting. Hvis du trenger å gjenopprette disse filene, programvare for filgjenoppretting burde bli brukt. Sikker datagjenopprettingstjenester kan gjenopprette permanent slettede filer ikke bare fra datamaskiner, men også fra SD-kort, USB-stasjoner og andre flyttbare enheter. Derfor, selv om M4A-filene slettes fra mobiltelefonen din, fungerer filgjenopprettingsprogramvaren fortsatt bra.
MiniTool Power Data Recovery skiller seg ut blant en rekke datagjenopprettingstjenester med sitt intuitive brukergrensesnitt og robuste datagjenopprettingsfunksjoner. Du kan få klare instruksjoner for å fullføre operasjonen og gjenopprette de etterspurte filene nøyaktig og effektivt uten skade.
MiniTool tilbyr flere utgaver av MiniTool Power Data Recovery for å tilfredsstille ulike tekniske krav til brukere. Du kan få MiniTool Power Data Recovery Gratis for å skanne enheten din, sjekke om de ønskede M4A-filene kan bli funnet.
MiniTool Power Data Recovery Gratis Klikk for å laste ned 100 % Rent og trygt
Her er omfattende veiledning for å gjenopprette slettede M4A-filer ved å bruke denne M4A-filgjenopprettingsprogramvaren.
Anta at du har lastet ned og installert MiniTool Power Data Recovery på datamaskinen din, start nå programvaren for å gå inn i hovedgrensesnittet.
Tips: Hvis du vil gjenopprette M4A-filer fra SD-kortet ditt, må du koble SD-kortet til datamaskinen din via en kortleser, og deretter klikke på Forfriske for å få programvaren til å gjenkjenne SD-kortet ditt.Du bør velge partisjonen der du lagrer de slettede eller tapte M4A-filene og klikk Skann . Eventuelt kan du velge den spesifikke mappen ved å klikke Velg mappe nederst i hovedgrensesnittet.
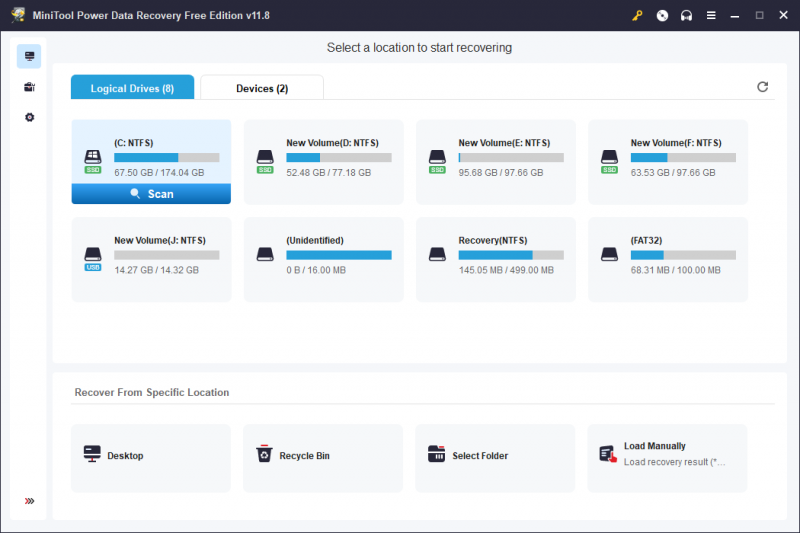
For å finne alle filene bør du la skanneprosessen avsluttes spontant. På grunn av mengden av filer, kan du bruke følgende funksjoner for raskt å finne ønsket M4A-fil.
- Sti : Generelt vil alle funnet filer deles inn i tre forskjellige mapper i henhold til banene deres: Eksisterende filer , Slettede filer , og Tapte filer . Du kan utvide den mulige mappen for å finne filen.
- Type : Sammenlignet med fanen Bane, viser kategorien Type filer tydeligere, som bilde, dokument, lyd og video, arkiv, e-post, database og andre filer. Du kan finne M4A-filene ved å utvide Lyd video alternativ og lokalisering av m4a filformatsamling.
- Filter : Denne funksjonen hjelper til med å begrense fillisten ved å angi spesifikke betingelser, som filstørrelse, filtype, filkategori og fil sist endret dato.
- Søk : Hvis du husker navnet på den nødvendige M4A-filen, kan du skrive inn hele eller deler av navnet i søkeboksen og trykke Tast inn . Programvaren vil filtrere de best samsvarende filene for deg.
- Forhåndsvisning : Forskjellig fra funksjonene ovenfor, hjelper denne funksjonen med å verifisere filinnholdet. Siden noen filer kan miste det opprinnelige navnet, kan du skille om filen er den du trenger ved å forhåndsvise den før du lagrer.
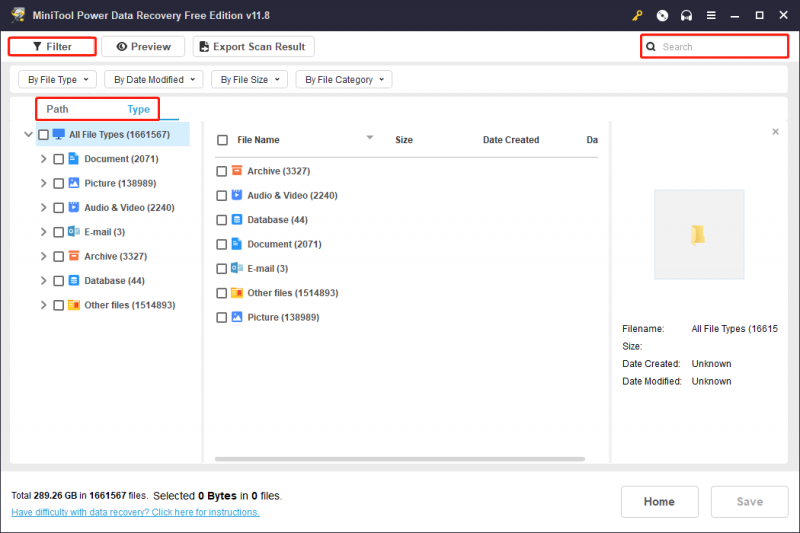
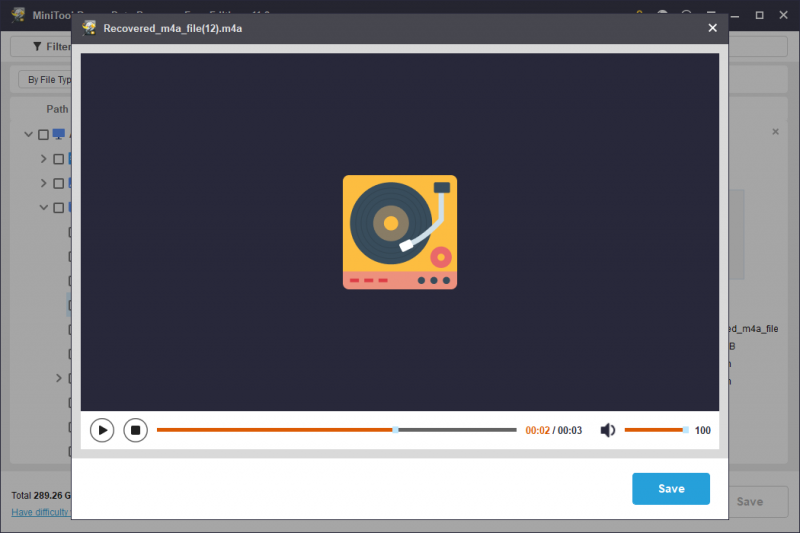
Når du har identifisert de nødvendige filene, legg til hake foran dem og klikk Lagre . Du må velge gjenopprettingsbanen for disse filene i det lille vinduet. Husk å velge en ny destinasjon i stedet for den opprinnelige for å forhindre at data blir overskrevet.
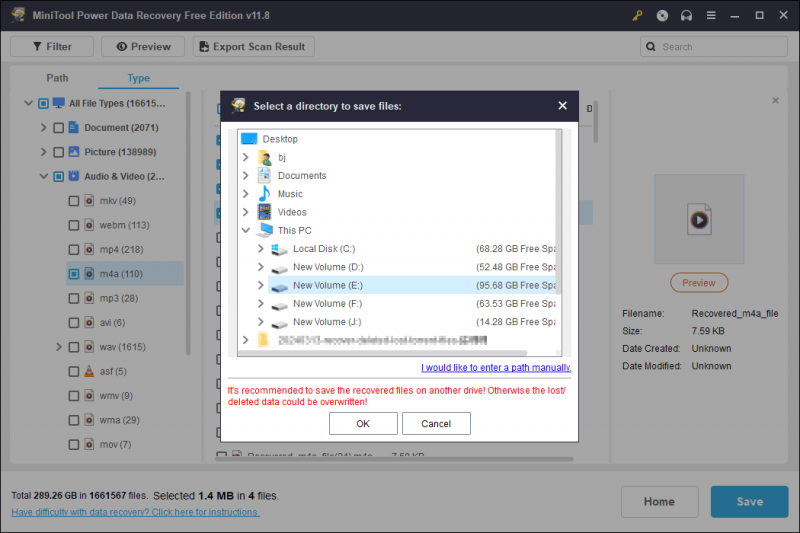
Dette er alle trinnene for å oppnå M4A-filgjenoppretting på Windows med MiniTool Power Data Recovery. For å få ubegrenset filgjenopprettingskapasitet kan du bla denne siden for å velge en avansert utgave av MiniTool Power Data Recovery.
#2. Gjenopprett slettede M4A-filer fra Mac
Hva med å gjenopprette slettede M4A-filer fra Mac-en? Det er mulige verktøy for Mac-brukere for å enkelt fullføre gjenopprettingsoppgaven.
Måte 1. Gjenopprett M4A-filer fra papirkurven
I likhet med Windows M4A filgjenoppretting, kan du også prøve å gjenopprette tapte filer fra papirkurven på Mac. Du kan åpne papirkurven for å se om de tapte M4A-filene oppbevares her. Hvis ja, velg alle de etterspurte varene og velg Legge tilbake fra høyreklikkmenyen for å gjenopprette disse filene til de opprinnelige banene. Hvis ingen nødvendige filer her, gå videre til neste metode.
Måte 2. Gjenopprett M4A-filer med Stellar Data Recovery for Mac
Mac-brukere har et optimalt valg, Stellar Data Recovery for Mac , for å gjenopprette permanent tapte filer fra datamaskinene deres. Dette Mac-filgjenopprettingsverktøyet henter bilder, dokumenter, videoer, lyd og andre typer filer under ulike situasjoner. I tillegg støtter den deg til å gjenopprette filer fra en SSD, USB-flash-stasjon, SD-kort og andre flyttbare enheter.
Du kan få dette verktøyet ved å klikke på nedlastingsknappen og se denne posten for å lære spesifikke trinn for å gjenopprette slettede M4A-filer fra din Mac.
Datagjenoppretting for Mac Klikk for å laste ned 100 % Rent og trygt
Del 2. Hvordan reparere ødelagte M4A-lydfiler
Som andre filer er M4A-filer utsatt for å bli ødelagt eller skadet. Årsakene er vanligvis virusinfeksjon, ufullstendig nedlasting, avbrutt filoverføring, enhetsstrømstøt osv. Finnes det noen metode for å reparere ødelagte M4A-lydfiler? Absolutt det er det. Denne delen introduserer deg til to praktiske metoder. Fortsett å lese og prøv.
Måte 1. Reparer M4A-filer med VLC Media Player
VLC er en velkjent gratis og åpen kildekode mediespiller som er kompatibel med flere plattformer, som omfatter Windows, Mac, Linux, Android, iPhone, etc. I tillegg til å åpne og konvertere videofiler, VLC Media Player kan også reparere ødelagte videofiler. Her er hvordan du gjør det.
Trinn 1: Start VLC Media Player på datamaskinen din, og trykk deretter Ctrl + R for å gå inn i Open Media-vinduet.
Trinn 2: Klikk Legg til for å velge den ødelagte M4A-filen på datamaskinen.
Trinn 3: Klikk Konverter / Lagre nederst i dette vinduet.
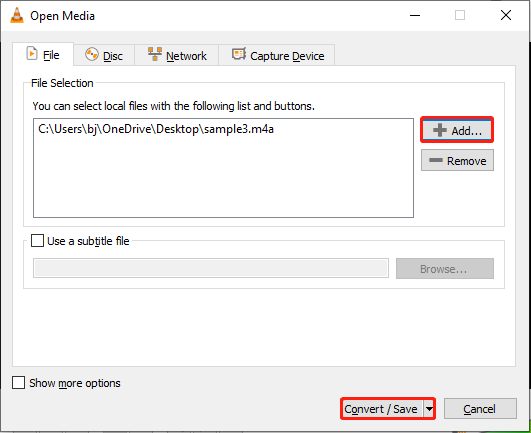
Trinn 4: Velg i det følgende vinduet Mål for den konverterte filen og klikk Start . Eventuelt kan du velge ønsket kodek for denne filen basert på dine krav.
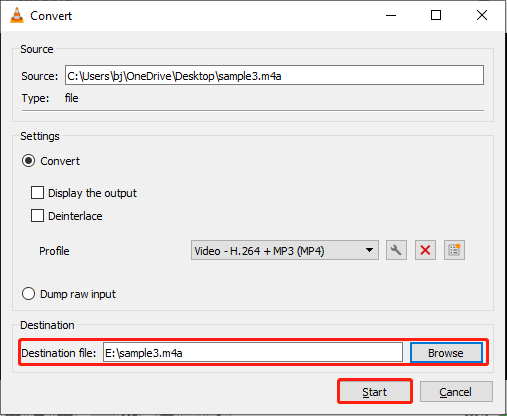
Når prosessen er fullført, kan du åpne den reparerte lydfilen med VLC Media Player for å sjekke.
Måte 2. Reparer M4A-filer med elektroniske verktøy
Hvis du ikke vil laste ned noen tredjepartsprogramvare, kan du prøve å reparere ødelagte M4A-filer med pålitelig online filreparasjonsverktøy . Du kan søke på nettet for å velge en som tilfredsstiller dine krav. Her vil jeg gi deg ett alternativ, Restore.Media.
Restore.Media er et brukervennlig M4A-filreparasjonsverktøy. Du kan reparere de ødelagte M4A-filene i løpet av noen få trinn. Men hvis du vil forhåndsvise hele filen etter reparasjon, må du oppdatere til fullversjonen. Her er trinnene for å reparere M4A-filene.
Trinn 1: Gå til Gjenopprett.Media og klikk Start gratis for å opprette en ny konto med instruksjonene på skjermen.
Trinn 2: Klikk Kom i gang for å gå inn i hovedgrensesnittet.
Trinn 3: Velg kameraet du brukte til å ta opp M4A-filen fra listen og klikk Neste .
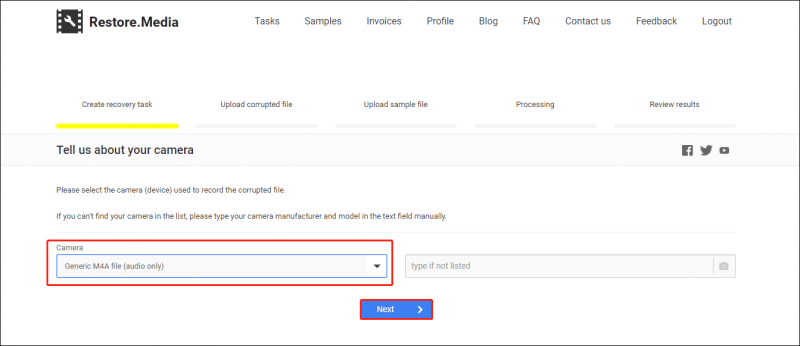
Trinn 4: Deretter må du legge inn innhold i boksen under Oppgavebeskrivelse og klikk Neste . Last deretter opp den ødelagte M4A-filen fra datamaskinen din.
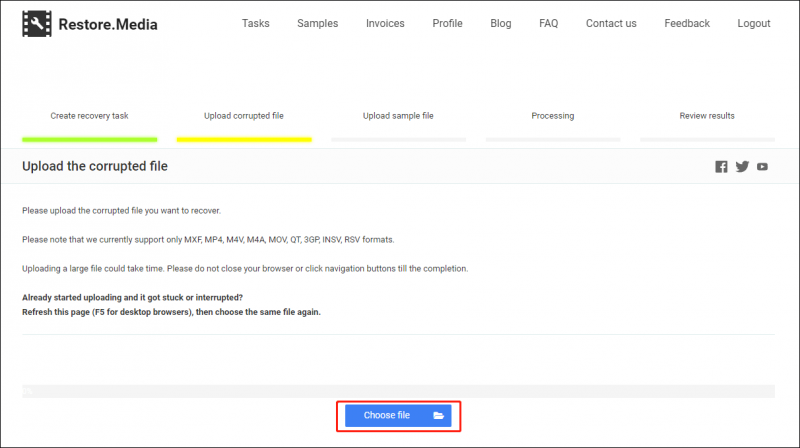
Programvaren vil reparere den ødelagte filen automatisk. Du vil motta en e-post som informerer deg om å laste ned den reparerte filen. Alternativt kan du klikke Forhåndsvisningen ser bra ut. Last ned den fullstendig gjenopprettede filen knappen nederst på neste side.
Del 3. Tips for å spille av M4A-filer og unngå korrupsjon
Bortsett fra metodene ovenfor for å gjenopprette tapte M4A-filer og reparere korrupte filer, bør du også ta tiltak for å forhindre tap av data og filkorrupsjon. Her er tre grunnleggende tips til deg.
Tips 1: Kjør et antivirusprogram på enheten din i syklus
Windows- og Mac-datamaskiner har begge innebygde antivirusverktøy. Du kan også velge pålitelig tredjeparts antivirusprogrammer . Å utføre virusskanning med jevne mellomrom kan oppdage skeptiske programmer eller mapper i tide og redusere risikoen for potensielle virus på datamaskinen din, og effektivt forhindre filkorrupsjon på grunn av virusinfeksjoner.
Tips 2: Sikkerhetskopier Vital M4A-filer i tide
Sikkerhetskopiering er den ofte nevnte metoden for databeskyttelse, men de fleste har ikke for vane å sikkerhetskopiere filer. Sikkerhetskopiering er den beste og mest direkte måten å gjenopprette tapte, slettede og ødelagte filer.
Bare å kopiere og lime inn filer gjør sikkerhetskopiene tidkrevende og overflødige. For å utføre en effektiv sikkerhetskopieringsprosess, anbefales det å velge en profesjonell programvare for sikkerhetskopiering , som MiniTool ShadowMaker.
Dette sikkerhetskopieringsverktøyet støtter deg til å sikkerhetskopiere filer, mapper, disker og partisjoner innen noen få klikk. Dessuten gir den deg tre typer sikkerhetskopiering, inkludert Full backup, Incremental backup og Differential backup, og lar deg sette backup tidsplaner basert på dine behov.
Du kan få MiniTool ShadowMaker prøveversjon for å oppleve de kraftige sikkerhetskopieringsfunksjonene med en 30-dagers gratis prøveversjon.
MiniTool ShadowMaker prøveversjon Klikk for å laste ned 100 % Rent og trygt
Tips 3: Kjør enheten under en optimal tilstand
Noen ganger går M4A-filer tapt eller blir ødelagt på grunn av enhetsproblemer, for eksempel enhetskorrupsjon, strømstøt, feil operasjoner osv. Du bør ikke bare sørge for at enheten fungerer som den skal når du spiller av M4A-filene, men også at de tilkoblede eksterne enhetene ikke er det virusinfisert. Husk at velfungerende utstyr er hjørnesteinen i datasikkerhet.
Del 4. Sluttord
Dette innlegget forteller deg hvordan du gjenoppretter M4A-lydfiler fra Windows og Mac. Å hente tapte filer i tide med profesjonell datagjenopprettingsprogramvare sikrer den høyeste suksessraten for datagjenoppretting. MiniTool Power Data Recovery kan være et pålitelig valg.
MiniTool Power Data Recovery Gratis Klikk for å laste ned 100 % Rent og trygt
I tillegg bør du også lære noen metoder for å reparere ødelagte M4A-filer og få tre grunnleggende tips for å beskytte viktige filer. Hvis du har noen gåter når du bruker MiniTool-programvaren, gi oss beskjed via [e-postbeskyttet] .

![Hva du kan gjøre hvis du ikke kan endre Twitch-brukernavnet på Windows 10 [MiniTool News]](https://gov-civil-setubal.pt/img/minitool-news-center/84/what-do-if-you-can-t-change-twitch-username-windows-10.jpg)


![Avast VS Norton: Hva er bedre? Få svaret her nå! [MiniTool-tips]](https://gov-civil-setubal.pt/img/backup-tips/17/avast-vs-norton-which-is-better.png)






![Black Screen of Death: Hva du trenger å vite [MiniTool Wiki]](https://gov-civil-setubal.pt/img/minitool-wiki-library/45/black-screen-death.png)
![[LØST] Slik gjenoppretter du data fra ødelagte iPhone enkelt [MiniTool Tips]](https://gov-civil-setubal.pt/img/ios-file-recovery-tips/16/how-easily-recover-data-from-broken-iphone.jpg)


![Hvordan oppgradere 32 bit til 64 bit i Win10 / 8/7 uten datatap [MiniTool Tips]](https://gov-civil-setubal.pt/img/backup-tips/20/how-upgrade-32-bit-64-bit-win10-8-7-without-data-loss.jpg)

![4 løsninger på datamaskinen vil ikke våkne fra søvn Windows 10 [MiniTool News]](https://gov-civil-setubal.pt/img/minitool-news-center/52/4-solutions-computer-won-t-wake-up-from-sleep-windows-10.jpg)
