EA-appen fungerer ikke? 4 effektive rettelser for å løse det nå!
Ea App Not Working 4 Effective Fixes To Resolve It Now
Som en populær spillplattform kan brukere støte på problemer som at EA-appen ikke fungerer. Anta at du også støter på dette problemet når du starter programmet. ikke bekymre deg og Miniverktøy vil lede deg gjennom trinnene for å fikse at EA-appen ikke fungerer med 4 vanlige løsninger.
Spillplattformen utviklet av Electronic Arts, kjent som EA Play, har erstattet både EA Access og Origin. Denne plattformen gjør det mulig for brukere å kjøpe og få tilgang til alle Electronic Arts-spill, samtidig som den tilbyr ekstra rabatter og belønninger. For enkeltpersoner som er ivrige entusiaster av Electronic Arts-spill, står EA-appen som hovedvalget. Men programmet vil noen ganger nekte å starte, og hindrer deg i å spille spill.
Hvorfor EA-appen ikke fungerer
Det kan være ulike faktorer som bidrar til feilen i EA-appen:
- Nettverkstilkobling : En dårlig nettverkstilkobling er den vanligste årsaken bak at EA-appen ikke starter.
- Utdatert appversjon : Utdaterte programvareversjoner kan forårsake kompatibilitetsproblemer som påvirker ytelsen.
- Ødelagte cache-filer : Korrupsjon av cache-fil vil resultere i programmets manglende evne til å finne den riktige filen ved oppstart, noe som fører til feil ved initialisering.
- Konflikter med andre programmer : Noen ganger kan det hende at appen ikke fungerer bra når andre programmer kjører på enheten din på grunn av inkompatibiliteten mellom hverandre.
- Inkompatible systemoppdateringer : Sørg for at Windows er oppdatert til den nyeste versjonen for å unngå inkompatibilitetsproblemer med utilstrekkelige Windows-versjoner og -applikasjoner.
- Brannmurrestriksjoner : EA-applikasjonen kan bli svartelistet av brannmur , og når du starter programmet, kan brannmuren blokkere det.
Slik fikser du at EA-appen ikke starter
Hvis du støter på problemet med at EA-applikasjonen slutter å fungere, prøv løsningene nedenfor.
Anbefaling: Sikkerhetskopier dataene dine
Før du går inn i metoder for å fikse problemet med at EA-appen ikke fungerer, anbefales det å proaktivt beskytte dataene dine. Bruk pålitelig Windows-sikkerhetskopiprogramvare, for eksempel MiniTool ShadowMaker , for å dyktig sikkerhetskopiere filene dine og sikre sikkerheten til dataene dine på enheten.
MiniTool ShadowMaker prøveversjon Klikk for å laste ned 100 % Rent og trygt
Løsning 1: Tøm buffer
Bufferfilene er midlertidige filer som appen oppretter for å fremskynde tilgangen til ofte brukte data, for eksempel påloggingsdetaljer og ulagrede data. Disse filene gjør det mulig for programmer å hente data mer effektivt enn fra serveren. Noen ganger kan bufferfilene bli ødelagt, noe som fører til problemer som at EA-appen ikke fungerer. Følg derfor trinnene for å tømme EA-appens cache:
Note: Du bør lukke EA-appen og sørge for at den ikke kjører i bakgrunnen. Pressen Ctrl + Skifte + Esc Høyreklikk for å åpne Oppgavebehandling EA og EA Bakgrunnstjeneste , og velg deretter Avslutt oppgave hhv.Trinn 1: Trykk Vinne + R sammen for å åpne Kjør-kommandolinjen, skriv %localappdata% i boksen og trykk Gå .
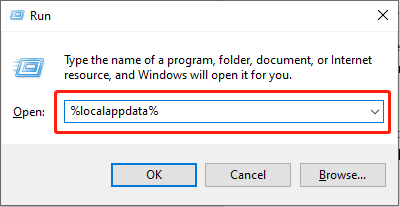
Trinn 2: I popup-vinduet finner du EADesktop og Elektronisk kunst mapper, høyreklikk dem og velg Slett .
Løsning 2: Tillate EA-appen gjennom brannmuren
Brannmurer er sikkerhetstiltak som noen ganger feilaktig kan blokkere legitime applikasjoner som EA-appen fra å få tilgang til internett. Å legge til EA-appen som en tillatt applikasjon i brannmurinnstillingene dine kan løse dette problemet. La oss se hvordan:
Trinn 1: Skriv Windows Defender brannmur i Windows-søkefeltet og trykk Gå .
Trinn 2: Velg Tillat en app eller funksjon gjennom Windows Defender-brannmuren i venstre panel.
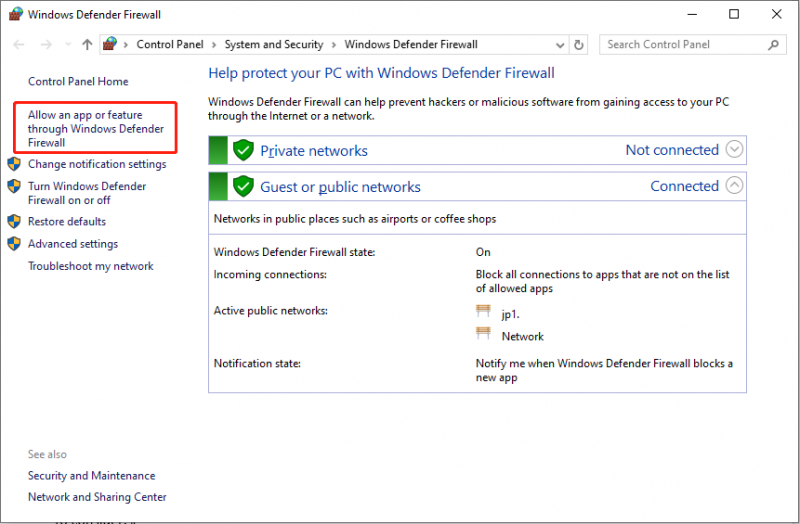
Trinn 3: Finn EA-appen i listen og sørg for at boksene er merket av. Hvis den er fraværende, klikker du på Endre innstillinger knappen og velg Tillat en annen app … å inkludere det. Klikk deretter OK for å lagre endringen.
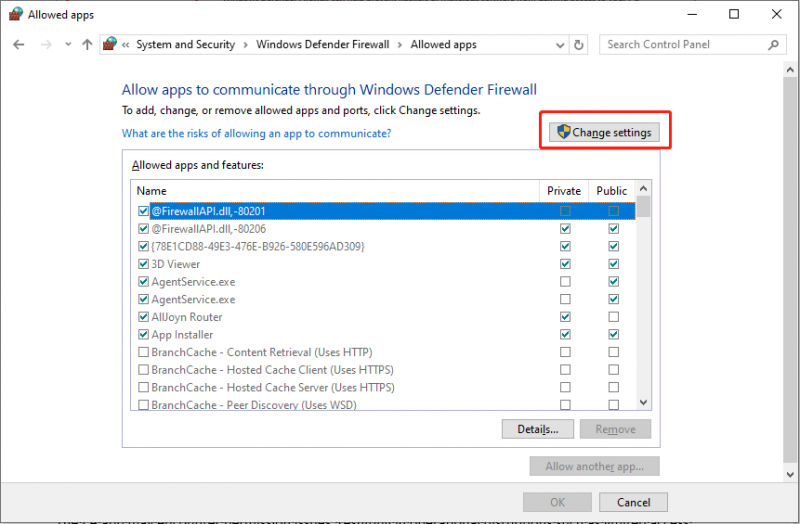
Start EA-appen på nytt og sjekk om problemet er løst.
Løsning 3: Lansering av EA-appen som administrator
EA-appen kan støte på tillatelsesproblemer, noe som resulterer i driftsforstyrrelser som begrenset tilgang til systemfiler eller nettverksfunksjoner. Å heve EA-appens rettigheter ved å kjøre den som administrator kan løse problemet. Denne enkle handlingen løser ofte lanseringsproblemene, og bare følg:
Trinn 1: Høyreklikk på EA app-ikonet på skrivebordet og naviger deretter til Egenskaper > Åpne filplassering .
Trinn 2: Finn og høyreklikk i det følgende grensesnittet EADesktop.exe , og velg Kjør som administrator .
Løsning 4: Aktiver Unicode UTF-8 språkstøtte
Ved å bruke Unicode UTF-8 for språk i Windows kan operativsystemet og applikasjonene dine vise tegn fra forskjellige språk nøyaktig. Noen brukere rapporterte at å slå på dette alternativet løste problemer med EA-appen deres, muligens fordi EA-appen inkluderer innebygd støtte for internasjonale språk som kanskje ikke støttes av operativsystemet.
Trinn 1: Trykk Vinne + R for å åpne dialogboksen Kjør, skriv intl.cpl og trykk Gå .
Trinn 2: I Region-vinduet velger du Administrativt fanen og klikk på Endre systemlokalitet... under Språk for Unicode-programmet.
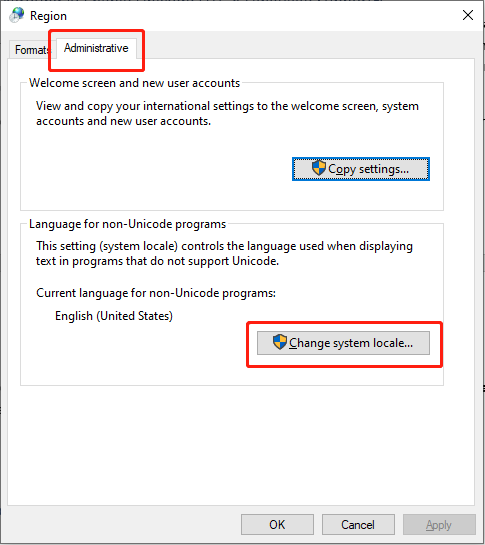
Trinn 3: Merk av i boksen ved siden av Beta: Bruk Unicode UTF-8 for verdensomspennende språkstøtte og klikk OK .
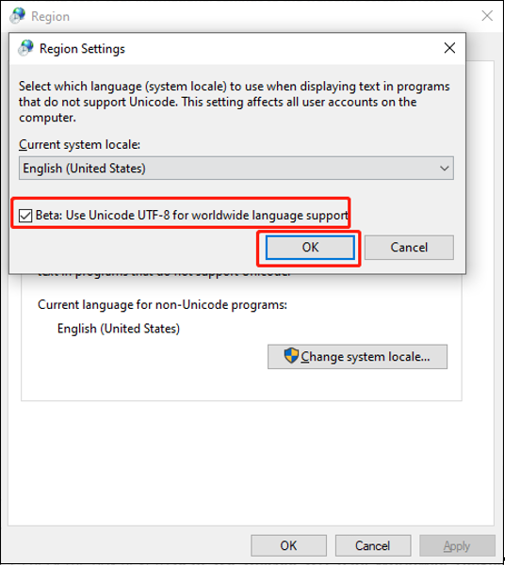
Start datamaskinen på nytt og prøv å starte EA-appen.
Gjenopprett filene dine hvis de går tapt uventet
Datagjenoppretting kan utføres hvis en sikkerhetskopifil er tilgjengelig. I mangel av tilgjengelige sikkerhetskopier, kan du bruke MiniTool Power Data Recovery , en profesjonell datagjenopprettingsløsning. Denne programvaren forenkler gjenoppretting av ulike filtyper fra ulike datalagringsenheter. Dessuten er vellykket gjenoppretting betinget av at de originale dataene ikke er overskrevet. Du må redde dine tapte data umiddelbart for å unngå å miste dem permanent.
MiniTool Power Data Recovery Gratis Klikk for å laste ned 100 % Rent og trygt
Kjennelse
Etter å ha lest dette innlegget, bør du vite hvordan du løser problemet med at EA-appen ikke fungerer ved å følge de nevnte trinnene. Lykke til med spillingen!

![3 løsninger for Windows Update-komponenter må repareres [MiniTool News]](https://gov-civil-setubal.pt/img/minitool-news-center/50/3-solutions-windows-update-components-must-be-repaired.png)


![Windows 10 Oppgradering på plass: en trinnvis guide [MiniTool News]](https://gov-civil-setubal.pt/img/minitool-news-center/23/windows-10-place-upgrade.png)
![5 måter å endre type brukerkonto i Windows 10 [MiniTool News]](https://gov-civil-setubal.pt/img/minitool-news-center/09/5-ways-change-user-account-type-windows-10.jpg)
![Windows 10 gjenkjenner ikke CD-stasjonen: Problem løst [MiniTool Tips]](https://gov-civil-setubal.pt/img/data-recovery-tips/75/windows-10-wont-recognize-cd-drive.jpg)

![4 feil løst - Systemgjenoppretting ble ikke fullført [MiniTool Tips]](https://gov-civil-setubal.pt/img/backup-tips/55/4-errors-solved-system-restore-did-not-complete-successfully.jpg)





![[4 måter] Hvordan åpne forhøyet ledetekst Windows 10 [MiniTool News]](https://gov-civil-setubal.pt/img/minitool-news-center/04/how-open-elevated-command-prompt-windows-10.jpg)


![Topp 5 måter å fikse feilstatus 0xc000012f [MiniTool News]](https://gov-civil-setubal.pt/img/minitool-news-center/58/top-5-ways-fix-error-status-0xc000012f.png)
![Fixed - Batteriet ditt har opplevd permanent svikt [MiniTool News]](https://gov-civil-setubal.pt/img/minitool-news-center/96/fixed-your-battery-has-experienced-permanent-failure.png)
![Windows Boot Manager kunne ikke starte i Windows 10 [MiniTool News]](https://gov-civil-setubal.pt/img/minitool-news-center/58/windows-boot-manager-failed-start-windows-10.png)