Løst - Windows Update fortsetter å slå seg av (fokus på 4 løsninger) [MiniTool Tips]
Solved Windows Update Keeps Turning Off
Sammendrag:
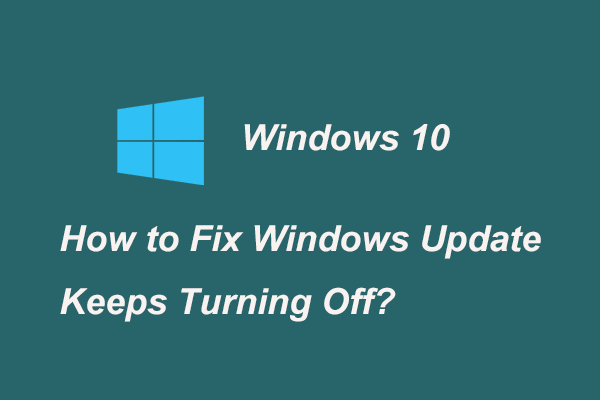
Windows Update er en god måte for brukere å holde systemet oppdatert, og Windows Update kan også fikse noen feil i operativsystemet. Noen Windows 7, Windows 8 og Windows 10 brukere sier imidlertid at Windows Update fortsetter å slå seg av. Dette innlegget viser hvordan du løser dette problemet.
Rask navigering:
Hvorfor slår Windows Update seg av
Windows-oppdatering refererer til en Microsoft-tjeneste for operativsystemene Windows 9x og Windows NT. Windows Update kan automatisk laste ned og installere Microsoft Windows-programvareoppdateringer. Disse oppdateringene kan gi viktige og forskjellige oppdateringer for operativsystemet.
Merk: Før du oppgraderte Windows, hadde du bedre bruk MiniTool programvare å lage et systembilde for å unngå tap av data hvis oppdatering av Windows mislyktes.
Windows Update er en god måte å holde systemet oppdatert. Men noen Windows-brukere støter på et problem som Windows Update fortsetter å slå av.
Windows Update å slå seg av ville være et irriterende problem. Men hvorfor fortsetter Windows Update å slå seg av?
Problemet med at Windows Update ble slått av av seg selv, kan ofte være forårsaket av antivirusprogramvare og Windows Update-tjenesten.
Antivirusprogramvaren kan forårsake problemer med andre programmer, så det er ikke noe unntak for Windows Update. I tillegg, hvis Windows Update-tjenesten ikke startes riktig, kan problemet også fortsette å slå seg av.
Derfor, vet du hvordan du løser problemet automatisk Windows Update fortsetter å slå av Windows 10?
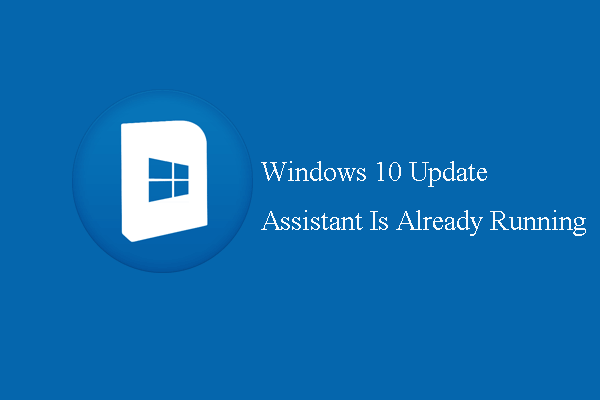 Fast - Windows 10 Update Assistant kjører allerede
Fast - Windows 10 Update Assistant kjører allerede Hvis du kommer over feilen som Windows 10 Update Assistant allerede kjører, er dette innlegget det du krevde da det viser løsningene.
Les mer4 løsninger på Windows Update fortsetter å slå seg av
I den følgende delen vil vi gå gjennom hvordan du løser Windows-oppdatering automatisk slått av av seg selv. Her er 4 løsninger tilgjengelig.
Løsning 1. Deaktiver antivirusprogramvare
Som nevnt i avsnittet ovenfor, kan problemet som Windows Update fortsetter å slå av, være forårsaket av antivirusprogramvaren. Så, for å løse dette problemet, kan du først deaktivere antivirusprogramvare.
Her er veiledningen.
Trinn 1: Velg antivirusprogramvaren
Høyreklikk på antivirusprogramvareikonet fra systemstatusfeltet.
Trinn 2: Deaktiver antivirusprogramvaren
- Velg Avast skjoldkontroll fra hurtigmenyen for å fortsette. (Her tar vi Avast som et eksempel, og det kan variere avhengig av den faktiske situasjonen.)
- Da kan du se at det er flere alternativer tilgjengelig for deg. Du kan velge deaktiveringstid. Her velger vi Deaktiver permanent å fortsette.
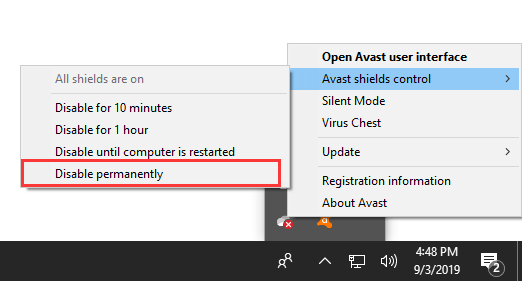
Etter at du har deaktivert antivirusprogramvaren, kan du starte Windows Update og sjekke om problemet som Windows Update fortsetter å slå seg av, er løst.
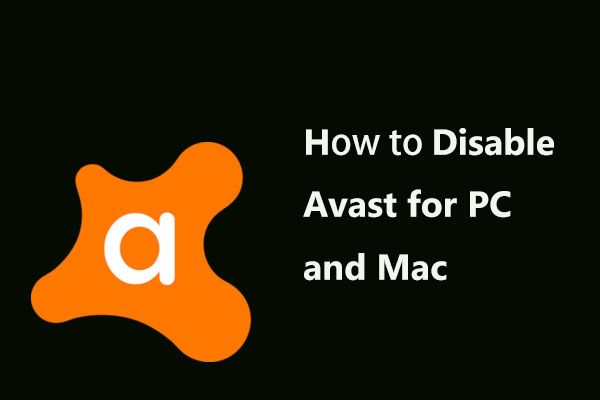 Flere måter å deaktivere Avast for PC og Mac midlertidig / fullstendig
Flere måter å deaktivere Avast for PC og Mac midlertidig / fullstendig Hvordan deaktivere (stoppe eller lukke), fjerne (eller avinstallere) Avast antivirus i Windows og Mac? Dette innlegget viser deg flere metoder for dette arbeidet.
Les merLøsning 2. Utfør en ren oppstart
Her vil vi vise deg den andre løsningen for å løse Windows Update og slå av seg selv. Du kan prøve å utføre en ren oppstart for å løse dette problemet.
Her er veiledningen.
Trinn 1: Åpne vinduet Systemkonfigurasjon
- trykk Windows nøkkel og R nøkkelen sammen for å åpne Løpe dialog.
- Skriv inn msconfig i boksen og traff Tast inn å fortsette.
Trinn 2: Utfør en ren oppstart
1. Gå til popup-vinduet Tjenester kategorien.
2. Kontroller deretter alternativet Skjul alle Microsoft-tjenester og klikk Deaktivere alle å fortsette.
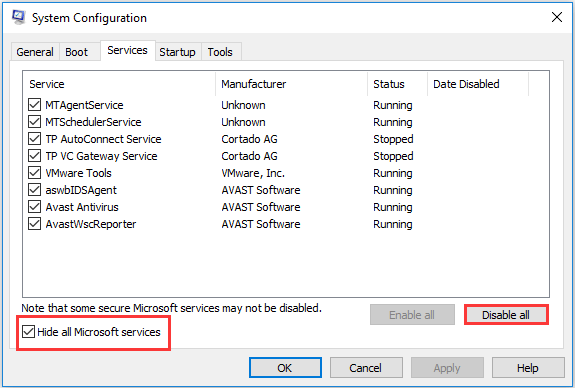
3. Gå deretter til Oppstart fanen og klikk Åpne Oppgavebehandling å fortsette.
4. I popup-vinduene kan du se at det er flere oppstartselementer som er oppført her. Velg elementet du ikke trenger, og klikk Deaktiver å fortsette.
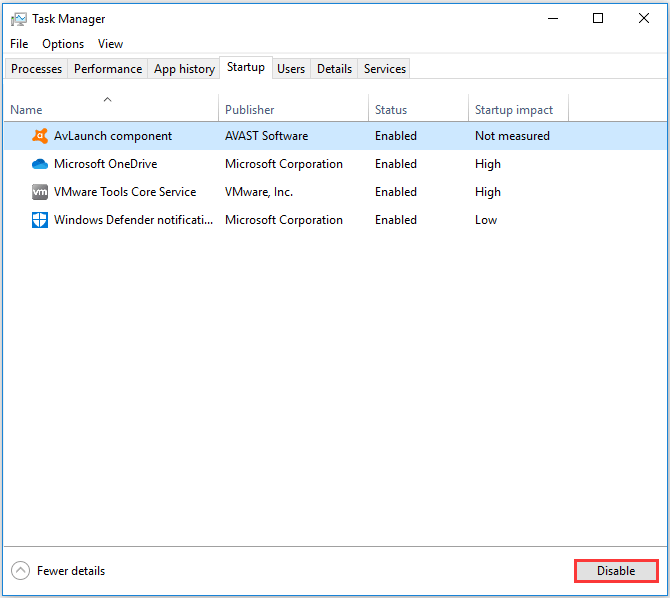
5. Gå tilbake til vinduet Systemkonfigurasjon, og klikk Søke om og OK å fortsette.
Etter det må du starte datamaskinen på nytt. Kjør deretter Windows Update igjen og sjekk om problemet med at Windows Update-innstillingene fortsetter å slå seg av, er løst.
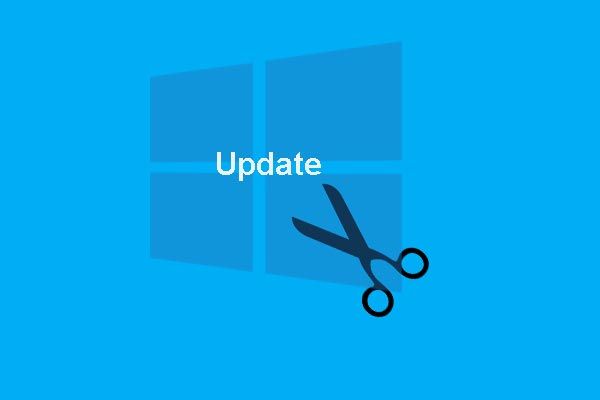 Hvordan stopper du Windows 10 Update permanent? Full 7 løsninger
Hvordan stopper du Windows 10 Update permanent? Full 7 løsninger Automatisk oppdatering av Windows 10 er alltid plagsom. Dette innlegget viser deg hvordan du stopper Windows 10-oppdatering med 7 løsninger.
Les merLøsning 3. Gjør en endring i registeret
Hvis løsningene ovenfor ikke er effektive, må du kanskje prøve den tredje løsningen for å løse problemet som Windows Update fortsetter å slå av. I denne metoden kan du prøve å gjøre en endring i registeret. Følg instruksjonene nedenfor for å fortsette.
Trinn 1: Åpne ledeteksten
- Type Ledeteksten i søkefeltet i Windows 10/8/7 og velg den best matchede.
- Høyreklikk på den for å velge Kjør som administrator å fortsette.
Trinn 2: Skriv inn kommandoen
1. I popup-kommandolinjevinduet skriver du inn følgende kommando og trykker Tast inn å fortsette.
reg legge til “HKEY_LOCAL_MACHINE SOFTWARE Microsoft Windows CurrentVersion WindowsUpdate Auto Update '/ v AUOptions / t REG_DWORD / d 0 / f
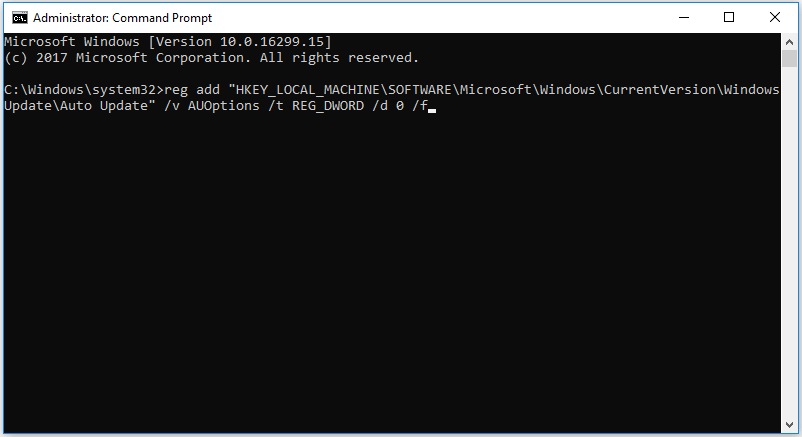
2. Skriv deretter inn følgende kommando og trykk Tast inn å fortsette.
sc config wuauserv start = auto
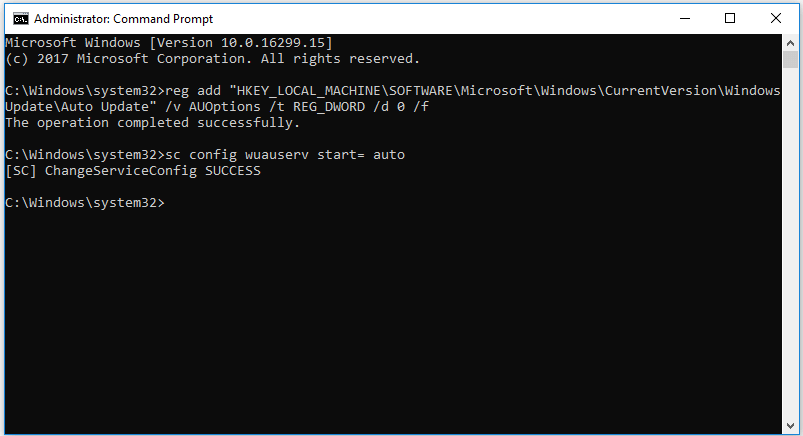
Når du er ferdig med alle trinnene, kan du avslutte kommandolinjevinduene og starte datamaskinen på nytt. Kjør deretter Windows Update igjen for å sjekke om problemet som Windows 7 Update fortsetter å slå av, er løst.
Løsning 4. Tilbakestill Windows Update-komponenter
Som vi nevnte i begynnelsen, kan problemet med at Windows Update fortsetter å slå seg av, være forårsaket av selve Windows Update-tjenesten. Så, for å løse Windows Update-tjenesten slår av seg selv problemet, kan du prøve å tilbakestille Windows Update-komponenter.
I den neste delen vil vi vise deg hvordan du tilbakestiller Windows Update-komponenter med trinnvis guide. Følg instruksjonene for å fortsette.
Trinn 1: Åpne ledeteksten
- Skriv inn Ledeteksten i søkeboksen og velg den best matchede for å fortsette.
- Høyreklikk på den og velg Kjør som administrator .
Trinn 2: Skriv inn kommandoene
Skriv inn følgende kommandoer i kommandolinjevinduet og trykk Tast inn etter hver kommando.
- nettstoppbiter
- nettstopp wuauserv
- nettstopp appidsvc
- nettstopp cryptsvc
- Ren C: Windows SoftwareDistribution SoftwareDistribution.old
- Ren C: Windows System32 catroot2 Catroot2.old
- netto startbiter
- nettstart wuauserv
- netto start appidsvc
- netto start cryptsvc
Etter det kan du starte datamaskinen på nytt og kjøre Windows Update på nytt for å kontrollere om problemet Windows Update automatisk er slått av.
7 løsninger på Windows Update-feil 0x80070002 [Steg-for-trinn-guide]

![Maskinvare vs programvarebrannmur – hvilken er best? [MiniTool-tips]](https://gov-civil-setubal.pt/img/backup-tips/39/hardware-vs-software-firewall-which-one-is-better-minitool-tips-1.png)
![Er Avast Secure Browser bra? Finn svar her! [MiniTool News]](https://gov-civil-setubal.pt/img/minitool-news-center/65/is-avast-secure-browser-good.png)

![M4P til MP3 - Hvordan konvertere M4P til MP3 gratis? [MiniTool-tips]](https://gov-civil-setubal.pt/img/video-converter/54/m4p-mp3-how-convert-m4p-mp3-free.jpg)

![Hvordan kan du raskt eksportere iPhone-kontakter til CSV? [MiniTool-tips]](https://gov-civil-setubal.pt/img/ios-file-recovery-tips/72/how-can-you-export-iphone-contacts-csv-quickly.jpg)
![[Enkle løsninger] Hvordan fikser jeg problemer med Disney Plus Black Screen?](https://gov-civil-setubal.pt/img/news/C9/easy-solutions-how-to-fix-disney-plus-black-screen-issues-1.png)

![5 løsninger på Windows 10-oppdateringsfeil 0xc19001e1 [MiniTool News]](https://gov-civil-setubal.pt/img/minitool-news-center/90/5-solutions-windows-10-update-error-0xc19001e1.png)


![Hvordan brenne ISO til USB enkelt [Bare noen få klikk]](https://gov-civil-setubal.pt/img/news/06/how-to-burn-iso-to-usb-easily-just-a-few-clicks-1.png)

![Løst: Fatal feil C0000034 bruker oppdateringsoperasjon [MiniTool News]](https://gov-civil-setubal.pt/img/minitool-news-center/56/solved-fatal-error-c0000034-applying-update-operation.png)
![LØST! ERR_NETWORK_ACCESS_DENIED Windows 10/11 [MiniTool-tips]](https://gov-civil-setubal.pt/img/news/48/solved-err-network-access-denied-windows-10/11-minitool-tips-1.png)


![Fungerer ikke rullehjulet i Chrome? Løsninger er her! [MiniTool News]](https://gov-civil-setubal.pt/img/minitool-news-center/28/is-scroll-wheel-not-working-chrome.png)