Hvordan løser jeg problemet med Excel Temp-filplassering?
How To Solve The Excel Temp File Location Cannot Be Found Issue
Er du bekymret over at Excel-temp-filen ikke kan finne problemet? Temp-filer i Excel er avgjørende for filgjenoppretting hvis Excel-filene dine går tapt uten å lagres. Dette innlegget fra Miniverktøy viser lagringsplasseringen for midlertidige Excel-filer og metoder for å gjenopprette midlertidige Excel-filer.Du må ha opplevd ulagrede Excel-filer tapt på grunn av systemkrasj, programvarefeil, strømbrudd og andre årsaker. Når du prøver å gjenopprette ulagrede Excel-filer med midlertidige filer, kan problemet, at Excel-temp-filplasseringen ikke ble funnet, komme til deg.
Hvor lagres Excel Temp-filer?
Vanligvis har Microsoft Office en standard autolagringsfilplassering. Du kan finne standardbanen ved å åpne en Excel-fil og navigere til Fil > Alternativer > Lagre . Under Lagre-fanen finner du filbanen.
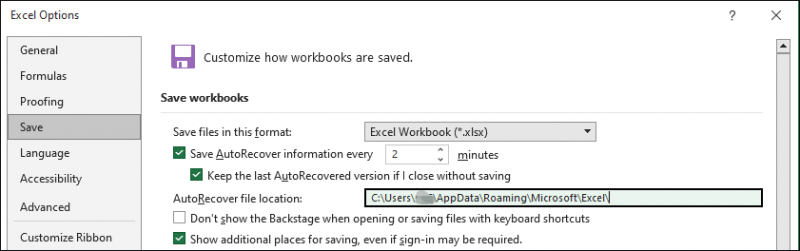
For Windows 10/11-brukere kan Excel-temp-filer bli funnet ved å gå til denne banen:
C:\Brukere\brukernavn\AppData\Roaming\Microsoft\Excel\XLSTART
For Mac-brukere, følg neste filbane for å finne midlertidige Excel-filer:
/Users/username/Library/Containers/com.microsoft.Excel/Data/Library/Preferences/
Hvis du går til målmappen lag for lag, sørg for at du har aktivert vis skjulte filer alternativet i Filutforsker. Noen mapper er skjult av datamaskinen som standard for å forhindre utilsiktet sletting.
Merk: Selv om midlertidige filer er nyttige i noen tilfeller, kan et stort antall midlertidige filer forsinke datamaskinens ytelse. Du bør fjerne unødvendige midlertidige filer med jevne mellomrom for å forbedre datamaskinens ytelse med MiniTool System Booster . Dette verktøyet fungerer bra for å fjerne søppelfiler, forbedre internetthastigheten, eliminere bloatware, etc.MiniTool System Booster prøveversjon Klikk for å laste ned 100 % Rent og trygt
Temp-filer genereres når du gjør endringer i Excel-filene dine. De er avgjørende for datagjenoppretting og opprettholder integriteten til Excel-data. Du kan få Excel temp filplassering kan ikke bli funnet når de midlertidige filene går tapt på enheten din. Temp-filer i Excel kan gå tapt på grunn av menneskelige feil eller andre årsaker. Du kan fortsette å lese for å lære metoder for å gjenopprette midlertidige Excel-filer på datamaskinen.
Måte 1. Gjenopprett Excel Temp-fil manuelt fra papirkurven
Hvis du manuelt sletter Excel-temp-filene, kan du ganske enkelt gjenopprette dem fra papirkurven. Gjenoppretting av papirkurven bør være kjent for de fleste databrukere. Du kan dobbeltklikke på papirkurven og finne ut om Excel-temp-filene er her. Høyreklikk på dem og velg Gjenopprett for å gjenopprette midlertidige Excel-filer.
Måte 2. Gjenopprett slettet Excel Temp-fil ved hjelp av MiniTool Power Data Recovery
Men hvis midlertidige Excel-filer går tapt på grunn av andre årsaker, for eksempel virusinfeksjon, systemkrasj, etc., kan de ønskede midlertidige filene ikke bli funnet i papirkurven. Du kan prøve MiniTool Power Data Recovery for å gjenopprette de nødvendige Excel-temp-filene. Denne filgjenopprettingsprogramvaren støtter deg til å skanne og gjenopprette filtyper som er lagret i en bestemt mappe, én partisjon, datamaskinen din eller en flyttbar enhet.
Du kan få MiniTool Power Data Recovery Gratis først for å skanne mappen som brukes til å lagre Excel temp-filer. Hvis den ønskede filen blir oppdaget, følg bare instruksjonene på skjermen for å gjenopprette den. Vær oppmerksom på at gratisutgaven bare lar deg gjenopprette ikke mer enn 1 GB med filer.
MiniTool Power Data Recovery Gratis Klikk for å laste ned 100 % Rent og trygt
Siste ord
Temp-filer i Excel fungerer mye når du gjenoppretter tapte data på Excel. Håper du kan få nyttig informasjon fra dette innlegget for å løse problemet med Excel temp filplassering.










![6 beste gratis passordbehandlere for å administrere / se lagrede passord [MiniTool News]](https://gov-civil-setubal.pt/img/minitool-news-center/77/6-best-free-password-managers-manage-view-saved-passwords.png)

![Hvordan endre videohastighet MiniTool MovieMaker-veiledning [Hjelp]](https://gov-civil-setubal.pt/img/help/20/how-change-video-speed-minitool-moviemaker-tutorial.jpg)
![Windows har ingen nettverksprofil for denne enheten: Løst [MiniTool News]](https://gov-civil-setubal.pt/img/minitool-news-center/18/windows-doesnt-have-network-profile.png)



![Alt du vil vite om overskriving [MiniTool Wiki]](https://gov-civil-setubal.pt/img/minitool-wiki-library/01/everything-you-want-know-about-overwrite.png)
![Hvordan bli kvitt å utvide nettleservinduet for å se denne historien [MiniTool News]](https://gov-civil-setubal.pt/img/minitool-news-center/14/how-get-rid-expand-your-browser-window-see-this-story.jpg)
![Hvordan pakke og pakke ut filer Windows 10 gratis [MiniTool News]](https://gov-civil-setubal.pt/img/minitool-news-center/15/how-zip-unzip-files-windows-10.jpg)