Hvordan sikkerhetskopiere Windows Server 2016 til ekstern harddisk?
How To Back Up Windows Server 2016 To External Hard Drive
Å forhindre tap av data på grunn av utilsiktede operasjoner gjennom sikkerhetskopiering er avgjørende. Leter du etter måter å sikkerhetskopiere Windows Server 2016 til ekstern harddisk? Dette innlegget fra Miniverktøy tilbyr 2 verktøy for deg.
Det er avgjørende å sikkerhetskopiere Windows Server 2016 for å beskytte viktige data. Den mest praktiske og pålitelige sikkerhetskopieringsmetoden er å bruke en ekstern harddisk. Følgende er fordelene med å sikkerhetskopiere Windows Server 2016 til ekstern harddisk.
1. For det første holder det dataene dine trygge mot harddiskfeil . Når harddisken er skadet, kan alle data på disken gå tapt. Men sikkerhetskopieringsdataene på den eksterne harddisken er trygge.
2. For det andre kan det spare tid når du installerer Windows Server 2016 på en ny datamaskin eller annen datamaskin som har ulik maskinvare. Du kan bruke denne eksterne harddisken til utføre en universell gjenoppretting uten å installere et helt nytt system og applikasjoner.
3. For det tredje kan filer på en datamaskin lett bli infisert, ødelagt eller stjålet, så det er tryggere å holde dem på en ekstern harddisk.
La oss nå se hvordan du sikkerhetskopierer Windows Server 2016 til ekstern harddisk.
Slik sikkerhetskopierer du Windows Server 2016 til ekstern harddisk
Før du starter sikkerhetskopieringsprosessen, er det noen ting du må legge merke til:
- Sørg for at du har koblet den eksterne harddisken til Windows Server 2016.
- Sørg for at den eksterne harddisken kan gjenkjennes av PC-en.
- Sørg for at den eksterne harddisken har nok kapasitet til å lagre Windows Server 2016s data.
Måte 1: Via Windows Server Backup
Først kan du sikkerhetskopiere Windows Server 2016 til ekstern harddisk via Windows Server Backup . Det er et innebygd sikkerhetskopierings- og gjenopprettingsverktøy på Windows Server-operativsystemet. Det gir en måte å lage og administrere sikkerhetskopier av viktige data som systemstatus, filer og mapper og hele volumer eller harddisker. Sikkerhetskopier kan lagres på lokale stasjoner eller nettverksdelinger og kan brukes til å gjenopprette data i tilfelle tap av data eller systemfeil.
1. Åpne Server Manager og klikk Legg til roller og funksjoner . Klikk deretter Neste .
2. Nå velger du installasjonstype – Rollebaserte eller funksjonsbaserte installasjoner eller Installasjon av eksterne skrivebordstjenester og klikk Neste .
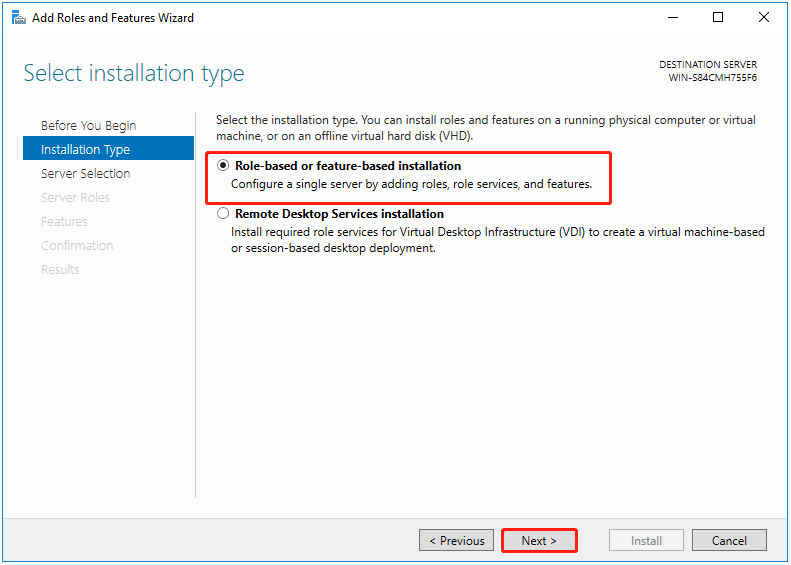
3. Velg målserveren og klikk Neste .
4. Under Velg serverroller side, klikk direkte Neste for å fortsette.
5. Under Funksjoner seksjon, sjekk Windows Server Backup funksjon og klikk Neste .
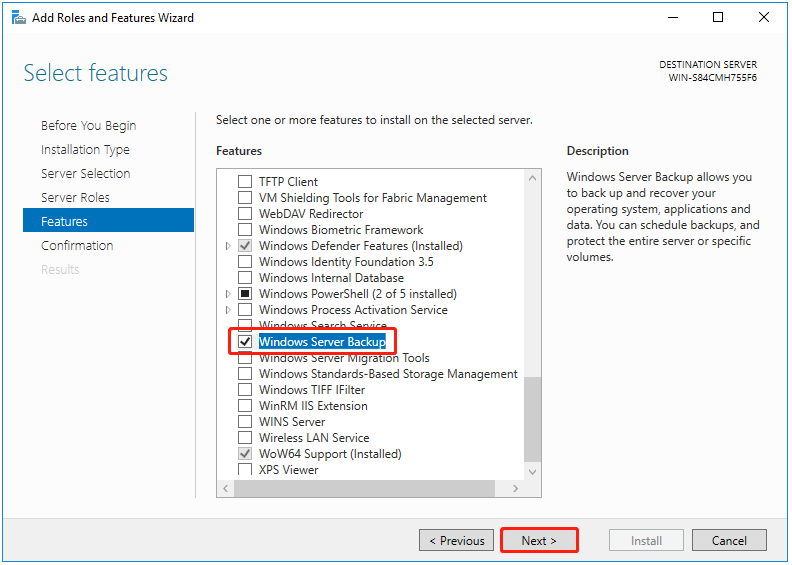
6. Den vil be deg om å bekrefte operasjonen, og du må klikke Installer .
1. Skriv Windows Server Backup i Søk boksen og åpne den.
2. Høyreklikk Lokal sikkerhetskopi og velg deretter Sikkerhetskopier én gang... .
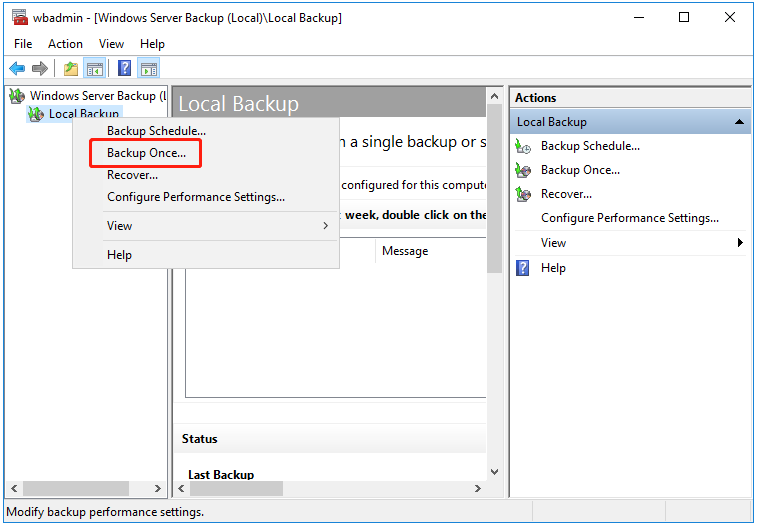
3. Under Sikkerhetskopieringsalternativer , velg Ulike alternativer , og klikk Neste .
4. Velg Full server (anbefalt) eller Skikk .
- Den fullstendige serversikkerhetskopien vil sikkerhetskopiere alle serverdata, applikasjoner og systemtilstand.
- Hvis du vil sikkerhetskopiere spesifikke Windows Server 2016-filer, kan du velge Skikk alternativet og klikk Neste . Så kan du velge Legg til elementer og velg filene du vil sikkerhetskopiere. Klikk Neste for å fortsette.
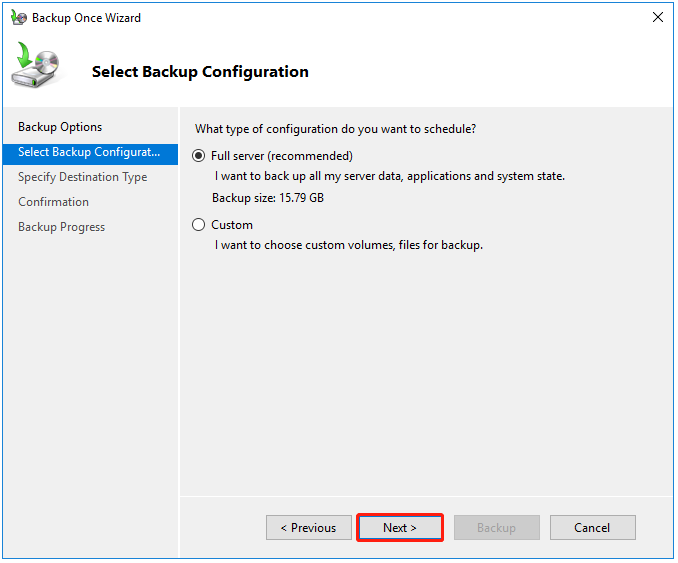
5. Under Angi destinasjonstype , velg Lokale stasjoner eller Eksterne delte mapper , og klikk Neste . Her må du velge det første alternativet.
6. Deretter må du klikke på rullegardinmenyen for å velge den eksterne harddisken som sikkerhetskopimål. Klikk Neste .
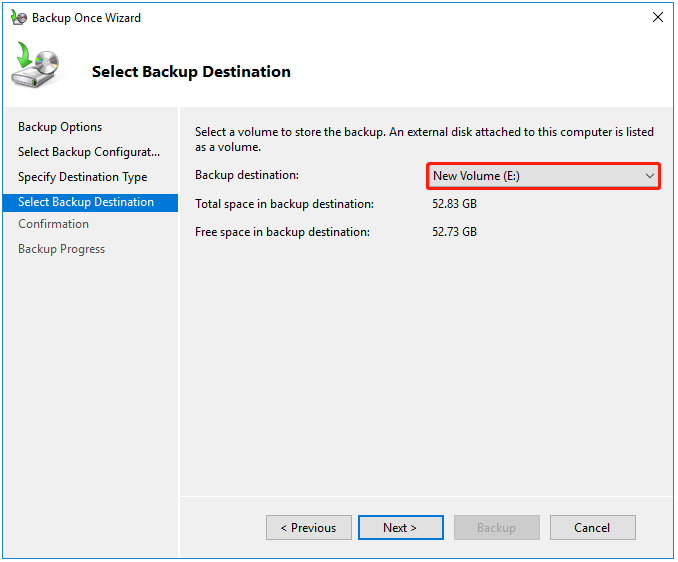
7. Nå kan du klikke Sikkerhetskopiering for å starte sikkerhetskopieringsoppgaven. Når sikkerhetskopieringen er ferdig, vil du se statusmeldingen: Vellykket .
Måte 2: Via MiniTool ShadowMaker
Når du bruker Windows Server Backup, kan du støte på forskjellige feil som f.eks Windows Server Backup Sitter fast ved 'Lese data; Vennligst vent...' , Windows Server Backup gjør ikke inkrementell backup, Windows Server backup-tjeneste mangler og så videre. Dermed kan du også bruke Server backup programvare – MiniTool ShadowMaker for å sikkerhetskopiere Server 2016 til ekstern harddisk.
Den gir en alt-i-ett-løsning for sikkerhetskopiering og gjenoppretting, som er kompatibel med Windows Server 2022/2019/2016/2012/2012 R2, Windows 11/10/8.1/8/7 osv. Den lar deg sikkerhetskopiere filer eller sikkerhetskopiere systemer til den eksterne harddisken.
MiniTool ShadowMaker har mer avanserte funksjoner enn Windows Server Backup Sync, Media Builder, Disk Clone, Universal Restore, Backup Compression, etc. Nå, ikke nøl med og klikk på følgende knapp for å laste ned MiniTool ShadowMaker og installere den på din PC for å starte sikkerhetskopieringsoppgave.
MiniTool ShadowMaker prøveversjon Klikk for å laste ned 100 % Rent og trygt
1. Start MiniTool ShadowMaker og klikk Fortsett prøveperioden for å fortsette.
2. På Sikkerhetskopiering grensesnitt, ser du at systempartisjoner er valgt som sikkerhetskopikilde. For å sikkerhetskopiere filene dine, klikk KILDE > Mapper og filer , sjekk deretter alle elementene du vil sikkerhetskopiere og klikk OK .
3. Klikk DESTINASJON for å velge den eksterne harddisken som destinasjon.
4. Klikk til slutt på Sikkerhetskopier nå knappen for å utføre sikkerhetskopieringsoppgaven.
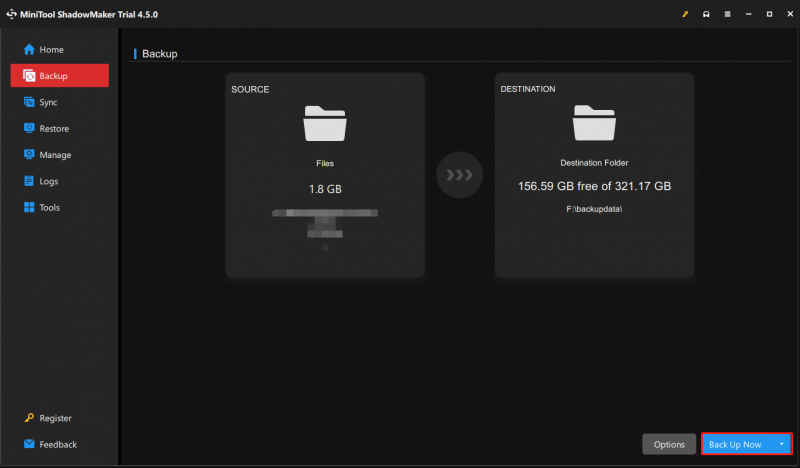
Bunnlinjen
For å oppsummere har dette innlegget vist hvordan du sikkerhetskopierer Windows Server 2016 til ekstern harddisk med Windows Server Backup og MiniTool ShadowMaker. Hvis du har problemer med MiniTool ShadowMaker, kan du kontakte oss via [e-postbeskyttet] og vi vil svare deg så snart som mulig.

![Hva er Intel Security Assist, og bør du deaktivere den? [MiniTool Wiki]](https://gov-civil-setubal.pt/img/minitool-wiki-library/31/what-is-intel-security-assist.png)





![En detaljert veiledning om Diskpart Delete Partition [MiniTool Tips]](https://gov-civil-setubal.pt/img/disk-partition-tips/56/detailed-guide-diskpart-delete-partition.png)









![[Løst] Hvordan fikser jeg Windows kan ikke finne Steam.exe? [MiniTool News]](https://gov-civil-setubal.pt/img/minitool-news-center/01/how-fix-windows-cannot-find-steam.jpg)

