BSOD etter installasjon av NVIDIA-driverversjon 555: årsaker og rettinger
Bsod After Installing Nvidia Driver Version 555 Causes And Fixes
NVIDIA har avsluttet støtten for eldre CPUer som ikke støtter POPCNT-instruksjoner (Population Count). Dette har forårsaket BSOD i noen Windows 10- og Windows 11-datamaskiner. Du kan lese dette innlegget fra MiniTool programvare for å få relatert informasjon, inkludert hvordan du unngår eller løser dette problemet.Windows 11/10 PC starter opp i BSOD etter installasjon av NVIDIA-driverversjon 555
Windows 11 2024-oppdateringen er rundt hjørnet, men et BSOD-problem forårsaket av NVIDIA-driveren på Windows 11 og Windows 10 plager mange brukere.
Hva skjedde?
Årsaken er at NVIDIA har annonsert at de avslutter støtten for CPUer som ikke støtter POPCNT.
Hva betyr dette?
Det betyr at Windows 10/11-datamaskiner med ikke-støttede CPUer vil oppleve BSODs etter installering av driveren Release 555. NVIDIA-driveren mister POPCNT-støtten og forårsaker BSOD.
Du kan installere denne nyeste driveren. Den vil imidlertid prøve å se etter POPCNT etter at du har startet PC-en på nytt. Hvis den ikke finner den, vil PC-en starte opp i en blå skjerm.
Slik unngår du BSOD-er forårsaket av NVIDIA-driverversjon 555
BSOD er et irriterende problem. For å unngå det, kan du prøve en av følgende løsninger:
Løsning 1: Ikke installer NVIDIA-driveren versjon 555 eller høyere
Hvis du ikke har installert den nyeste versjonen av NVIDIA-driveren (versjon 555 eller høyere), må du ikke oppdatere den nå. Dette kan midlertidig forhindre at Windows starter opp i BSOD.
Hvordan deaktiverer jeg NVIDIA-oppdatering?
Trinn 1. Høyreklikk på skrivebordet og velg NVIDIA kontrollpanel . Gå deretter til Hjelp og velg Oppdater .
Trinn 2. Bytt til Preferanser fanen.
Trinn 3. Fjern merket for Sjekk automatisk for oppdateringer spiser avmerkingsboksen.
Trinn 4. Klikk Søke da OK for å lagre endringen.
Løsning 2: Fjern driveren i gjenopprettingsmiljøet
Hvis du har installert oppdateringen og datamaskinen starter opp i BSOD, kan du velge å avinstallere stasjonen i Windows gjenopprettingsmiljø .
Løsning 3: Installer Windows 11/10 på nytt gjennom gjenopprettingsmiljøet
Hvis du ikke kan bruke metoden ovenfor for å løse problemet, kan du installere Windows på nytt i gjenopprettingsmiljøet og deretter installere den gamle versjonen av skjermdriveren på nytt.
Hvordan sjekke om CPU-en din støtter POPCNT?
I det offisielle kunngjøringer , NVIDIA har introdusert en måte å sjekke om CPU-en din støtter POPCNT. Verktøyet som er nevnt heter Coreinfo .
Trinn 1. Gå til https://learn.microsoft.com/en-us/sysinternals/downloads/coreinfo for å laste ned Coreinfo.
Trinn 2. Pakk ut filer fra Coreinfo zip-filen.
Trinn 3. Åpne den utpakkede mappen, høyreklikk og velg Åpne i terminal .
Trinn 4. Skriv .\coreinfo64 -f og trykk Gå .
Trinn 5. Hvis det er første gang du starter Coreinfo, vil du se grensesnittet for lisensavtalen. Klikk på Enig knappen for å fortsette.
Trinn 6. Dette verktøyet vil vise datamaskinens støttede CPU. Du kan finne POPCNT for å sjekke om det støttes av CPU-en din.
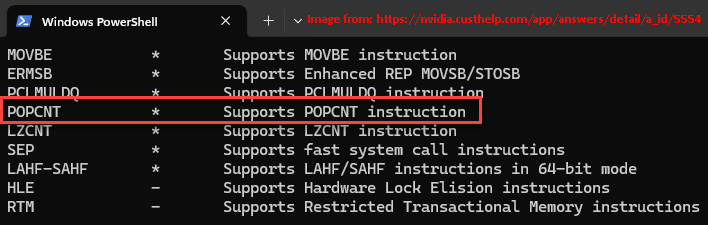
I tillegg kan du også bruke andre verktøy som CPU-Z og WhyNotWinAI for å sjekke POPCNT.
Anbefaling: Gjenopprett data hvis PC-en starter opp i BSOD
Hvis du vil gjenopprette dataene dine når PC-en starter i BSOD, kan du prøve MiniTool Power Data Recovery. Dette er den beste gratis programvaren for datagjenoppretting som kan gjenopprette filer fra forskjellige typer datalagringsenheter.
MiniTool Power Data Recovery Gratis Klikk for å laste ned 100 % Rent og trygt
Hvis PC-en din ikke starter opp, må du bruke oppstartsdisken til dette MiniTool programvare for datagjenoppretting for å redde filene dine. Du kan referere til dette innlegget for å gjøre jobben: Hvordan gjenopprette data når PC-en ikke starter?
Bunnlinjen
Hvis PC-en starter opp i BSOD etter å ha installert NVIDIA-driverversjon 555, bør du vite årsaken nå. Prøv metodene som er oppført i dette innlegget for å unngå eller fikse BSOD-problemet. Hvis du trenger å hente dataene dine på Windows, kan du prøve MiniTool Power Data Recovery.

![Hva er den beste måten å sikkerhetskopiere bilder på? Her er en detaljert guide! [MiniTool-tips]](https://gov-civil-setubal.pt/img/backup-tips/73/what-is-best-way-backup-photos.png)







![[6 måter + 3 reparasjoner] Hvordan fjerner Få ekte kontorbanner? [MiniTool News]](https://gov-civil-setubal.pt/img/minitool-news-center/74/how-remove-get-genuine-office-banner.png)





![[Løst] Kan ikke kjøre ledetekst som administrator Windows 10 [MiniTool News]](https://gov-civil-setubal.pt/img/minitool-news-center/39/cant-run-command-prompt.png)

![Løsninger: OBS henter ikke stasjonær lyd (3 metoder) [MiniTool News]](https://gov-civil-setubal.pt/img/minitool-news-center/20/fixes-obs-not-picking-up-desktop-audio.jpg)
![Realtek HD Audio Universal Service Driver [Last ned/Oppdater/Fix] [MiniTool Tips]](https://gov-civil-setubal.pt/img/news/FC/realtek-hd-audio-universal-service-driver-download/update/fix-minitool-tips-1.png)