Hvordan fikser jeg Fallout 76 Lag, stamming og lav FPS Windows 10 11?
Hvordan Fikser Jeg Fallout 76 Lag Stamming Og Lav Fps Windows 10 11
Hvis du mottar Fallout 76-stamming, lag og lav FPS-problemer, er du ikke alene. Andre spillere har også de samme problemene. Heldigvis prøver vi vårt beste for å finne 6 løsninger på MiniTool nettsted for deg, og du kan fikse dem enkelt og raskt.
Lav FPS Fallout 76
Fallout 76 er ganske populær blant spillere over hele verden. Imidlertid dukker det også opp noen tydelige feil og feil som Fallout 76 lav FPS, lag og stamming. I dette innlegget finner vi noen potensielle rettelser for å hjelpe deg.
Hvordan fikser jeg Fallout 76 lav FPS?
Løsning 1: Deaktiver unødvendige apper
Når du spiller spill, er det mange unødvendige programmer som kjører i bakgrunnen, og de kan spise opp systemressursene dine. Derfor er det ikke nok RAM for systemressursene dine. For å unngå Fallout 76 lav FPS på avansert PC og forbedre spillytelsen, må du frigjøre flere systemressurser ved å deaktivere disse appene som kjører i backend.
Trinn 1. Høyreklikk på din oppgavelinjen og velg Oppgavebehandling i kontekstmenyen.
Trinn 2. Inn Prosesser , gjør et høyreklikk på CPU- og RAM-tunge programmet og velg Avslutt oppgave . Start Fallout 76 igjen for å se om Fallout 76 lav FPS fortsatt vedvarer.

Løsning 2: Endre grafikkinnstillingene i spillet
Du kan også øke FPS av Fallout ved å senke innstillingene i spillet.
Trinn 1. Start spillet og gå til INNSTILLINGER .
Trinn 2. Inn VISE , sett Vindusmodus til Full skjerm .
Trinn 3. Senk Tekstur kvalitet , Vannkvalitet , Lyskvalitet , og Skyggekvalitet .
Trinn 4. Senk Falme innstillinger på Skuespiller / Punkt / Gjenstand / Gress .
Løsning 3: Oppdater grafikkdriveren
Hvis du bruker en utdatert eller ødelagt grafikkdriver, er det normalt at FPS synker når du spiller. I denne tilstanden bør du oppdatere grafikkdriveren til den nyeste versjonen.
Trinn 1. Trykk Win + X sammen for å velge Enhetsbehandling i rullegardinmenyen.
Trinn 2. Utvid Skjermadaptere for å vise grafikkortet du bruker.
Trinn 3. Høyreklikk på den for å velge Oppdater driveren > Søk automatisk etter drivere og følg instruksjonene på skjermen for å oppdatere grafikkdriveren automatisk.
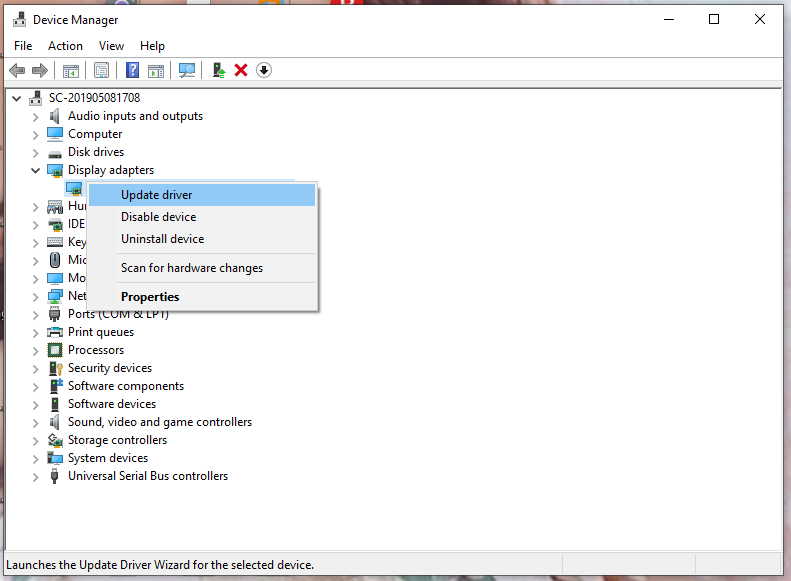
Løsning 4: Slå av V-Sync
Ganske mange spillere opplever at det slår seg av V-Sync hjelper dem med å øke Fallout 76 FPS. Dette er en grafikkteknologi som synkroniserer bildefrekvensen til et spill med en spillmonitors oppdateringsfrekvens. For å deaktivere den trenger du:
Trinn 1. Trykk Win + E å åpne Filutforsker og finn deretter følgende sti:
Dokumenter\Mine spill\Fallout 76
Trinn 2. Åpne Fallout76Prefs.ini fil.
Trinn 3. Trykk Ctrl + F > type iPresentInterval > treffer Tast inn .
Trinn 4. Endre iPresentInterval=1 til 0 .
Trinn 5. Lagre endringene og lukk filen.
Løsning 5: Endre strømplanen
Strømplanen du velger kan påvirke datamaskinens ytelse, så det anbefales å endre strømplanen til høy ytelse.
Trinn 1. Trykk Win + R å åpne Løpe boks > type powercfg.cpl > treffer Tast inn .
Trinn 2. Kryss av Høy ytelse og start deretter spillet på nytt for å se om det er noen forbedring.
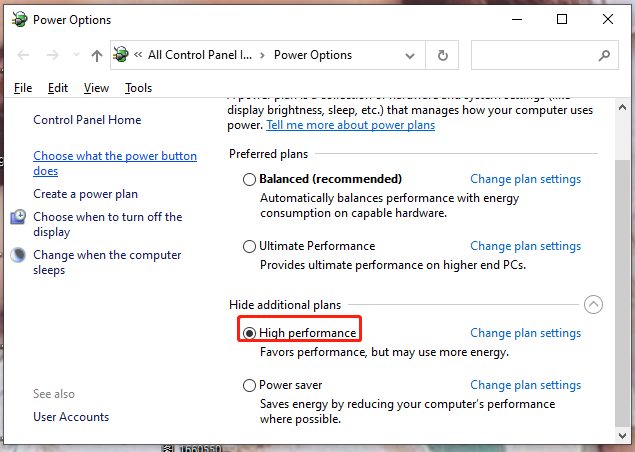
Løsning 6: Optimaliser NVIDIA-innstillinger
Optimalisering av grafikkinnstillingene via NVIDIA Control Panel er også et godt alternativ. Slik gjør du det:
Hvis du er AMD-bruker, kan du gå til AMD Radeon programvareinnstillinger for å konfigurere lignende alternativer.
Trinn 1. Høyreklikk en ledig plass på skrivebordet og velg NVIDIA kontrollpanel .
Trinn 2. Gå til 3D-innstillinger > Administrer 3D-innstillinger .
Trinn 3. Inn Programinnstillinger , velg Fallout 76.exe fra rullegardinmenyen.
Trinn 4. Endrer innstillingene som følger:
Maksimalt antall forhåndsrenderte rammer: 1
Foretrukket oppdateringsfrekvens: Høyest tilgjengelig
Strømstyringsmodus: Foretrekker maksimal ytelse
Trådoptimalisering: PÅ
Vertikal synkronisering: AV
Trinn 5. Start Fallout 76 på nytt for å se om Fallout 76 lav FPS er borte.










![Hvordan rotere skjermen på Windows 10? 4 enkle metoder er her! [MiniTool News]](https://gov-civil-setubal.pt/img/minitool-news-center/30/how-rotate-screen-windows-10.jpg)
![Time Machine fast på å forberede sikkerhetskopiering? Problem løst [MiniTool Tips]](https://gov-civil-setubal.pt/img/data-recovery-tips/41/time-machine-stuck-preparing-backup.png)
![[Full guide] Hvordan velge og formatere Trail Camera SD -kort?](https://gov-civil-setubal.pt/img/partition-disk/85/full-guide-how-to-choose-and-format-trail-camera-sd-card-1.png)


![4 måter å løse den forespurte operasjonen krever høyde på [MiniTool News]](https://gov-civil-setubal.pt/img/minitool-news-center/27/4-ways-solve-requested-operation-requires-elevation.png)



