Hvordan gjenopprette tapte eller slettede skjermbilder i Windows?
Hvordan Gjenopprette Tapte Eller Slettede Skjermbilder I Windows
Det er flere måter å gjenopprette tapte eller slettede skjermbilder hvis du sletter dem ved en feiltakelse på Windows-datamaskinen. Her, MiniTool programvare vil introdusere noen enkle og nyttige metoder, inkludert hvordan du bruker MiniTool Power Data Recovery for å gjenopprette filer fra papirkurven eller Skjermbilder-mappen, eller den opprinnelige plasseringen til de slettede skjermbildene.
Hvordan gjenopprette tapte eller slettede skjermbilder i Windows 10/11?
Skjermbilder på PC er bildene du er tatt ved hjelp av spesielle skjermbildeverktøy.
- Når du bruker Windows + Print tastatursnarvei for å fange skjermen, vil skjermbildet automatisk lagres i Skjermbilder-mappen.
- Når du bruker Xbox Game Bar til å fange skjermen, lagres skjermbildet til C:\Users\[Brukernavn]\Videos\Captures .
- Når du bruker en annen måte å ta et skjermbilde på en Windows-PC, må du lagre skjermbildet manuelt i den angitte mappen.
Alt i alt er skjermbildene lagret på PC-en din. Du kan imidlertid slette noen skjermbilder ved en feiltakelse, eller skjermbildene går tapt på grunn av noen årsaker som virusangrep, feilbetjening, strømbrudd osv.
Noen av skjermbildene er unike. Du har kanskje ikke muligheten til å ta det samme skjermbildet igjen. Her kommer spørsmålene:
- Er det mulig å gjenopprette tapte skjermbilder i Windows?
- Er det mulig å gjenopprette slettede skjermbilder i Windows?
Hvis du har sikkerhetskopiert disse skjermbildene, kan du direkte gjenopprette dem fra sikkerhetskopien . Men i de fleste tilfeller er det ikke en tilgjengelig sikkerhetskopi. I en situasjon som dette må du bruke en annen måte for å få tilbake tapte og slettede skjermbilder.
Her er to måter:
- Du kan gjenopprette de slettede skjermbildene fra papirkurven hvis du finner dem der.
- Du kan bruke MiniTool Power Data Recovery, den beste gratis programvare for datagjenoppretting for Windows, for å gjenopprette skjermbilder som er permanent slettet.
Måte 1: Gjenopprett skjermbilder fra papirkurven
Filer som slettes fra din Windows-PC vil bli flyttet til papirkurven og blir der til du tømmer papirkurven eller sletter dem permanent fra papirkurven. Så hvis du har slettet skjermbilder ved en feiltakelse, kan du gå til papirkurven og sjekke om de er i den. Hvis ja, kan du velge dem, høyreklikke dem og velge Restaurere for å gjenopprette dem til deres opprinnelige plassering.
Måte 2: Gjenopprett permanent slettede skjermbilder ved hjelp av MiniTool Power Data Recovery
Hvis du har slettet skjermbildene permanent eller du ikke finner dem i papirkurven, må du bruke en tredjepart datagjenopprettingsverktøy for å få tilbake de manglende skjermbildene. Du kan prøve MiniTool Power Data Recovery.
Denne MiniTool-programvaren for datagjenoppretting er spesielt utviklet for å gjenopprette skjermbilder, bilder, bilder, videoer, lydfiler, dokumenter og mer fra datamaskinens interne harddisker, eksterne harddisker, USB-flash-stasjoner, minnekort, etc.
Uansett hvilket datagjenopprettingsverktøy du bruker, kan det bare gjenopprette slettede filer som ikke er overskrevet av nye data. Så hvis verktøyet ikke finner filene du trenger, bør de overskrives og ikke gjenopprettes.
Du kan bruke MiniTool Power Data Recovery Free Edition til å skanne datamaskinen og sjekke om den kan finne skjermbildene du vil hente.
Denne programvaren har noen nyttige funksjoner som hjelper deg raskt å finne og gjenopprette filer. For eksempel støtter denne programvaren gjenopprette filer fra spesifiserte mapper eller fra papirkurven. Dette betyr at:
- Hvis de slettede skjermbildene går gjennom papirkurven, kan du velge å gjenopprette fra papirkurven.
- Hvis de slettede skjermbildene ble slettet fra Skjermbilder-mappen, kan du også spesifisere å gjenopprette filer fra Skjermbilder-mappen.
Dessuten, hvis du slettet Skjermbilder-mappen ved en feil, kan du også gjenopprette Skjermbilder-mappen ved hjelp av denne programvaren.
Her går vi:
Trinn 1: Last ned og installer MiniTool Power Data Recovery (gratis utgave) på din PC.
Steg 2: Start programvaren for å gå inn i hovedgrensesnittet. Denne programvaren vil liste alle oppdagede stasjoner under Logiske stasjoner og liste alle oppdagede hele disker under Enheter.
Trinn 3: Velg målstedet du vil skanne:
>> Gjenopprett skjermbilder fra Skjermbilder-mappen
Hvis du vil gjenopprette filer direkte fra Skjermbilder-mappen, kan du klikke Velg mappe under Gjenopprett fra bestemt plassering, velg Skjermbilder-mappen, og klikk deretter på Velg mappe knappen for å skanne den.

>> Gjenopprett skjermbilder fra papirkurven
Hvis du vil gjenopprette slettede skjermbilder fra papirkurven, kan du klikke på Skann knappen under papirkurven for å skanne den direkte.
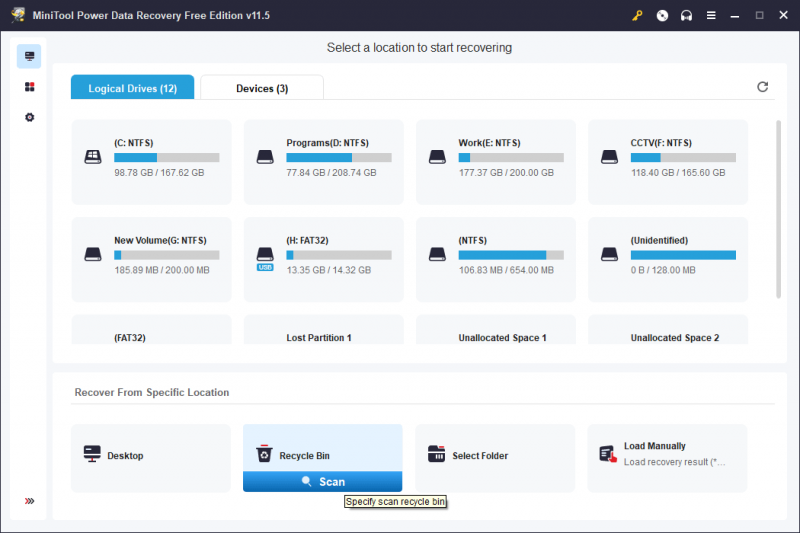
>> Gjenopprett skjermbilder fra den opprinnelige plasseringen
Du kan også gjenopprette tapte eller slettede skjermbilder fra deres opprinnelige plassering. Du må holde musepekeren over målstasjonen og klikke på Skann knappen for å begynne å skanne den.
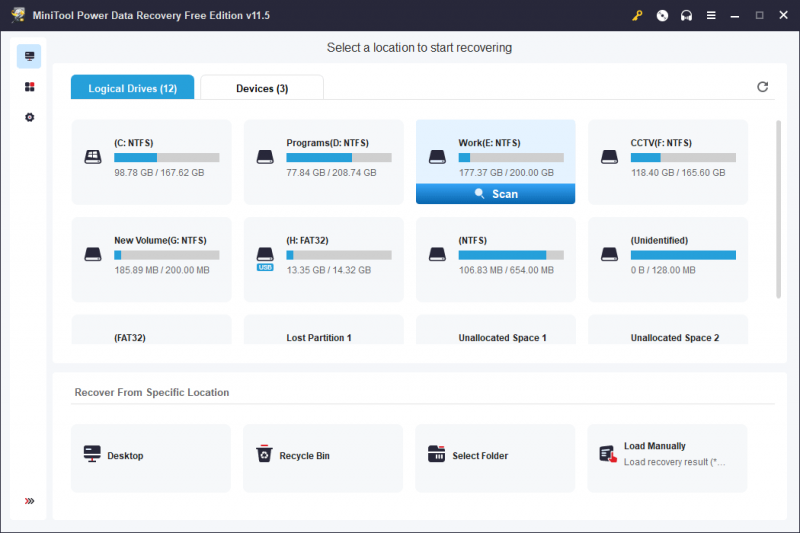
Skanneprosessen vil vare i noen minutter. Du må vente til skanningen er ferdig for å sikre at du får den beste datagjenopprettingseffekten.
Trinn 4: Skanneresultatene er oppført etter baner som standard. Du kan åpne den tilsvarende banen for å finne filene du vil gjenopprette.
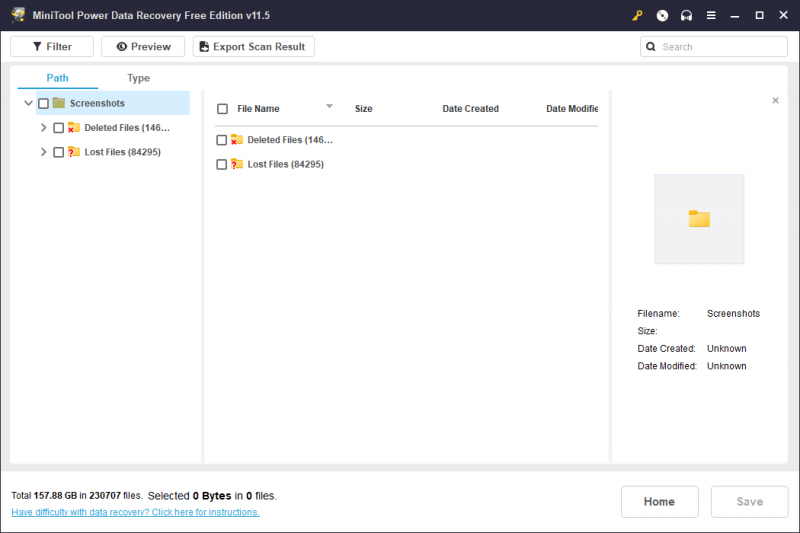
Hvis det er for mange skannede filer, kan du bruke følgende funksjoner for raskt å finne de nødvendige skjermbildene:
- Du kan bytte til Type for å få programvaren til å vise filer etter type.
- Du kan også bruke skriv inn navnet på skjermbildet i søkeboksen for å finne det direkte etter navn.
- Du har lov til å forhåndsvise skjermbilder og sjekke om det er filen du vil gjenopprette.
Trinn 5: Velg dine nødvendige skjermbilder. Klikk deretter på Lagre knapp. På popup-grensesnittet velger du en passende mappe for å lagre de valgte skjermbildene. Destinasjonsmappen skal ikke være den opprinnelige plasseringen til de slettede skjermbildene. Ellers kan de slettede skjermbildene bli overskrevet og bli uopprettelige.
Trinn 6: Klikk på OK knappen for å lagre disse filene.
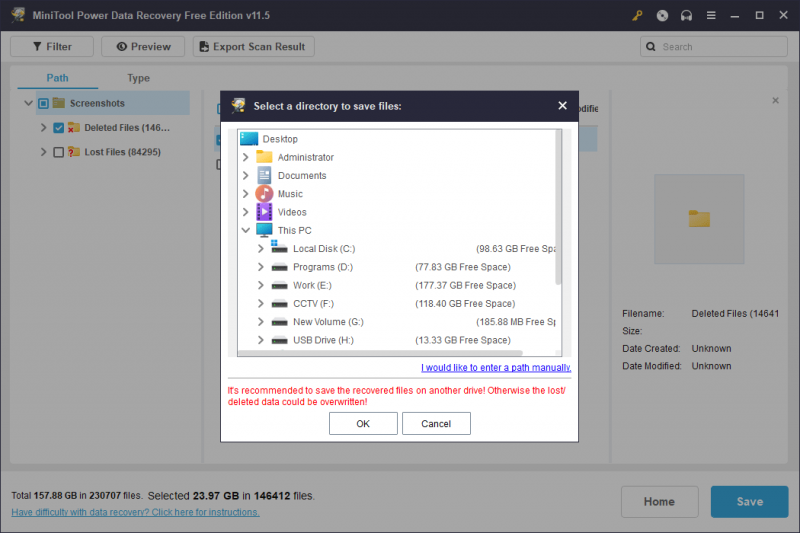
Du kan bruke MiniTool Power Data Recovery Free Edition til å gjenopprette ikke mer enn 1 GB med filer. Hvis du trenger å gjenopprette mer, må du bruke en avansert utgave. MiniTool Software tilbyr forskjellige utgaver for både personlige brukere og forretningsbrukere. Du kan gå til MiniTools offisielle butikk for å velge en i henhold til din situasjon.
Du kan registrere programvaren på grensesnittet for skanneresultater. Ved å gjøre dette trenger du ikke å skanne posisjonen på nytt.
Mer om MiniTool Power Data Recovery
MiniTool Power Data Recovery støtter gjenopprette filer fra SSD s, SD-kort, minnekort, penn-stasjoner og mer. Hvis du kan koble lagringsenhetene til PC-en og denne MiniTool-programvaren kan oppdage det, kan du gjerne gjenopprette slettede filer ved å bruke dette verktøyet.
Enda viktigere, denne programvaren kan også hjelpe deg med å redde filene dine når PC-en din ikke starter normalt. De personlige utgavene og bedriftsutgavene (Business Standard er ekskludert) har snap-in WinPE Bootable Builder. Du kan bruke denne byggeren til opprette en oppstartbar USB-stasjon , deretter start PC-en fra den stasjonen og gjenopprett filene dine til en ekstern harddisk som har nok plass til å lagre de nødvendige filene.
Avslutte ting
Hvis du sletter noen viktige skjermbilder ved en feiltakelse, bør du ikke bekymre deg så mye for dem. Du kan først sjekke papirkurven og gjenopprette dem hvis de fortsatt er der. Du kan også bruke MiniTool Power Data Recovery til å gjenopprette permanent slettede skjermbilder i Windows. Skulle du ha andre relaterte problemer med datatap, kan du kontakte oss via [e-postbeskyttet] .


![File History Drive frakoblet Windows 10? Få komplette løsninger! [MiniTool-tips]](https://gov-civil-setubal.pt/img/backup-tips/21/file-history-drive-disconnected-windows-10.jpg)





![Partisjonen vises ikke i Windows 11 10 [Fokus på 3 tilfeller]](https://gov-civil-setubal.pt/img/partition-disk/58/partition-not-showing-up-in-windows-11-10-focus-on-3-cases-1.png)
![Fix System Idle Process High CPU Usage Windows 10/8/7 [MiniTool News]](https://gov-civil-setubal.pt/img/minitool-news-center/43/fix-system-idle-process-high-cpu-usage-windows-10-8-7.jpg)
![Hvordan endre katalog i CMD Slik bruker du CD Command Win 10 [MiniTool News]](https://gov-civil-setubal.pt/img/minitool-news-center/85/how-change-directory-cmd-how-use-cd-command-win-10.jpg)





![4 måter å installere Realtek HD Audio Manager på nytt på Windows 10 [MiniTool News]](https://gov-civil-setubal.pt/img/minitool-news-center/35/4-ways-reinstall-realtek-hd-audio-manager-windows-10.jpg)
![Hvorfor er Word-dokumentet mitt svart? | Årsaker og løsninger [MiniTool Tips]](https://gov-civil-setubal.pt/img/news/89/why-is-my-word-document-black-reasons-and-solutions-minitool-tips-1.png)

